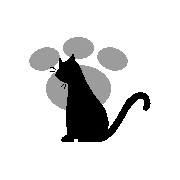カテゴリ
カテゴリ未分類
(0)写真撮影(神戸市内)
(325)写真撮影(六甲山・摩耶山)
(236)写真撮影(県内)
(244)写真撮影(県外)
(206)ご近所写真
(108)ドライブ
(158)小旅行
(92)パソコン
(45)パソコン(ハードウェア)
(73)パソコン(ソフトウェア)
(104)パソコン(トラブル解決)
(106)デジカメについて
(65)スマホ・携帯
(18)自動車・バイクについて
(138)春夏秋冬・季節について
(416)引っ越し
(43)お天気・台風・豪雨・豪雪・猛暑・極寒など
(54)写真クラブ
(55)映画について
(164)星空・天文学を楽しむ
(96)科学・化学・考古学など
(34)健康管理・定期健診など
(308)文学・美術・歴史・地理など
(38)ストレスとのつきあい方
(9)知って役立つ 暮らしの法律
(10)知っておきたい認知症・らくらく介護
(48)知って役立つシリーズ
(15)働く人のメンタルヘルス
(10)いろんな取組み
(172)政治について一言
(46)各種イベント
(154)JR・電車・ディーゼル・路面電車など
(362)カラスっておもしろい
(4)眠りのはなし
(20)老前整理
(4)串本・太地・紀の松島・那智の滝・熊野三山・熊野の古道(2024年5月3日~4日)
(6)敦賀半島・中池見湿地・池河内湿原と加賀の旅(2022年5月)
(5)安曇野ちひろ美術館・安曇野散策・無言館(2019年5月21~22日)
(4)志度・屋島・高松・琴平・善光寺・丸亀城・銭形・父母ケ浜(2019年5月3~4日)
(7)備中高梁&吹屋ベンガラの里(2018年5月4日~5日)
(4)四万十川・足摺岬・竜串見残し・内子観光(2017年5月)
(6)越前・加賀の旅(2016年5月3日~4日)
(9)鳥取・出雲街道(2014年5月3日~4日)
(10)志摩・尾鷲ツアー(2013年8月8日~9日)
(5)阿波・土佐の旅(2013年5月3日~4日)
(7)琵琶湖めぐりの旅(2012年5月5~6日)
(9)安曇野 常念岳・道祖神(2011年5月)
(7)松本・安曇野・白馬の旅(2010年8月)
(7)鳥取 春紀行(2010年5月)
(9)徳島(吉野川・祖谷)紀行(2009年5月)
(9)井倉洞・帝釈峡・比婆山(2008年5月)
(15)潮待ちの港町・鞆の浦(2007年11月)
(18)ポートアイランド
(93)兵庫県知事選挙(2009年)
(13)尼崎市議会議員選挙(2009年)
(21)日常生活
(590)コメント新着
全て
| カテゴリ未分類
| 写真撮影(県内)
| ドライブ
| パソコン
| 日常生活
| 小旅行
| いろんな取組み
| 政治について一言
| 各種イベント
| ご近所写真
| 写真撮影(県外)
| ポートアイランド
| デジカメについて
| 写真クラブ
| 徳島(吉野川・祖谷)紀行(2009年5月)
| 尼崎市議会議員選挙(2009年)
| 潮待ちの港町・鞆の浦(2007年11月)
| 兵庫県知事選挙(2009年)
| 星空・天文学を楽しむ
| 写真撮影(神戸市内)
| パソコン(ハードウェア)
| 写真撮影(六甲山・摩耶山)
| パソコン(トラブル解決)
| 鳥取 春紀行(2010年5月)
| 映画について
| パソコン(ソフトウェア)
| 安曇野 常念岳・道祖神(2011年5月)
| 科学・化学・考古学など
| お天気・台風・豪雨・豪雪・猛暑・極寒など
| 自動車・バイクについて
| 春夏秋冬・季節について
| 琵琶湖めぐりの旅(2012年5月5~6日)
| 健康管理・定期健診など
| JR・電車・ディーゼル・路面電車など
| 鳥取・出雲街道(2014年5月3日~4日)
| 志摩・尾鷲ツアー(2013年8月8日~9日)
| 阿波・土佐の旅(2013年5月3日~4日)
| 松本・安曇野・白馬の旅(2010年8月)
| 井倉洞・帝釈峡・比婆山(2008年5月)
| 文学・美術・歴史・地理など
| 知っておきたい認知症・らくらく介護
| 働く人のメンタルヘルス
| 越前・加賀の旅(2016年5月3日~4日)
| 知って役立つ 暮らしの法律
| 知って役立つシリーズ
| 四万十川・足摺岬・竜串見残し・内子観光(2017年5月)
| 老前整理
| 眠りのはなし
| ストレスとのつきあい方
| 備中高梁&吹屋ベンガラの里(2018年5月4日~5日)
| カラスっておもしろい
| 志度・屋島・高松・琴平・善光寺・丸亀城・銭形・父母ケ浜(2019年5月3~4日)
| 安曇野ちひろ美術館・安曇野散策・無言館(2019年5月21~22日)
| 引っ越し
| スマホ・携帯
| 敦賀半島・中池見湿地・池河内湿原と加賀の旅(2022年5月)
| 串本・太地・紀の松島・那智の滝・熊野三山・熊野の古道(2024年5月3日~4日)
テーマ: パソコンを楽しむ♪(3591)
カテゴリ: パソコン
Windows7のパソコンのセットアップ手順をまとめました
Windowsは初期設定では使いにくいため、使い勝手を良くするためのセットアップを書き留めました。
1、コンピューター名の設定
・コントロールパネル→システムとセキュリティ→システム→コンピューター名、ドメインおよびワークグループの設定→設定の変更をクリック
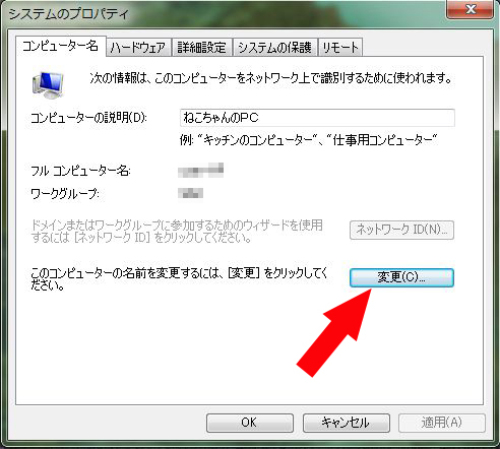
・ コンピューターの説明にわかりやすい名前を入れる
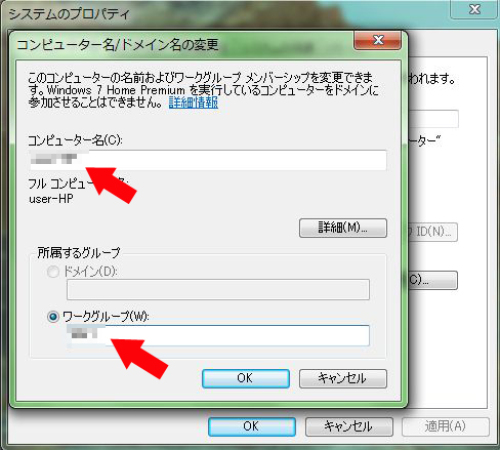
・このコンピューターの名前を変更するには、「変更」をクリック
・コンピューター名(半角英数字)、ワークグループ名(半角英数字)を入力します。「OK」をクリック。「適用」をクリック。
・コンピューターを再起動して、変更を完了します。
2、スタートメニューのカスタマイズ
・タスクバーを右クリックして「プロパティ」をクリック
・「スタートメニュー」タブを選ぶ
・「カスタマイズ」をクリック
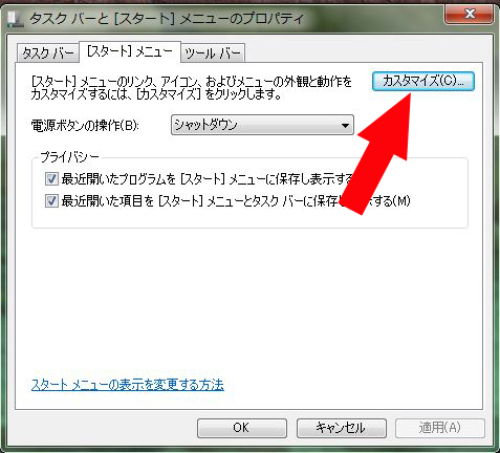
・ 「ファイル名を指定して実行」
・デバイスとプリンター
・ドキュメント―リンクとして表示
・ネットワーク
・ピクチャー―リンクとして表示
・ミュージック―リンクとして表示
・最近使った項目
・接続先
にチェックを入れる
3、Cドライブの分割または編成
MiniTool Partition Wizard Home Editionを使用
http://www.partitionwizard.com/download.html
Homeのバージョン(無料)を選び、ダウンロードしてインストール。
使い方はVectorを参照してください。
http://www.vector.co.jp/soft/winnt/util/se492191.html
4、システムの保護の設定~ディスク使用量の再設定
・コントロールパネル→システムとセキュリティ→システム→システムの保護
・「システムの保護」タブで、利用できるドライブでC:ドライブを選び、「構成」をクリック
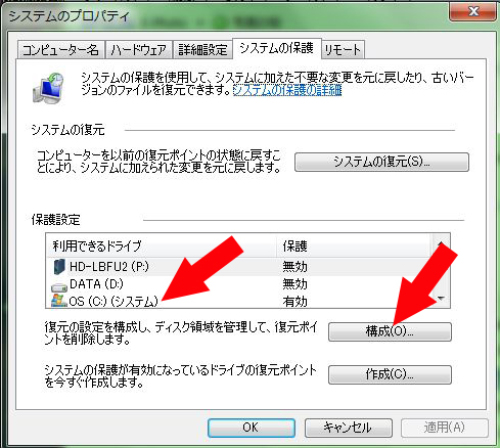
・「システム設定とファイルの以前のバージョンを復元する」にチェックが入っていることを確認
・ディスク領域の使用量が0になっているはずなので、最大使用量をスライドバーを移動させて、10%ぐらいに設定。「適用」をクリック。再度「適用」をクリック。
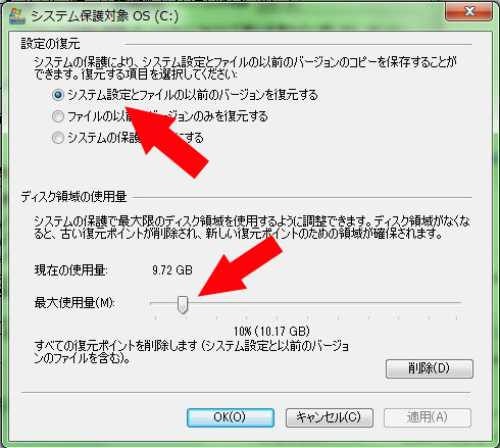
5、マウスのプロパティ~ポインタオプション~ポインタを自動的に既定のボタンの上に移動にチェック
・コントロールパネル→ハードウェアとサウンド→デバイスとプリンタ→マウス
・「ポインターオプション」タブで、「ポインターを自動的に既定のボタンの上に移動する」にチェックを入れる。「適用」をクリック。
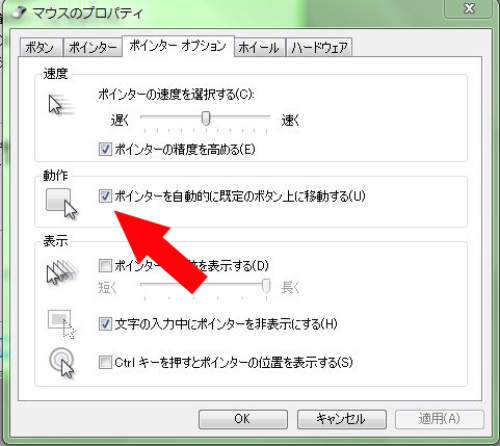
6、Administratorアカウントを有効に
・コマンドプロンプトを管理者として起動
・半角英数字で、net user administrator /active:yes と入力
・成功したら、「コマンドは正常に終了しました」と出ます。
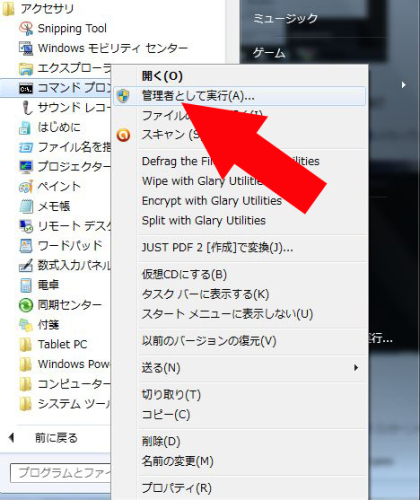
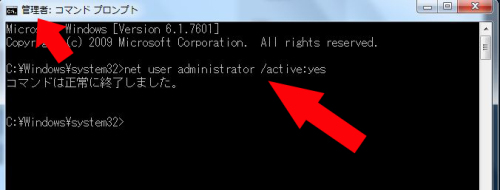
7、自分のユーザアカウントに自動ログイン
・スタートメニューから「ファイル名を指定して実行」をクリック
・名前に、半角英数字で、「control userpasswords2」と入力
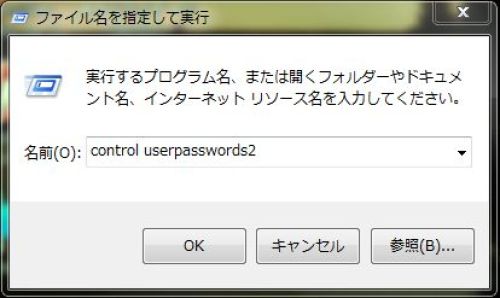
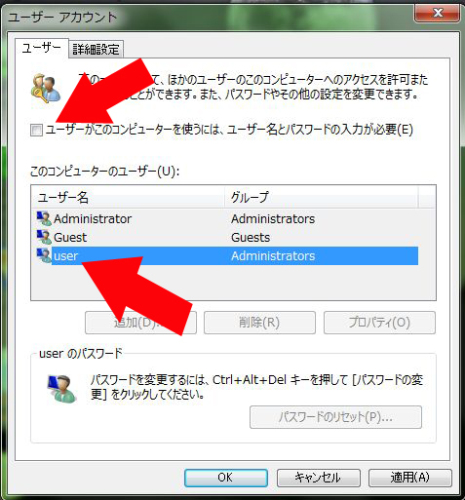
・パスワードを入力。ない場合は空欄でOK。「OK」をクリック。
・再度、「適用」をクリック。
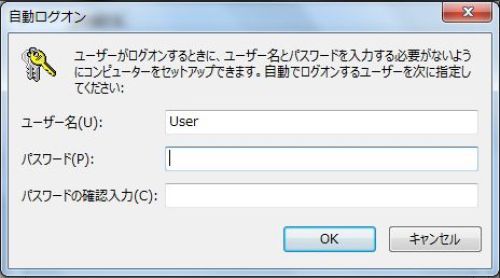
8、ユーザアカウント制御設定の変更
・コントロールパネル→システムとセキュリティ→ユーザアカウント制御設定の変更をクリック
・スライドバーを移動させて、プログラムがコンピューターに変更を加えようとする場合のみ通知する(デスクトップを暗転しない)を選ぶ。「OK」をクリック。
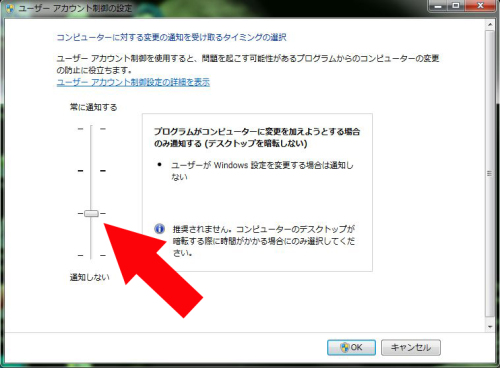
9、起動と回復~「自動的に再起動する」のチェックを外す
・コントロールパネル→システムとセキュリティ→システム→システムの詳細設定
・「起動と回復」の「設定」をクリック
・「自動的に再起動する」のチェックを外す。「OK」をクリック
・「適用」をクリック。
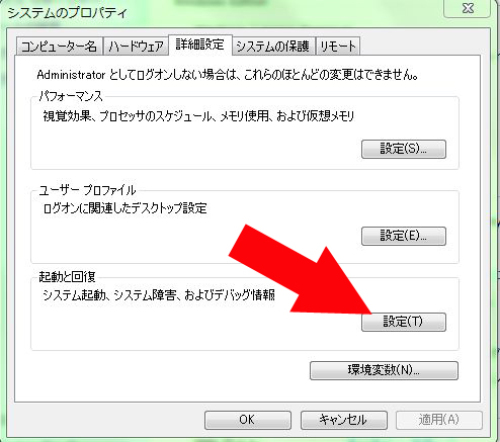
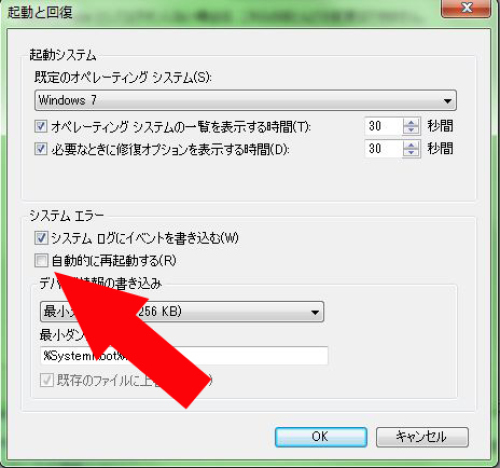
10、「リモートアシスタンス」のチェックを外す
・コントロールパネル→システムとセキュリティ→リモートの設定
・「このコンピューターへのリモートアシスタンス接続を許可する」のチェックを外す。「適用」をクリック。
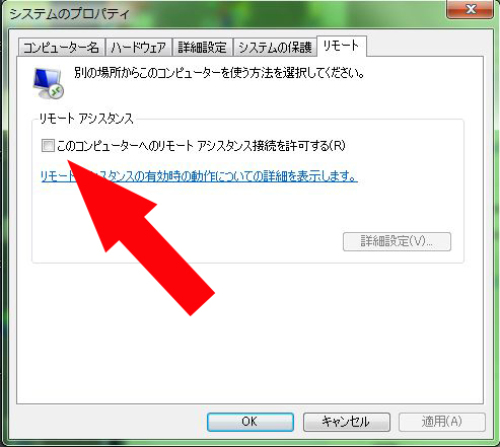
11、電源プランを自分好みに設定
・コントロールパネル→ハードウェアとサウンド→電源プランの選択
・プランの設定の変更で設定。
・同様に、電源ボタンやカバーを閉じた時の設定をします。
12、詳細な電源設定~ハイブリッドスリープをオフに→休止状態を有効に
・先の電源プランの設定で、詳細な電源設定の変更をクリック
・スリープ→ハイブリッドスリープを許可する→オフ に設定。「適用」をクリック。「変更の保存」をクリック。
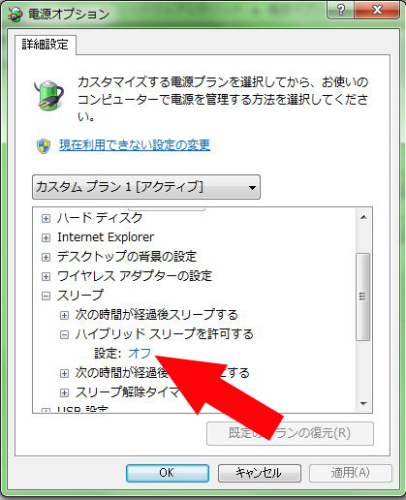
13、日付と時刻~インターネット時刻設定の変更 サーバ名、同期間隔の変更
・コントロールパネル→時計、言語、および地域→日付と時刻の設定→「インターネット時刻」タブをクリック
・「設定の変更」をクリック
・サーバー名を入力。「OK」をクリック。「適用」をクリック
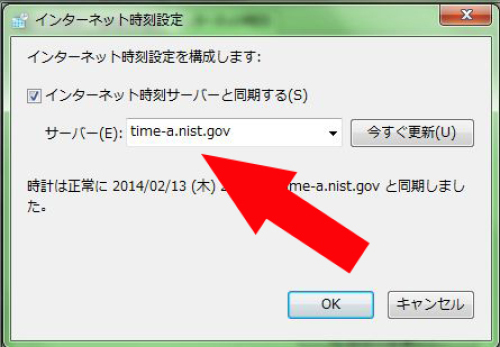
・スタートメニューからファイル名をして実行をクリック。「regedit」と入力してレジストリエディタを起動
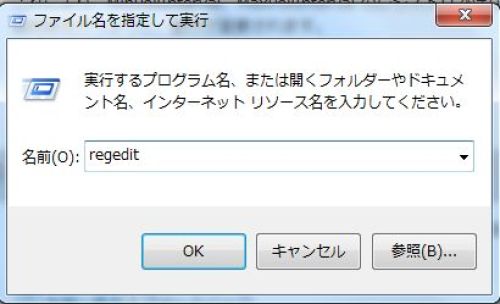
・\HKEY_LOCAL_MACHIME\SYSTEM\CurrentControlSet\services\W32Time\TimeProviders\NtpClient を選択。その中の、SpecialPollIntervalキーをクリック。表記を10進に変えて、秒単位でインターネット時間の更新間隔を設定します。この場合は28800秒(8時間)を設定しています。
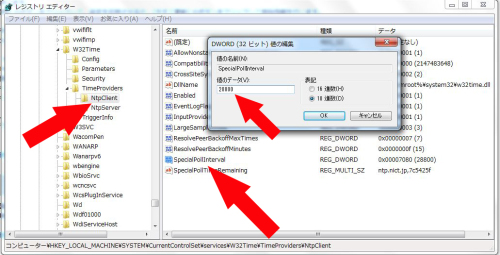
・サービスのWindows Timeの設定を確認。スタートアップの種類が「手動」になっていたら、「自動(遅延開始)」に設定します。
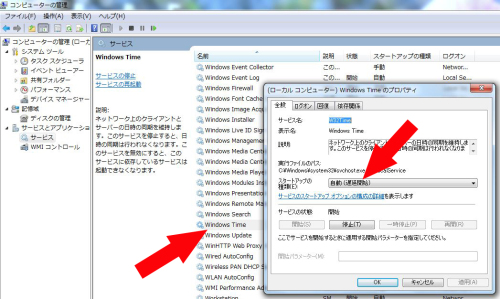
14、ネットワークと共有センター~共有の詳細設定の変更~必要に応じて
・コントロールパネル→ネットワークとインターネット→ネットワークと共有センター→共有の詳細設定の変更
・ホームまたは社内で、ネットワーク詮索を有効、ファイルとプリンターの共有を有効、ファイル共有の接続で40ビット暗号化または56ビット暗号化、パスワード保護共有でパスワード保護の共有を無効にする
15、Windows Update
16、Adobe Reader、Flash Player、Real Playerなどインストール
17、各種フリーソフト(+Lhaca、解凍レンジ、Jtrimなど)インストール
これで、だいぶん使い勝手がよくなります。
Windowsは初期設定では使いにくいため、使い勝手を良くするためのセットアップを書き留めました。
1、コンピューター名の設定
・コントロールパネル→システムとセキュリティ→システム→コンピューター名、ドメインおよびワークグループの設定→設定の変更をクリック
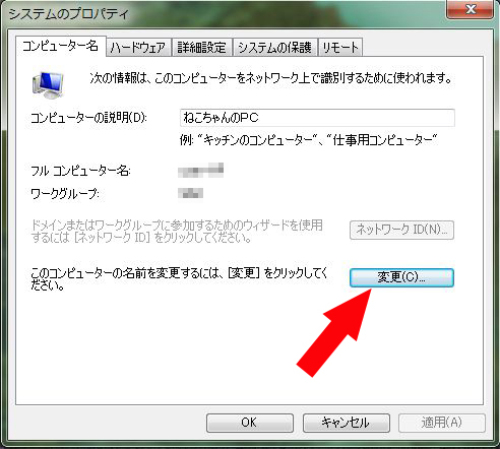
・ コンピューターの説明にわかりやすい名前を入れる
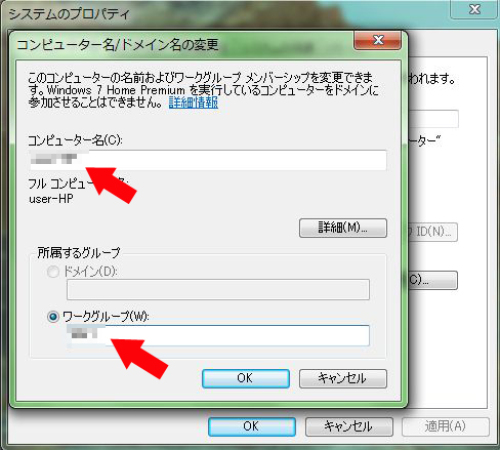
・このコンピューターの名前を変更するには、「変更」をクリック
・コンピューター名(半角英数字)、ワークグループ名(半角英数字)を入力します。「OK」をクリック。「適用」をクリック。
・コンピューターを再起動して、変更を完了します。
2、スタートメニューのカスタマイズ
・タスクバーを右クリックして「プロパティ」をクリック
・「スタートメニュー」タブを選ぶ
・「カスタマイズ」をクリック
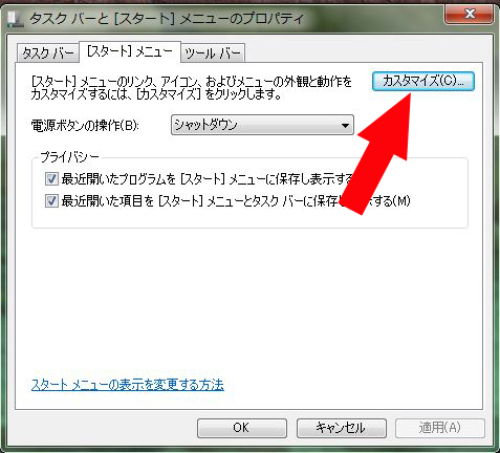
・ 「ファイル名を指定して実行」
・デバイスとプリンター
・ドキュメント―リンクとして表示
・ネットワーク
・ピクチャー―リンクとして表示
・ミュージック―リンクとして表示
・最近使った項目
・接続先
にチェックを入れる
3、Cドライブの分割または編成
MiniTool Partition Wizard Home Editionを使用
http://www.partitionwizard.com/download.html
Homeのバージョン(無料)を選び、ダウンロードしてインストール。
使い方はVectorを参照してください。
http://www.vector.co.jp/soft/winnt/util/se492191.html
4、システムの保護の設定~ディスク使用量の再設定
・コントロールパネル→システムとセキュリティ→システム→システムの保護
・「システムの保護」タブで、利用できるドライブでC:ドライブを選び、「構成」をクリック
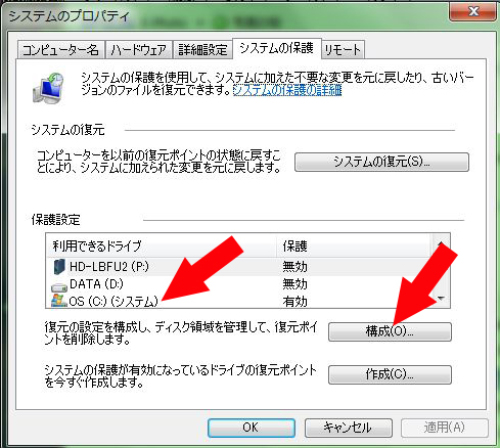
・「システム設定とファイルの以前のバージョンを復元する」にチェックが入っていることを確認
・ディスク領域の使用量が0になっているはずなので、最大使用量をスライドバーを移動させて、10%ぐらいに設定。「適用」をクリック。再度「適用」をクリック。
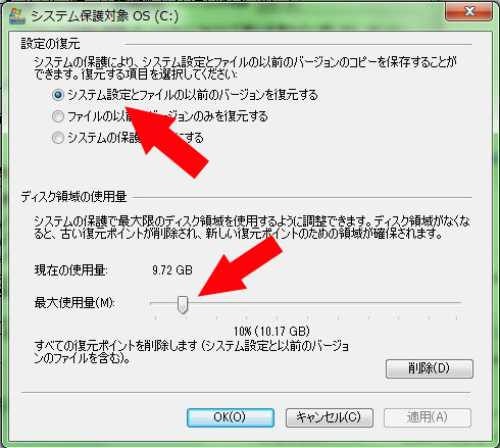
5、マウスのプロパティ~ポインタオプション~ポインタを自動的に既定のボタンの上に移動にチェック
・コントロールパネル→ハードウェアとサウンド→デバイスとプリンタ→マウス
・「ポインターオプション」タブで、「ポインターを自動的に既定のボタンの上に移動する」にチェックを入れる。「適用」をクリック。
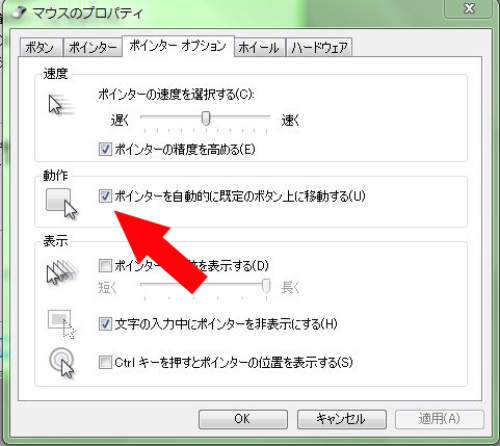
6、Administratorアカウントを有効に
・コマンドプロンプトを管理者として起動
・半角英数字で、net user administrator /active:yes と入力
・成功したら、「コマンドは正常に終了しました」と出ます。
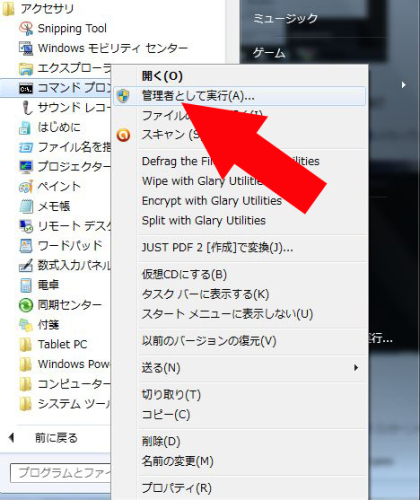
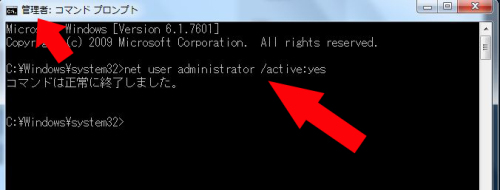
7、自分のユーザアカウントに自動ログイン
・スタートメニューから「ファイル名を指定して実行」をクリック
・名前に、半角英数字で、「control userpasswords2」と入力
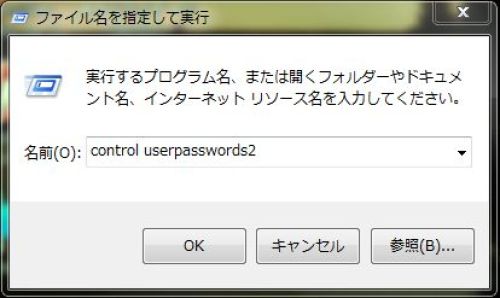
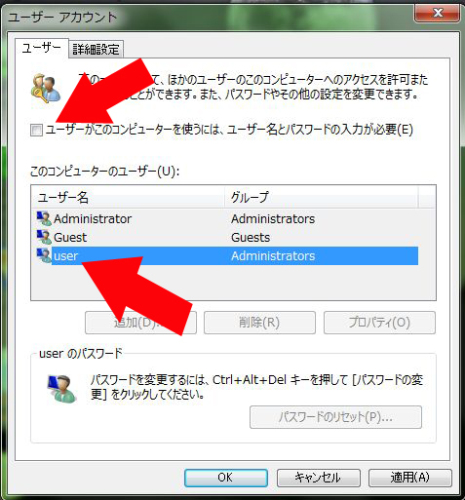
・パスワードを入力。ない場合は空欄でOK。「OK」をクリック。
・再度、「適用」をクリック。
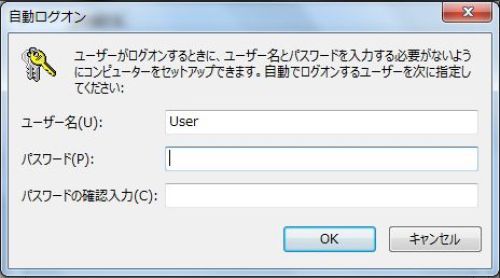
8、ユーザアカウント制御設定の変更
・コントロールパネル→システムとセキュリティ→ユーザアカウント制御設定の変更をクリック
・スライドバーを移動させて、プログラムがコンピューターに変更を加えようとする場合のみ通知する(デスクトップを暗転しない)を選ぶ。「OK」をクリック。
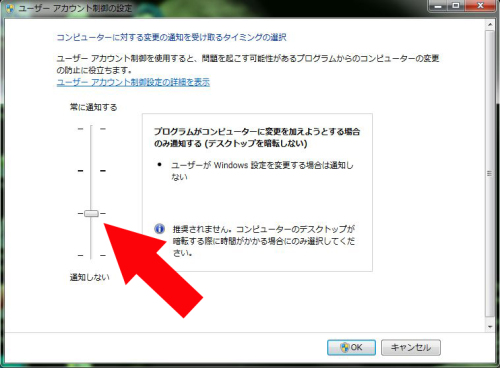
9、起動と回復~「自動的に再起動する」のチェックを外す
・コントロールパネル→システムとセキュリティ→システム→システムの詳細設定
・「起動と回復」の「設定」をクリック
・「自動的に再起動する」のチェックを外す。「OK」をクリック
・「適用」をクリック。
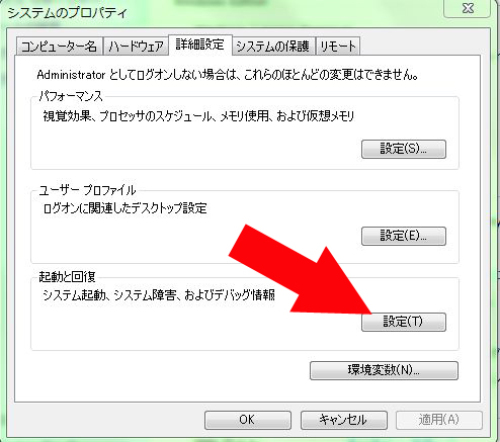
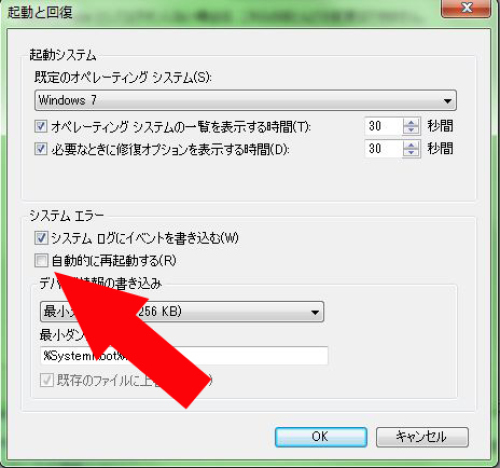
10、「リモートアシスタンス」のチェックを外す
・コントロールパネル→システムとセキュリティ→リモートの設定
・「このコンピューターへのリモートアシスタンス接続を許可する」のチェックを外す。「適用」をクリック。
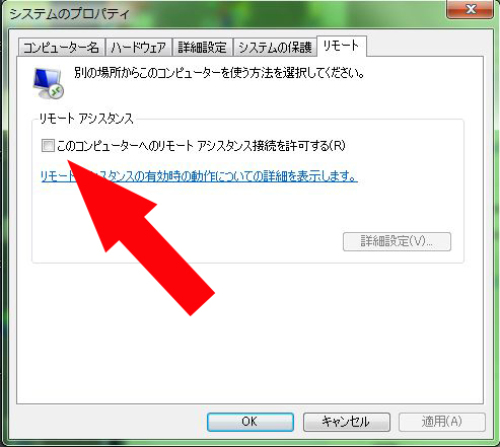
11、電源プランを自分好みに設定
・コントロールパネル→ハードウェアとサウンド→電源プランの選択
・プランの設定の変更で設定。
・同様に、電源ボタンやカバーを閉じた時の設定をします。
12、詳細な電源設定~ハイブリッドスリープをオフに→休止状態を有効に
・先の電源プランの設定で、詳細な電源設定の変更をクリック
・スリープ→ハイブリッドスリープを許可する→オフ に設定。「適用」をクリック。「変更の保存」をクリック。
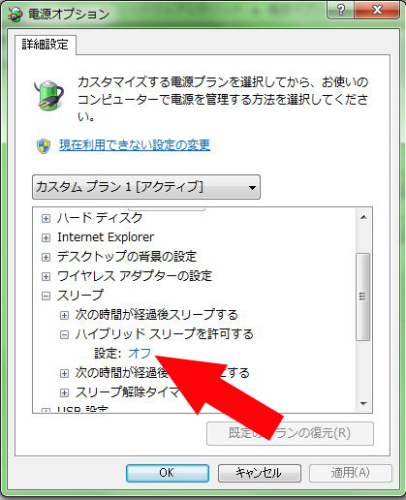
13、日付と時刻~インターネット時刻設定の変更 サーバ名、同期間隔の変更
・コントロールパネル→時計、言語、および地域→日付と時刻の設定→「インターネット時刻」タブをクリック
・「設定の変更」をクリック
・サーバー名を入力。「OK」をクリック。「適用」をクリック
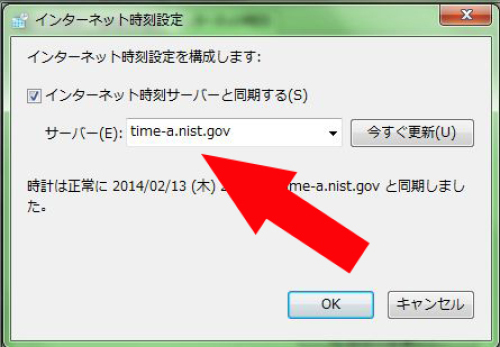
・スタートメニューからファイル名をして実行をクリック。「regedit」と入力してレジストリエディタを起動
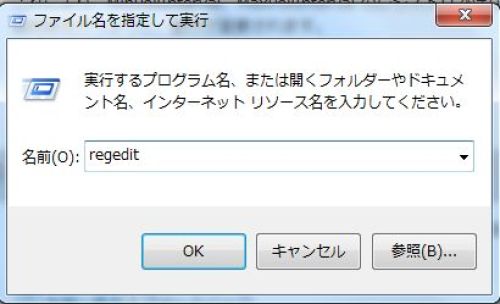
・\HKEY_LOCAL_MACHIME\SYSTEM\CurrentControlSet\services\W32Time\TimeProviders\NtpClient を選択。その中の、SpecialPollIntervalキーをクリック。表記を10進に変えて、秒単位でインターネット時間の更新間隔を設定します。この場合は28800秒(8時間)を設定しています。
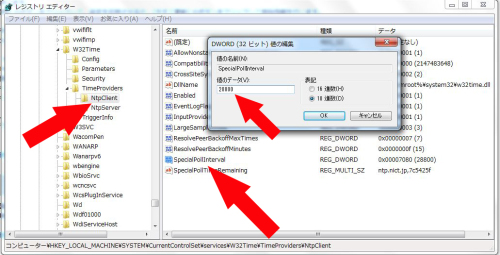
・サービスのWindows Timeの設定を確認。スタートアップの種類が「手動」になっていたら、「自動(遅延開始)」に設定します。
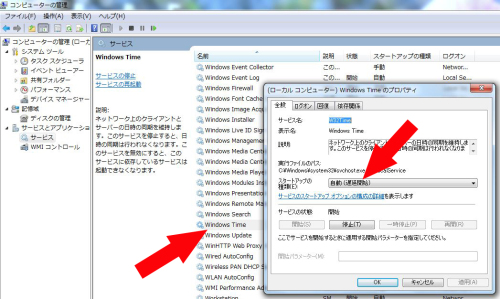
14、ネットワークと共有センター~共有の詳細設定の変更~必要に応じて
・コントロールパネル→ネットワークとインターネット→ネットワークと共有センター→共有の詳細設定の変更
・ホームまたは社内で、ネットワーク詮索を有効、ファイルとプリンターの共有を有効、ファイル共有の接続で40ビット暗号化または56ビット暗号化、パスワード保護共有でパスワード保護の共有を無効にする
15、Windows Update
16、Adobe Reader、Flash Player、Real Playerなどインストール
17、各種フリーソフト(+Lhaca、解凍レンジ、Jtrimなど)インストール
これで、だいぶん使い勝手がよくなります。
お気に入りの記事を「いいね!」で応援しよう
[パソコン] カテゴリの最新記事
-
フォト蔵は試験公開中 まだ本調子ではな… 2022年10月29日 コメント(1)
-
フォト蔵の緊急メンテナスもいよいよ佳境… 2022年10月28日 コメント(2)
-
フォト蔵【復旧時間に関する重要なお知ら… 2022年10月25日
【毎日開催】
15記事にいいね!で1ポイント
10秒滞在
いいね!
--
/
--
PR
X
カレンダー
キーワードサーチ
▼キーワード検索
北関東の旅 東海村(…
 New!
MoMo太郎009さん
New!
MoMo太郎009さん
予約失敗、広報誌配… New!
kororin912さん
New!
kororin912さん
八尾駐屯地基地祭 2… m-cyanさん
しぶ珍の気まぐれブ… しぶ珍さん
ぶらり兵庫・ぶらり… MARI.さん
 New!
MoMo太郎009さん
New!
MoMo太郎009さん予約失敗、広報誌配…
 New!
kororin912さん
New!
kororin912さん八尾駐屯地基地祭 2… m-cyanさん
しぶ珍の気まぐれブ… しぶ珍さん
ぶらり兵庫・ぶらり… MARI.さん
© Rakuten Group, Inc.