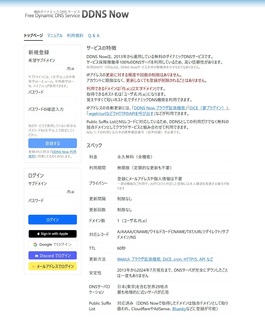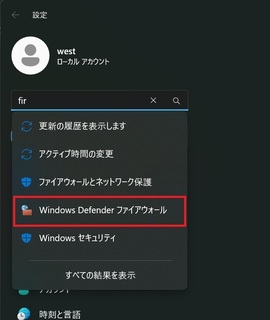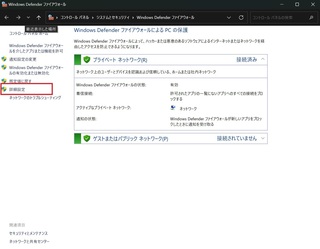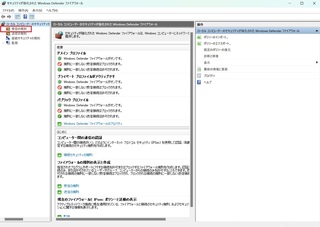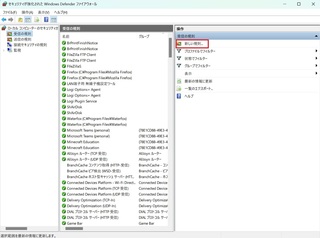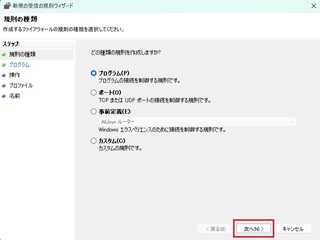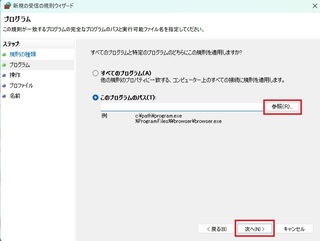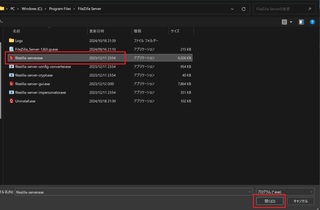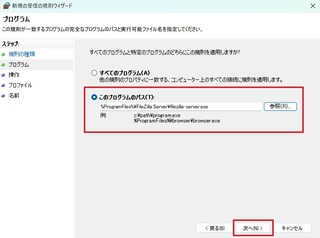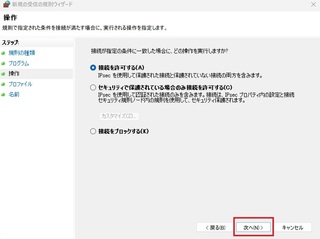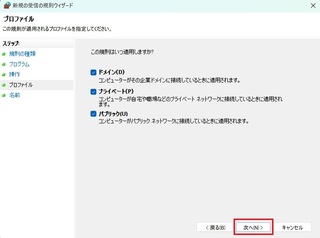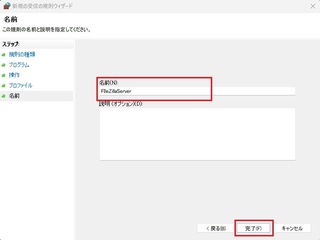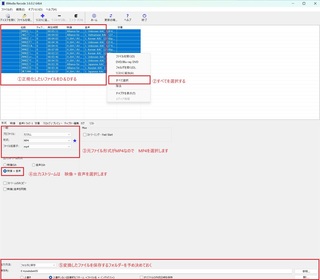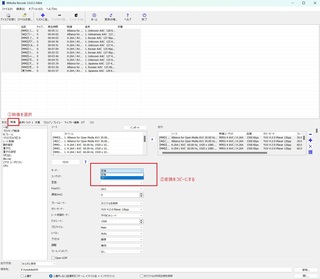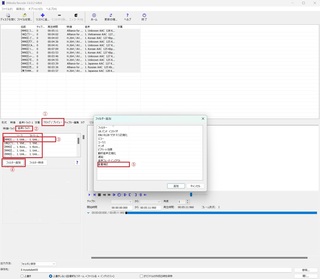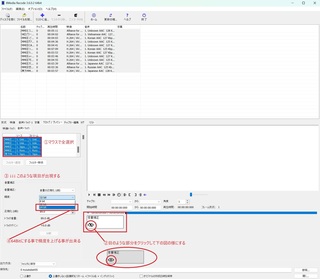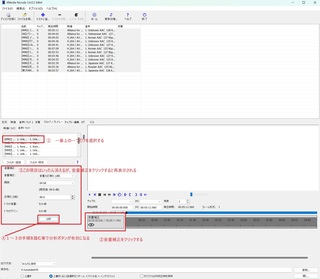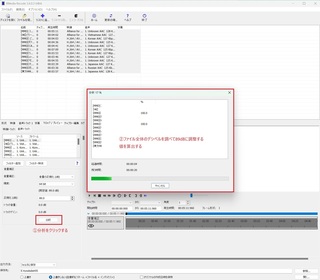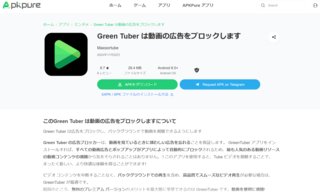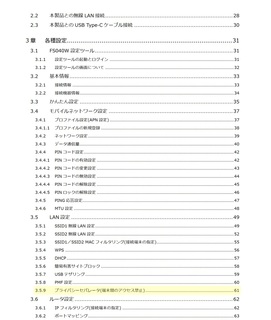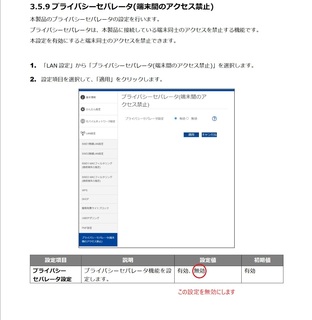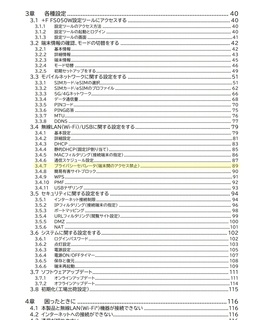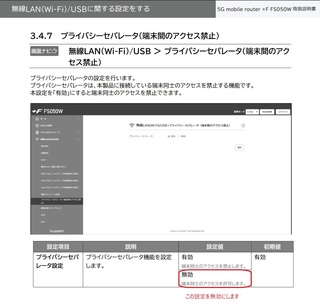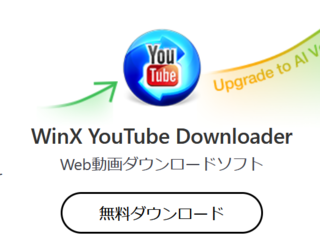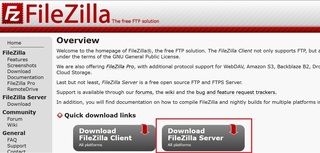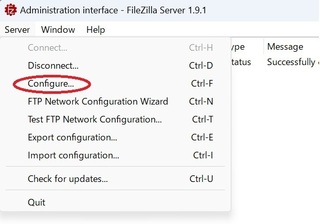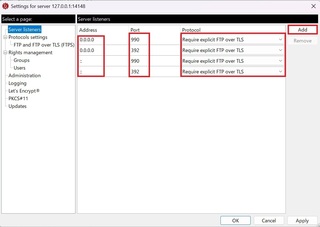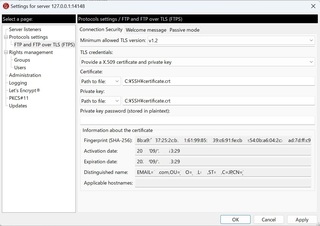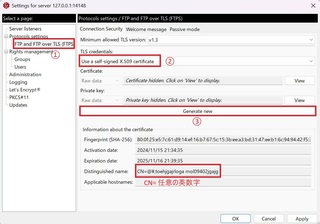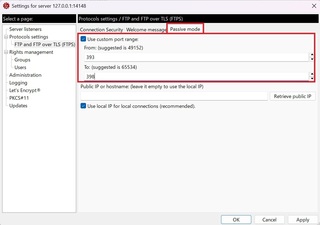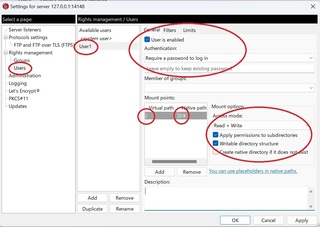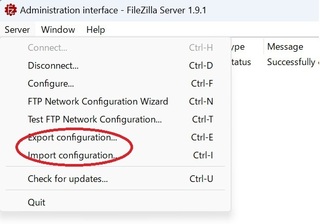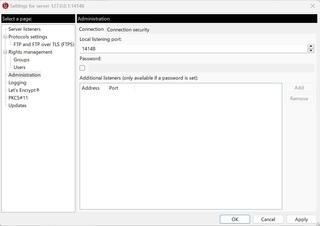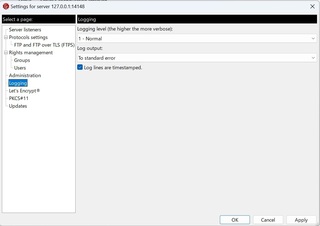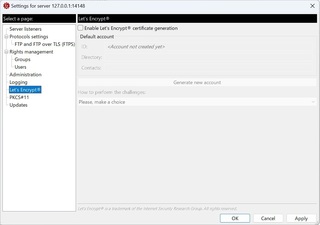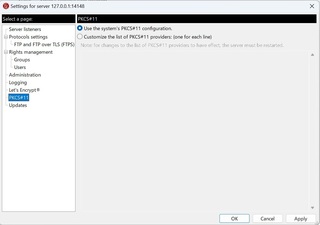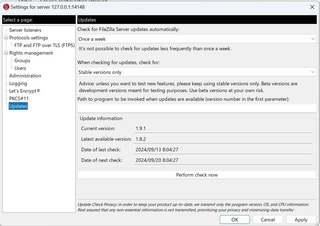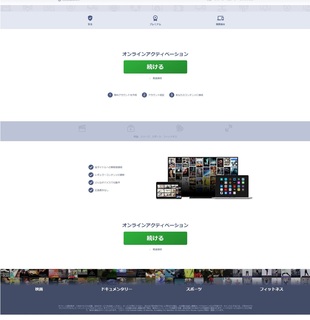FileZillaServerをダウンロードして設定をする
FileZillaServerの各種設定をする(接続ポート1つとパッシブポート5ポート程度を決める)
新型 FileZilla Server の使いかた
https://fanblogs.jp/harenotikumorimatahayuki/archive/177/0
設定したFileZillaServerをファイヤーウォールを通過させるように設定する
WindowsのファイヤーウォールでFileZillaServerを許可する
https://fanblogs.jp/harenotikumorimatahayuki/archive/183/0
FileZillaServeを外部へ接続できるようにする
NTT光端末ルーターPR-500KIでのIPv6プラスで、IPv4ポートを開ける
https://fanblogs.jp/harenotikumorimatahayuki/archive/124/0
無料で使えるDDNS( DDNS Now )とその設定
現在のサーバーアドレスを接続相手知らせる為のダイナミックドメインネームサービス
https://fanblogs.jp/harenotikumorimatahayuki/archive/185/0
これらの設定をすることにより、現在公開されているFileZillaServerを外部から接続できるようなる
外部接続から使えるかどうかの確認
ノートPCやサ-バ-とは別のPC(ディスクトップ等)に無線LAN用のUSB端子を付けて、LANケーブルを抜く
そのPCに携帯電話からテザリングする。
これで、PCは外部接続になったのでFileZillaクライアントからサーバ設定用のPCへ接続する
クライアント側の設定項目
プロトコル FTP転送プロトコル
ホスト名 DDNSで決めたアドレス ポート FileZilaServerで設定した接続ポート
暗号化 明示的なDTP over TLS が必要
ログオンタイプ 通常
ユーザー名 FileZilaServerで決めたユーザー名
パスワード FileZilaServerで決めたパスワード
これで接続出来て、ファイル一覧が表示されたら外部接続は成功していることになる
以下補足
Windows上でFTP領域を公開した場合、公開ドライブの容量が足りなくなった等、他のドライブを一つのドライブのように見せる様にする事により簡単に増設が可能になります
方法その1
ディスクの管理を使用してドライブをフォルダーとしてマウントする
1,Windowsのエクスプローラー(ファイラー)にあるPCのアイコンを右クリック > その他のオプション > 管理 をクリック
2,ドライブをマウントするフォルダーがあるパーティションまたはボリュームを選びます。
3,[操作]>[すべてのタスク]>[ドライブ文字とパスの変更] の順に移動し、[追加] を選びます。
4,[次の空の NTFS フォルダーにマウントする] オプションを選びます。
5,[参照] ボタンを選択してフォルダーを見つけます。
6,フォルダーを選んだら、[OK] を選びます。
7,[ドライブ文字とパスの変更] ダイアログ ボックスで [OK] を選び、完了します。
これで、現在のドライブフォルダを他のドライブからアクセスできるようになります
方法その2
未割り当て領域をフォルダとしてマウントする(新しくドライブを設置、または、削除して未割当の領域を作ります)
Windowsのエクスプローラー(ファイラー)にあるPCのアイコンを右クリック > その他のオプション > 管理 をクリック
1,「ディスクの管理」>「ハードディスクパーティションの作成とフォーマット」をクリック
2,「ディスクの管理」ウィンドウで、未割り当て領域を右クリックし、「新しいシンプルボリューム」を選択
3,「次の空の NTFS フォルダにマウントする」オプションを選択し、参照ボタンをクリック
4,マウントしたいドライブに新規フォルダを作成
5,「次へ」ボタンをクリック
これで、指定したドライブの作成されたフォルダに新しいドライブ領域をマウントすることが出来ます
これらの操作で、FTPクライアント上からファイルを閲覧した時も自然にフォルダ操作が可能になります
但しこの場合、FTP上に $RECYCLE.BIN System Volume Information が見えてしまいますので、クライアントから見えなくなる設定をします
FileZilaクライアントから余計なフォルダが見える場合は 表示 > ディレクトリーのフィルタリング で非表示にできます
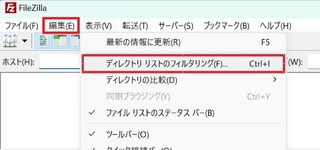
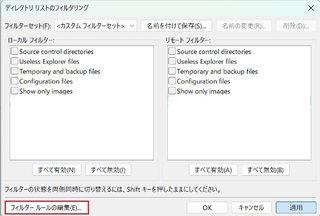
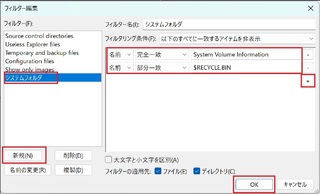
フィルター例
システムフォルダ
完全一致 $RECYCLE.BIN
完全一致 System Volume Information
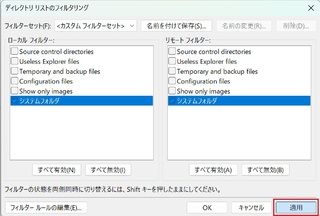
【このカテゴリーの最新記事】
- no image
- no image