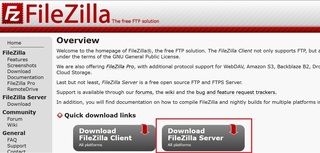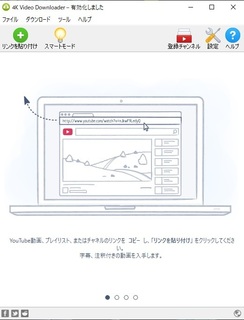2024年11月、Xmedia Recode 3.6.02 64Bit 若しくは 32Bit 版 現状での使い方になります
XMedia Recode
動画配信サイト等で集めた動画ファイルは作者により音量がバラバラなのでそれを正規化したい時に役に立ちます。
さらに、Xmedia Recodeは様々な使い方がありますので非常に役に立つソフトです。
今回はノーマライズ(正規化)を紹介します
前回より操作が複雑になったので、多少長くなります
1,正規化したいファイルをXMedia RecodeにD&Dします。
右クリックですべて選択をクリックします
今回はMP4のファイルの音声を正規化しますので 形式タブの一般「プロファイル」をカスタムに、形式をMP4にファイル拡張子を「mp4」にします
出力ストリームは「映像+音声」を選択します
出力方法
「フォルダに保存」・・・音量を正規化したファイルは指定フォルダへ保存する
「ソース・パス」・・・・音量を正規化したファイルは同じフォルダに保存する
上書き にすると、正規化したファイルを上書きして出力します
(そのはずなのですが、現在は「上書きしない」と同じ挙動になります)
上書きしない にすると、同じ名前のファイルに数字の付いたファイルが出力されます
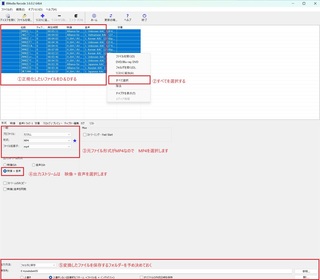
2,「映像」タブをクリックし、モードをコピーにする
(映像部分は変換しないため)
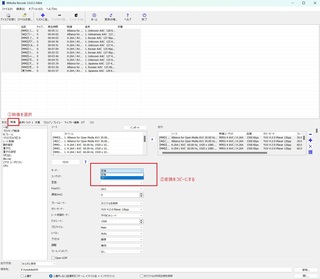
3,クロップ/プレビューをクリックして開きます
画面に「音量補正」という表示がない場合は以下になります
?A 音声トラックをクリックする
?B 小窓リストの一番上をクリック
?C フィルターを追加をクリック
?D 音量補正をクリック
上記の手順を踏む事で音量補正のフィルターが表示されます
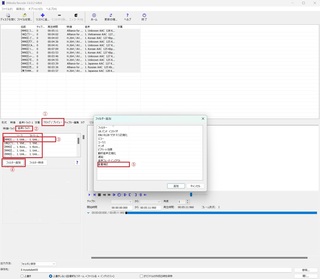
4,音量補正のフィルターが表示されている場合&表示させた後の操作は以下の通りです
?@ 音声トラックをクリックした後、小窓に表示されるリストをマウスで全選択します
(マウスの右ボタンを押しながら全選択)
?A 音量補正フィルターの目の部分をクリックすることで、この機能が有効になります
?B ?Aでフィルターを有効にすることにより、?Bのような項目が出現します
?C 精度は8〜64Bitまであります、私は64Bitにしています
この操作で音量補正フィルターをすべてのファイルに適用させることが出来ます
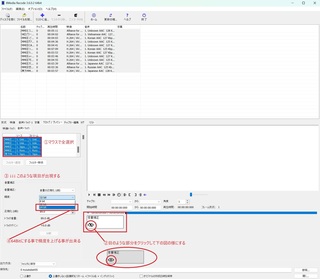
5,適用したフィルターを全ファイルに対して有効にします
?@ 小窓トラックのリストの一番上を一つだけクリックして選択します
(この時、音量補正の設定項目が一度消えます)
?A 音量補正をクリックします
(ここでは目のような部分以外のところをクリックします)
?B 再度、音量補正の項目が現れ、今度は分析ボタンが有効になります
?C 正規化(db) の値は変更できます。
効果を最大にしたい場合の推奨値は92.3になります(各自で調整してください)
この操作で、すべての動画ファイルに対して音量補正の分析が可能になります
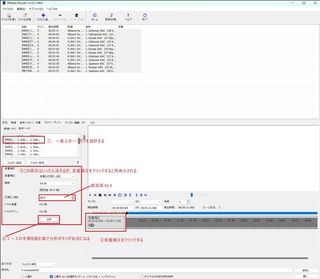
6,分析のボタンをクリックすることにより、すべてのファイルの音量を分析する作業に入ります
?@ 分析ボタンをクリックします
?A すべてのファイルの音量に対して指定された?に調整するための値を算出します
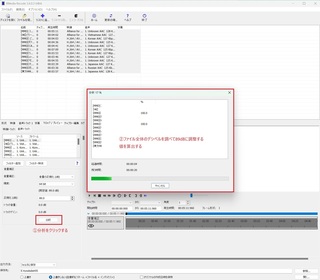
7,D&Dされたファイルがすべて選択されていることを確認してから、リストに追加ボタンをクリックします
?@ リストに追加ボタンをクリック
?A エンコードをクリック

以上でD&Dされた全てのファイルに対して音声の正規化が行われます
感想
この操作、普通はわからないですよね・・
前回のバージョンでは出来た操作なので、トライ&エラーで探し当てました
XMedia Recode を使っての今回の正規化手順と 前回の記事「映像ファイルをノーマライズしてみる」 を読めば改善点は一目瞭然です
とても良いソフトなので、このあたりの改善を望みます
正規化の説明について、不明な点がございましたらコメントをお願いします
【このカテゴリーの最新記事】
- no image
- no image