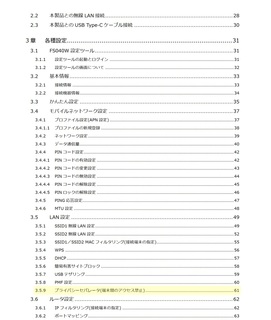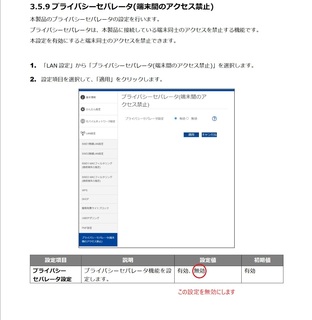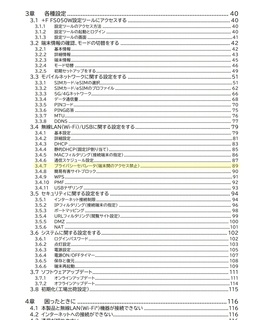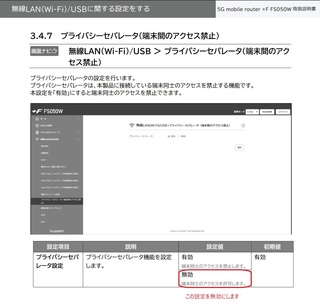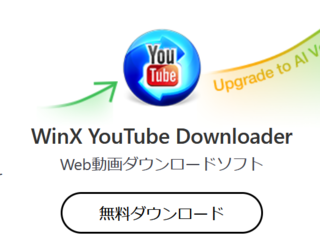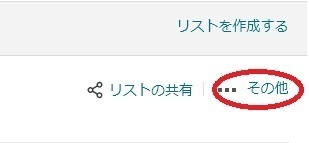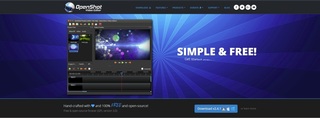「GreenTubeはログインするアカウントと同じアカウント端末で購入してからFire TV Stick に入れる」
#このファイルはAPKではなく、XAPKというコンポーネントファイルなので、X-plore File Manager でインストールする
1,Amazon Fire TV Stick 4K Maxで、DowunloaderとX-plore File Managerをインストール
2,バージョン情報の中のAmazon Fire TV Stick 4K Maxを複数回クリックすると開発者モードが出る
1,ADBデバックをオン
2,未知のアプリをインストール
Dowunloader を オン
X-plore を オン
3,Dowunloader の検索窓で Green Tube APK を検索して
以下のページを探す

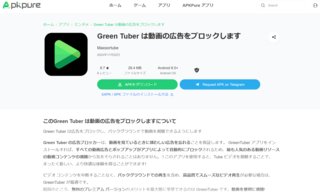
https://apkpure.net/jp/greentuber-block-ads-on-videos/by.green.tuber
GreenTuber block ads on videos_0.1.5.6_APKPure.xapk をダウンロードする
SHA-256 EFD60486142E8DB79FCF96002AA3D15BA22EDFEF832A8F7AA2C08DECDD6068F3
SHA-512 3AD3D049FC39B0403C17FCFCD5C3969B5C98B2DA72ABA34CFE7D163854655E43A3BA02434513DB76666C3C0D0EBF540315E3059EA800B8194F63AB9BC859C6F7
2024年11月時点でのGreenTubuの最新バージョンは 0.1.5.6 となっている
ダウンロードされたファイルは Download > Dowunloder に入っている
X-plore File Managerを開いて
内部共有ストレージ > Download > Downloader >
> GreenTuber block ads on videos_0.1.5.6_APKPure.xapk を選択
インストールというものが出て来るので、それをタップ
緑のぐるぐる回る小さな円が出る、それが終わると、インストール画面が出るので OK をタップ
するとしばらく待つと(30-60秒ぐらい待つ)これでインストールが終わりとなる
GreenTubeの使い方
パソコン等でYoutubeに同じアカウントでログインして、プレイリスト(再生リスト)を複数作成しておく
GreenTubeでそれらを再生する
他の操作も可能だが、スティックで全部の操作をすることが出来ないため、(非常に癖があるのでスティックでのすべての操作は現実的ではない)再生リストを再生するのみにとどめるとよい