この広告は30日以上更新がないブログに表示されております。
新規記事の投稿を行うことで、非表示にすることが可能です。
広告
posted by fanblog
2017年10月02日
iOS11からX265が非公式ながら対応になった模様
iOS11からX265が非公式ながら対応になった模様
これは、iPhone8からの4Kカメラの動画などがHEVCコーディックを採用したからでしょう。
X265ファイルの利点
ファイルがX264の 2分の1 〜 3分の1 程度で保存されるため、ストレージに与える負担が少ない。
X264に比べて大量のファイルが保存可能
AviUtlの場合 24fの場合Q値を26 30fの場合28 にすることでサイズを劇的に減らすことが可能であり、X264のQ値23と同等の画質を確保できる。
大量変換の場合は、 XMedia Recode (無料)か MediaCoder x64 (有料)を使用すると良い
(Q値はAviUtlと同じ)
現在多少再生制限があるようですが、基本的にX265が標準で非公式ながら対応になった模様です。
X265の再生 iPhone6SPlusでの検証
1920x1080 再生可能 30f 24f
1440x1080 再生可能 30f 24f
上記のファイルでキャプチャーマークの入っている動画は現在非対応の模様
上記のファイルで、MP4BOX等で多チャンネルにしたものは音声が再生されない模様。
iPhoneでの単体再生。
VLC等の再生ソフトを使用するといままでは1920X1080の動画などは延滞や画面崩壊等の状態が起こっていましたが、それはOS上でX265のコーディックをCPUで回しているからスペック不足による正常再生の阻害が起きていたもようです。
今回X265に非公式ながら対応したので、OSで直接X265を見たほうが綺麗に再生できるようになっています。
ちなみにAirPlayでのミラーリングも綺麗にミラーリングされます。
ファイルがiOSで再生できるようになったので、X265のファイルを再生する場合iOS標準アプリのムービーにiTuneから保存して再生するのも良いですが、フォルダ分け出来ないので、良さそうなアプリを探してみました。
ちなみにこのアプリ、iOS11ではフリーズしたりするのが難点ですが、動画が正常に再生され、日本語でフォルダが作成できる良いアプリなので作者さまには、アップデートでのバグフィックスをお願いできたら良いなと思っています。
アプリ名
ファイルマネージャー (64Bitアプリ)
APPストアからDL可能 無料です。
日本語フォルダの作成
欠点、
再生後、フォルダに戻ろうとするとフリーズして操作が出来なくなる。
連続するファイル群を順次再生してくれない
改善点のお願い
フリーズに関するバグフィックス
連続するファイル群がある場合、連続して再生できるようにしてほしい。
今まで使用してきた完璧なアプリ
ファイル管理というものがあったのですが32BitアプリでiOS11では使用できなくなってしまいました。
64Bitへのアップグレードも期待できそうもないので(もうストアにないかもしれません)代替を考えるしかないようでとても残念です。
出来たこと
日本語でのフォルダ作成
フォルダ内のファイル群の連続再生。
ちなみにMOVEにiTuneからムービーにインポートした場合の問題点の解決(iTune12以降)
方法が変更になったのでメモします。
iPhoneをPCに接続して、ituneのムービーにインポートすると、iPhoneに同期されるのですが、間違って登録してしまった場合、iTuneからのインポート履歴の消し方。
iPhoen内の動画を削除しても、iTune内にはインポートした動画のサムネイルが残ってしまいます
なので以下のように操作します。
1
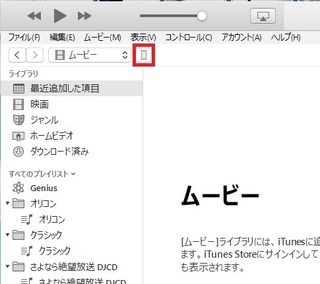
2インポート履歴が残ってしまっています今回はこれを削除します。
赤の囲いの矢印をクリックします。
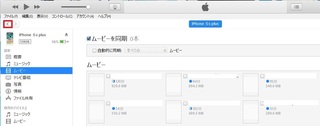
3ホームビデオからインポート履歴を右クリック、プルダウンメニューから「ライブラリから削除」をクリックします
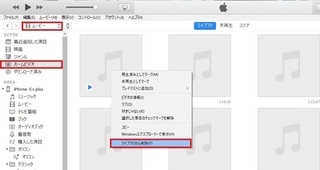
これで削除可能です。
これは、iPhone8からの4Kカメラの動画などがHEVCコーディックを採用したからでしょう。
X265ファイルの利点
ファイルがX264の 2分の1 〜 3分の1 程度で保存されるため、ストレージに与える負担が少ない。
X264に比べて大量のファイルが保存可能
AviUtlの場合 24fの場合Q値を26 30fの場合28 にすることでサイズを劇的に減らすことが可能であり、X264のQ値23と同等の画質を確保できる。
大量変換の場合は、 XMedia Recode (無料)か MediaCoder x64 (有料)を使用すると良い
(Q値はAviUtlと同じ)
現在多少再生制限があるようですが、基本的にX265が標準で非公式ながら対応になった模様です。
X265の再生 iPhone6SPlusでの検証
1920x1080 再生可能 30f 24f
1440x1080 再生可能 30f 24f
上記のファイルでキャプチャーマークの入っている動画は現在非対応の模様
上記のファイルで、MP4BOX等で多チャンネルにしたものは音声が再生されない模様。
iPhoneでの単体再生。
VLC等の再生ソフトを使用するといままでは1920X1080の動画などは延滞や画面崩壊等の状態が起こっていましたが、それはOS上でX265のコーディックをCPUで回しているからスペック不足による正常再生の阻害が起きていたもようです。
今回X265に非公式ながら対応したので、OSで直接X265を見たほうが綺麗に再生できるようになっています。
ちなみにAirPlayでのミラーリングも綺麗にミラーリングされます。
ファイルがiOSで再生できるようになったので、X265のファイルを再生する場合iOS標準アプリのムービーにiTuneから保存して再生するのも良いですが、フォルダ分け出来ないので、良さそうなアプリを探してみました。
ちなみにこのアプリ、iOS11ではフリーズしたりするのが難点ですが、動画が正常に再生され、日本語でフォルダが作成できる良いアプリなので作者さまには、アップデートでのバグフィックスをお願いできたら良いなと思っています。
アプリ名
ファイルマネージャー (64Bitアプリ)
APPストアからDL可能 無料です。
日本語フォルダの作成
欠点、
再生後、フォルダに戻ろうとするとフリーズして操作が出来なくなる。
連続するファイル群を順次再生してくれない
改善点のお願い
フリーズに関するバグフィックス
連続するファイル群がある場合、連続して再生できるようにしてほしい。
今まで使用してきた完璧なアプリ
ファイル管理というものがあったのですが32BitアプリでiOS11では使用できなくなってしまいました。
64Bitへのアップグレードも期待できそうもないので(もうストアにないかもしれません)代替を考えるしかないようでとても残念です。
出来たこと
日本語でのフォルダ作成
フォルダ内のファイル群の連続再生。
ちなみにMOVEにiTuneからムービーにインポートした場合の問題点の解決(iTune12以降)
方法が変更になったのでメモします。
iPhoneをPCに接続して、ituneのムービーにインポートすると、iPhoneに同期されるのですが、間違って登録してしまった場合、iTuneからのインポート履歴の消し方。
iPhoen内の動画を削除しても、iTune内にはインポートした動画のサムネイルが残ってしまいます
なので以下のように操作します。
1
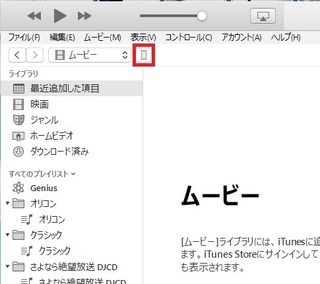
2インポート履歴が残ってしまっています今回はこれを削除します。
赤の囲いの矢印をクリックします。
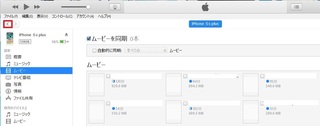
3ホームビデオからインポート履歴を右クリック、プルダウンメニューから「ライブラリから削除」をクリックします
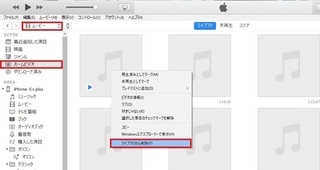
これで削除可能です。
2017年09月20日
iPhoneが取り外されたためバックアップが完了しませんでした
iPhoneが取り外されたためバックアップが完了しませんでした
iOS11への大型アップデ—トがあったのでiTunesにバックアップしてから更新しようとしたら、「 iPhoneが取り外されたためバックアップが完了しませんでした 」が出てしまった。
サポートに電話して、あれこれ試すが結局ダメ
主な試行錯誤
ケーブルの交換
バックファイルフォルダの削除
iTunes(12.6.2.20)の削除、再インストール
解決編
サポート外なので、自己責任でお願いします
iOS11にアップデートして、そのあとバックアップを取ったら完了した。
黒くなって消えないアイコン群があったのだが、全部消すことが出来た。
長年使用していた64BitブラウザアプリMercuryは消えずに残った。(もうストアには存在しない)
注意
32Bitアプリで長年使用しているものがある場合、上記方法は取れませんので注意してください
メモ
無事、バックアップが出来たので次期iPhoneへの乗り換えも不安は無いかなぁと思っている。
ちなみに10周年のXは見送りiPhone8plusにすることに決めて予約をした。
個人的考えでは顔認証の認証部分を除けば、基本性能は変わらないと思っている(ディスプレイがOLEDとか画素数が多いとかあるけれど)、簡単に言えば画面の幅の広い方を選択したに過ぎない。
Xは、インチ数でいえば大きい数字だが、プラスと8の中間ぐらいの大きさで縦に長いのが特徴
4Sから5Sに乗り換えた時、縦に長くなった画面に意気消沈した記憶があるのでそれを繰り返さない為なのだが、この部分の意見は大きく分かれるだろう。
6Sから代わり映えのしないiPhoneに斬新さを求める世情を考えるとXを選択する人が多数派だと思うので、Xは予約して今年中に手に入ればラッキー的に考えたほうがいいかもしれない。
iOS11への大型アップデ—トがあったのでiTunesにバックアップしてから更新しようとしたら、「 iPhoneが取り外されたためバックアップが完了しませんでした 」が出てしまった。
サポートに電話して、あれこれ試すが結局ダメ
主な試行錯誤
ケーブルの交換
バックファイルフォルダの削除
iTunes(12.6.2.20)の削除、再インストール
解決編
サポート外なので、自己責任でお願いします
iOS11にアップデートして、そのあとバックアップを取ったら完了した。
黒くなって消えないアイコン群があったのだが、全部消すことが出来た。
長年使用していた64BitブラウザアプリMercuryは消えずに残った。(もうストアには存在しない)
注意
32Bitアプリで長年使用しているものがある場合、上記方法は取れませんので注意してください
メモ
無事、バックアップが出来たので次期iPhoneへの乗り換えも不安は無いかなぁと思っている。
ちなみに10周年のXは見送りiPhone8plusにすることに決めて予約をした。
個人的考えでは顔認証の認証部分を除けば、基本性能は変わらないと思っている(ディスプレイがOLEDとか画素数が多いとかあるけれど)、簡単に言えば画面の幅の広い方を選択したに過ぎない。
Xは、インチ数でいえば大きい数字だが、プラスと8の中間ぐらいの大きさで縦に長いのが特徴
4Sから5Sに乗り換えた時、縦に長くなった画面に意気消沈した記憶があるのでそれを繰り返さない為なのだが、この部分の意見は大きく分かれるだろう。
6Sから代わり映えのしないiPhoneに斬新さを求める世情を考えるとXを選択する人が多数派だと思うので、Xは予約して今年中に手に入ればラッキー的に考えたほうがいいかもしれない。
2017年08月10日
au の iPhone 6S plus を SIM解除 + テザリングをしてみた
au の iPhone 6S plus を SIM解除 + テザリングをしてみた
さて、次期iPhoneが発売される時期が迫ってきているので、現在所有している 6S plus を SIM解除してみました。
今回は プララのSIM(ドコモ回線)での作動確認をしてみます。
手持ちのSIMがデータ専用SIMなので、通話は検証していません。
※ プララのSIMは2017年11月にその業務を完全終了するらしく、もう入手は出来ないかもしれませんが、手持ちがこれしかなかったのと、
ドコモ回線での格安SIMテストが出来るので、今回これを使用してみました。
色々調べてみると、現在AU他キャリアで発売されているiPhoneはマルチ周波数帯対応で
参照HP au端末のSIMロック解除が可能なau携帯電話などの実装周波数帯一覧
(例 iPhome6S Plus)
2000Mhz帯(1バンド) 1700Mhz帯(3バンド) 900Mhz帯(8バンド) 800Mhz帯 (26/18/19バンド) 700Mhz(28バンド)
つまり、AUのiPhone6S Plusは ドコモ端末の周波数帯、ソフトバンク端末の周波数帯、にauの周波数帯(UQ回線用)をプラスした仕様、なので基本的にはドコモの回線でも機能するはずです。
つまり、現在メジャーなドコモ回線と近年台頭してきたAU回線(UQモバイル等)の格安SIMが使用出来ればよいという前提です。
格安SIMでのデメリット
端末が分割払いの場合、SIM解除をした時点で保証が切れてしまいサポートが受けられなくなる。
(端末を一括購入した場合はiPhoneの場合はアップルサポートは継続される)
OS更新時に全く回線を掴めなくなったり、ある特定の機能が機能しなくなったりすることがある模様
OSを更新する前に、各社のHP等で対応OSの発表を待ってからOSを更新することをお勧めします。
また、公表されていない格安SIM会社の場合、更新する前に各HPでの報告を検索してからOSを更新することをお勧めします。
例 UQモバイルでの作動確認端末一覧のHP
SIM解除の手順
iPhone から auの公式HPにアクセスします。
au-SIM解除のHP
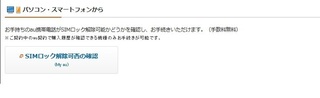
iPhone端末の MEID を入力します
設定>一般>情報 から探して長押しコピーして貼り付け
Android端末では端末情報からIMEIをノートにメモして手入力します。
SIM解除できる端末なら 〇判定 出来ない端末なら ×判定 されます。
余談ですが、〇判定されても中古で購入した端末は3240円を支払ってauショップでSIM解除手続きを行います。
今まで購入した端末履歴の横にチェックボックスがあるのでそこをチェック
注意事項を読んで よろしければ 次へ進みます。
以上でSIM解除が終わりました。
次はぷららのSIMを刺してみます。
電源を落として、SIMスロットを抜き出し、ぷららSIMをセット 電源をONにします。
ONにした直後docomoの回線を掴んだように表示されますが、そのままでは何もすることができません。
なので、以下の事を行います
1、ぷららのSIM用プロファイルを入れます。
WiFi接続の状態でiPhoneで以下のページにアクセスします。
「iOS APN構成プロファイル 設定ツール」
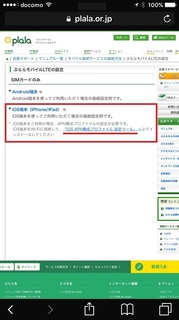
2、以下の様に設定します。
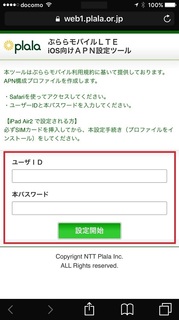
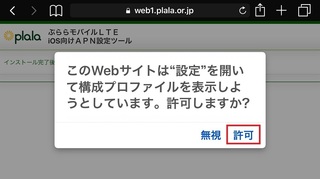
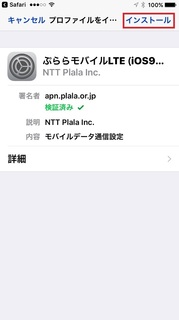
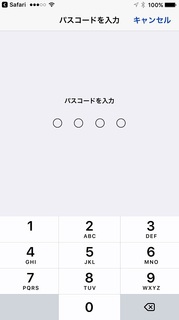
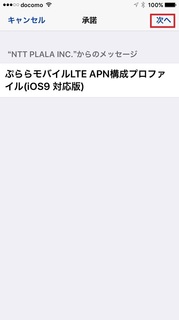
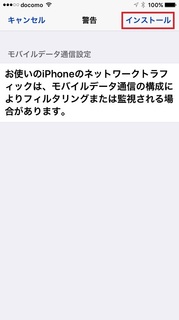

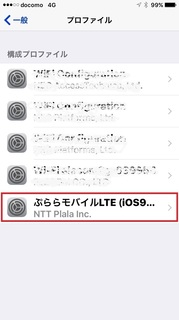
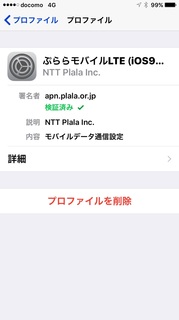
これで、プララSIM設定は終わりました。
しばらく待つと、docomo回線を掴んでデータ通信が可能になります。
ブラウザや、youtube等のインターネットで作動するアプリを試してみます。
無事作動しました。インターネット接続は問題ないようです。
もし、データ通信が出来ないようでしたら、モバイルデータ通信がONになっているか確認してください
設定>モバイルデータ通信>ON
気になるのがテザリングです。
※ 推測の域を出ませんが、テサリングの場合キャリアで契約していないとメニューが表示されないと思われます。
したがって、解約する前に一度テサリングの契約をしたのち回線を解約すればよいのでないかと思われます。
また中古の場合、起動してテサリング表示があるか確認してから購入すればよいのではないかと思われます。
テザリングの設定
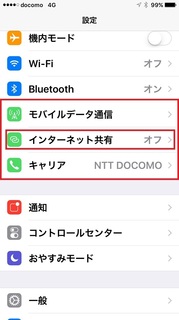
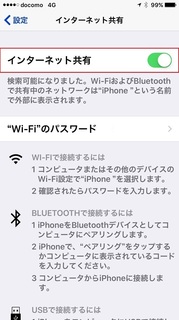
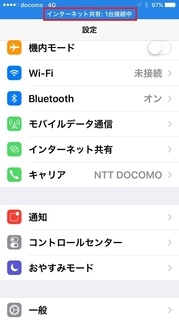
今回はテザリングに成功しました。
OSのアップデートも注意が必要なようです。
アップデートが出来ない、もしくは、アップデート後繋がらない等の事態も発生している様なので、各SIMでのHPを参照してアップデート成功報告のある場合にOSをアップデートした方がよさそうです。
ぷららSIMから本来のau回線に戻す場合
まずプララのSIMプロファイルを削除します。設定>一般>プロファイル からプララ構成のプロファイルを削除
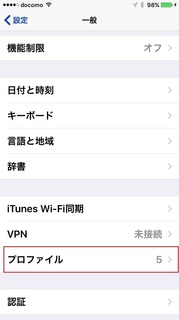
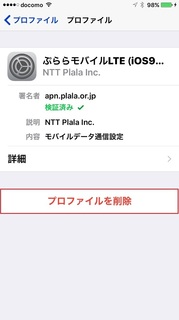
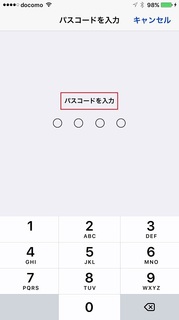
次にiPhone電源を落として、SIMを入れ替えます。
iPhoneを起動します。
起動してしばらくすると、au回線を掴みます
これでau回線に戻りました。
au回線になったのにデータ通信が出来ない場合
モバイルデータ通信がOFFになっていないか確認して、ONにしてください
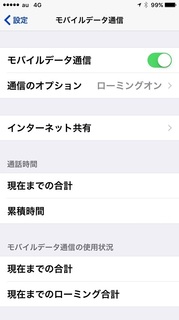
中古を買ってSIM解除をするときの注意点
まずSIM解除が公式で行える物は2015年05月以降の端末であり、且つ一度au回線を契約した、支払いが完了した白ロムの端末になりますので、このところは注意が必要です
2015年05月以前の端末や、まだ、未開通の端末、支払いが完了していない内に解約して売り払った端末(赤ロム)はSIM解除ができません。
2017年05月以前の端末はSIM解除アダプターを使用すればSIM解除はできますが、リセットを掛けたらまた最初から設定をし直さないといけないため手間がかかるのが難点です
さて、次期iPhoneが発売される時期が迫ってきているので、現在所有している 6S plus を SIM解除してみました。
今回は プララのSIM(ドコモ回線)での作動確認をしてみます。
手持ちのSIMがデータ専用SIMなので、通話は検証していません。
※ プララのSIMは2017年11月にその業務を完全終了するらしく、もう入手は出来ないかもしれませんが、手持ちがこれしかなかったのと、
ドコモ回線での格安SIMテストが出来るので、今回これを使用してみました。
色々調べてみると、現在AU他キャリアで発売されているiPhoneはマルチ周波数帯対応で
参照HP au端末のSIMロック解除が可能なau携帯電話などの実装周波数帯一覧
(例 iPhome6S Plus)
2000Mhz帯(1バンド) 1700Mhz帯(3バンド) 900Mhz帯(8バンド) 800Mhz帯 (26/18/19バンド) 700Mhz(28バンド)
つまり、AUのiPhone6S Plusは ドコモ端末の周波数帯、ソフトバンク端末の周波数帯、にauの周波数帯(UQ回線用)をプラスした仕様、なので基本的にはドコモの回線でも機能するはずです。
つまり、現在メジャーなドコモ回線と近年台頭してきたAU回線(UQモバイル等)の格安SIMが使用出来ればよいという前提です。
格安SIMでのデメリット
端末が分割払いの場合、SIM解除をした時点で保証が切れてしまいサポートが受けられなくなる。
(端末を一括購入した場合はiPhoneの場合はアップルサポートは継続される)
OS更新時に全く回線を掴めなくなったり、ある特定の機能が機能しなくなったりすることがある模様
OSを更新する前に、各社のHP等で対応OSの発表を待ってからOSを更新することをお勧めします。
また、公表されていない格安SIM会社の場合、更新する前に各HPでの報告を検索してからOSを更新することをお勧めします。
例 UQモバイルでの作動確認端末一覧のHP
SIM解除の手順
iPhone から auの公式HPにアクセスします。
au-SIM解除のHP
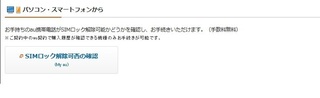
iPhone端末の MEID を入力します
設定>一般>情報 から探して長押しコピーして貼り付け
Android端末では端末情報からIMEIをノートにメモして手入力します。
SIM解除できる端末なら 〇判定 出来ない端末なら ×判定 されます。
余談ですが、〇判定されても中古で購入した端末は3240円を支払ってauショップでSIM解除手続きを行います。
今まで購入した端末履歴の横にチェックボックスがあるのでそこをチェック
注意事項を読んで よろしければ 次へ進みます。
以上でSIM解除が終わりました。
次はぷららのSIMを刺してみます。
電源を落として、SIMスロットを抜き出し、ぷららSIMをセット 電源をONにします。
ONにした直後docomoの回線を掴んだように表示されますが、そのままでは何もすることができません。
なので、以下の事を行います
1、ぷららのSIM用プロファイルを入れます。
WiFi接続の状態でiPhoneで以下のページにアクセスします。
「iOS APN構成プロファイル 設定ツール」
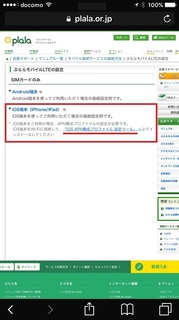
2、以下の様に設定します。
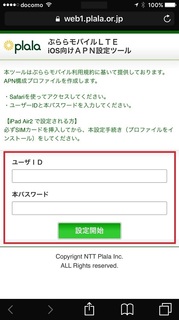
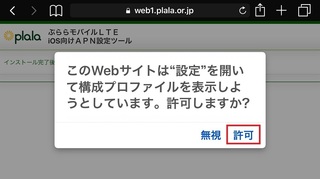
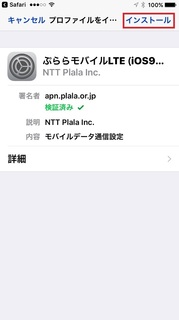
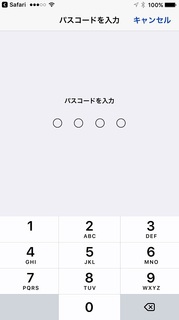
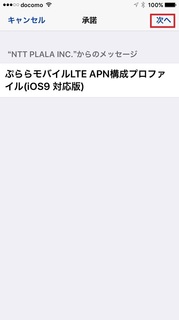
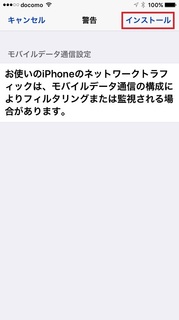

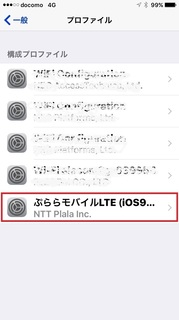
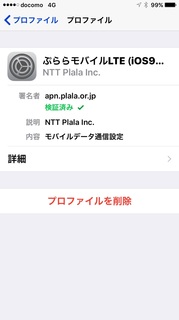
これで、プララSIM設定は終わりました。
しばらく待つと、docomo回線を掴んでデータ通信が可能になります。
ブラウザや、youtube等のインターネットで作動するアプリを試してみます。
無事作動しました。インターネット接続は問題ないようです。
もし、データ通信が出来ないようでしたら、モバイルデータ通信がONになっているか確認してください
設定>モバイルデータ通信>ON
気になるのがテザリングです。
※ 推測の域を出ませんが、テサリングの場合キャリアで契約していないとメニューが表示されないと思われます。
したがって、解約する前に一度テサリングの契約をしたのち回線を解約すればよいのでないかと思われます。
また中古の場合、起動してテサリング表示があるか確認してから購入すればよいのではないかと思われます。
テザリングの設定
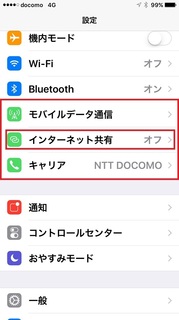
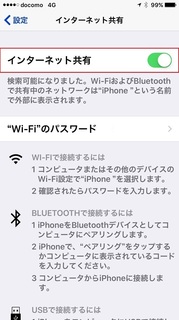
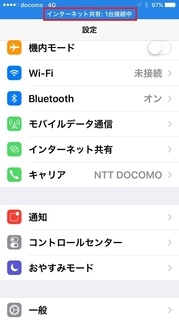
今回はテザリングに成功しました。
OSのアップデートも注意が必要なようです。
アップデートが出来ない、もしくは、アップデート後繋がらない等の事態も発生している様なので、各SIMでのHPを参照してアップデート成功報告のある場合にOSをアップデートした方がよさそうです。
ぷららSIMから本来のau回線に戻す場合
まずプララのSIMプロファイルを削除します。設定>一般>プロファイル からプララ構成のプロファイルを削除
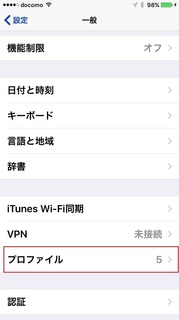
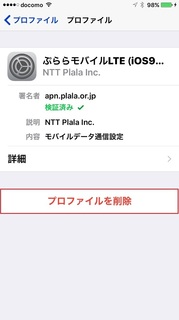
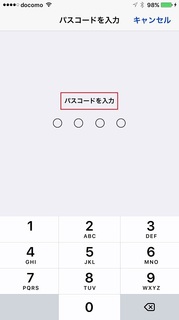
次にiPhone電源を落として、SIMを入れ替えます。
iPhoneを起動します。
起動してしばらくすると、au回線を掴みます
これでau回線に戻りました。
au回線になったのにデータ通信が出来ない場合
モバイルデータ通信がOFFになっていないか確認して、ONにしてください
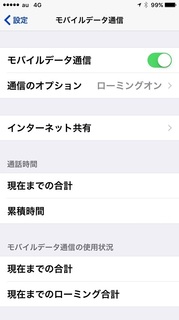
中古を買ってSIM解除をするときの注意点
まずSIM解除が公式で行える物は2015年05月以降の端末であり、且つ一度au回線を契約した、支払いが完了した白ロムの端末になりますので、このところは注意が必要です
2015年05月以前の端末や、まだ、未開通の端末、支払いが完了していない内に解約して売り払った端末(赤ロム)はSIM解除ができません。
2017年05月以前の端末はSIM解除アダプターを使用すればSIM解除はできますが、リセットを掛けたらまた最初から設定をし直さないといけないため手間がかかるのが難点です
2012年11月16日
Air Playit
Air Playit
(無料)
( iPhone iPod touch
で確認)
iPhone iPod touchに容量が余り残っていないので、音楽ファイル、動画ファイルを保存できない。
でも寒いし布団で動画、したい! 何てことありませんか?
最近、朝晩冷え込みがきつくなって来ましたね。
そんな時に役に立つアプリをご紹介します。
自分が持っているPCからストリーミングして、iPhoneやiPod touchに動画をWiFi配信出来るソフトがこのソフトです。
このソフトは、PCにインストールしたソフトからiPhoneやiPod touch等に動画を配信してくれます。
もちろん、ドライブ丸ごと登録したり、フォルダを指定して登録することができます。
ストリーミングですが、動画が遅かったり、音が遅れたりすることはありませんのでご安心を
ファイル形式はほぼ全てに対応しており、PC側のソフトでリアルタイムエンコードしながら配信します。
ですので、スペックがある程度必要になります。
Atom 4コアのPCで検証した所、使用率が100%をキープ、動画が途切れ途切れになり使い物に成りませんでした。
Core2位のスペックは必要でしょうか?最近のPCでなら問題無いと思います。
現在のPC側のスペックはIntel(R)Core2 Quad CPU Q9550 @2.83GHz RAM 8GB
使用OS Windows7
この位のスペックで十分ストリーミング可能です。
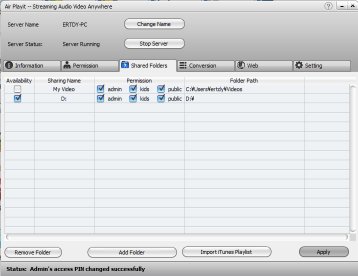
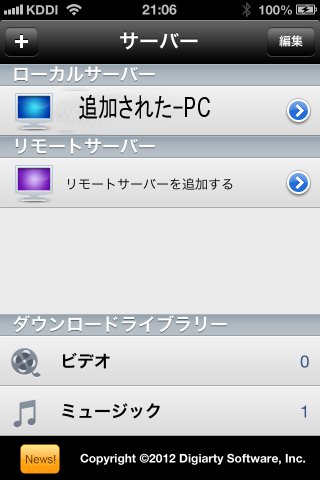
使い方
Air Playit
まずPC側にAir Playit(無料)をダウンロードしてインストールします。
起動したら、SharedFolders をクリックしてAddFolderで追加したいドライブ又はフォルダーを選択します。
OKを押すと、リストに追加したドライブ又はフォルダーが登録されます。
これで、PC側の準備が終わりました。
iPhone iPod touch側の設定
AppStoreからAir Playitをインストールします。
画面にアイコンが現れたら、それをタップします。
リモートサーバーを追加するをタップすると、Air PlayitをインストールしたPCが表示されますのでそれをタップしてローカルサーバーに追加してください。
ローカルサーバーにPC名が追加されますのでそれをタップします。
すると、PC側で登録したドライブ又はフォルダーが現れますので、それをタップします。
ローディング(ファイル数が多いと時間がかかります)が行われ、それが終了すると、各フォルダーが表示されますので、再生したいフォルダーをタップします。
動画一覧が表示されますので、再生したい動画をタップします。
画面の中の”放送”をタップすればローディングが始まり、ストリーミングが始まります。
動画の形式や、不具合のある動画の場合途中で途切れることもありますが、ほとんどうまく再生してくれます。(再度放送すればうまくいく場合もあります)
再生の終わった動画には、リストにマークがつくのでどれが見終わった動画かどうか判別できるので便利です。
実は接続タイプが選択できますので、WiFiだけではなく、3G,4Gでも再生が可能です。
しかし、実際に使うとパケット量が大変なことになりますので要注意、音楽程度なら差し支えないとは思いますが、動画は多分無理でしょう。
モバイルWiFiルーターを持っていれば状況は変わるかもしれません。
まだ、ローカルWiFiでしか試したことがないので、3G,4Gでチェレンジしてみたいという方、またはチャレンジしたという方は御一報下さい。
PINを変えればより安全に使えますので是非PINを変更してください。
尚、iPadでの再生は多少画面に粗がでるとの報告もあります

iPhone iPod touchに容量が余り残っていないので、音楽ファイル、動画ファイルを保存できない。
でも寒いし布団で動画、したい! 何てことありませんか?
最近、朝晩冷え込みがきつくなって来ましたね。
そんな時に役に立つアプリをご紹介します。
自分が持っているPCからストリーミングして、iPhoneやiPod touchに動画をWiFi配信出来るソフトがこのソフトです。
このソフトは、PCにインストールしたソフトからiPhoneやiPod touch等に動画を配信してくれます。
もちろん、ドライブ丸ごと登録したり、フォルダを指定して登録することができます。
ストリーミングですが、動画が遅かったり、音が遅れたりすることはありませんのでご安心を
ファイル形式はほぼ全てに対応しており、PC側のソフトでリアルタイムエンコードしながら配信します。
ですので、スペックがある程度必要になります。
Atom 4コアのPCで検証した所、使用率が100%をキープ、動画が途切れ途切れになり使い物に成りませんでした。
Core2位のスペックは必要でしょうか?最近のPCでなら問題無いと思います。
現在のPC側のスペックはIntel(R)Core2 Quad CPU Q9550 @2.83GHz RAM 8GB
使用OS Windows7
この位のスペックで十分ストリーミング可能です。
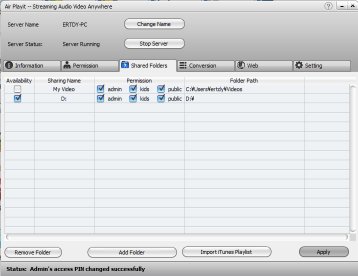
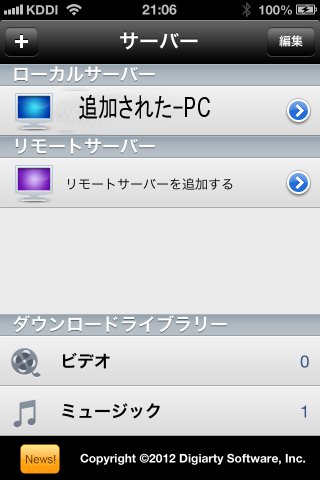
使い方
Air Playit
まずPC側にAir Playit(無料)をダウンロードしてインストールします。
起動したら、SharedFolders をクリックしてAddFolderで追加したいドライブ又はフォルダーを選択します。
OKを押すと、リストに追加したドライブ又はフォルダーが登録されます。
これで、PC側の準備が終わりました。
iPhone iPod touch側の設定
AppStoreからAir Playitをインストールします。
画面にアイコンが現れたら、それをタップします。
リモートサーバーを追加するをタップすると、Air PlayitをインストールしたPCが表示されますのでそれをタップしてローカルサーバーに追加してください。
ローカルサーバーにPC名が追加されますのでそれをタップします。
すると、PC側で登録したドライブ又はフォルダーが現れますので、それをタップします。
ローディング(ファイル数が多いと時間がかかります)が行われ、それが終了すると、各フォルダーが表示されますので、再生したいフォルダーをタップします。
動画一覧が表示されますので、再生したい動画をタップします。
画面の中の”放送”をタップすればローディングが始まり、ストリーミングが始まります。
動画の形式や、不具合のある動画の場合途中で途切れることもありますが、ほとんどうまく再生してくれます。(再度放送すればうまくいく場合もあります)
再生の終わった動画には、リストにマークがつくのでどれが見終わった動画かどうか判別できるので便利です。
実は接続タイプが選択できますので、WiFiだけではなく、3G,4Gでも再生が可能です。
しかし、実際に使うとパケット量が大変なことになりますので要注意、音楽程度なら差し支えないとは思いますが、動画は多分無理でしょう。
モバイルWiFiルーターを持っていれば状況は変わるかもしれません。
まだ、ローカルWiFiでしか試したことがないので、3G,4Gでチェレンジしてみたいという方、またはチャレンジしたという方は御一報下さい。
PINを変えればより安全に使えますので是非PINを変更してください。
尚、iPadでの再生は多少画面に粗がでるとの報告もあります
MusicParty
音楽をBluetoothで共有出来ちゃうアプリ
MusicParty(無料) ( iPhone iPod touch で確認)
お気に入りの曲、最近見つけた新曲等を友達に聞かせたい時はコレを使えばスマートに音楽を聴かせることが出来ちゃいます。
例えば電車の中で、見つけたお気に入りの曲を友達に聴かせるときはどうしましょうか?
まず考えられるのは「自分のiPhoneやiPod touchを渡してヘッドフォン等で聴かせる」ですよね。
そんな時このアプリがあれば、パーティーに参加して曲を追加するだけでBluetoothを経由してスマートに曲を聴かせることが出来ちゃいます。
学校の放課後や旅行先等で大勢人が集まった時に、音楽が欲しいけど自分のiPhoneには特別聴かせるような曲がない、又は自分が持っている曲が聞いてる人の趣味に合うか不安だ。
こんな時でもこのアプリがあれば大丈夫、iPhoneやiPod touchを持ってる人たちから次々とお薦めの曲を追加して貰って皆で楽しむ何てことも出来ちゃいます。
アイデア次第で使い方は無限大です。
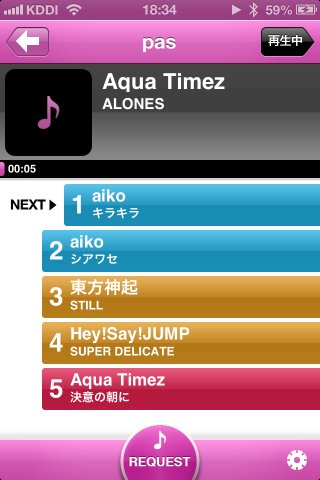
使い方は簡単です。
まず親がアプリを起動してパーティを開催します。パーティー名を入力してタップ
そして子が画面に表示されたパーティに参加します。
子はリクエストをタップしてプレイリストからお気に入りの曲を選んでタップすれば曲名と共に親のiPhoneに曲が追加され、そして再生されます。
音が出るのは親になった人のiPhoneです。子は曲をドンドン追加すれば良いだけです。
もちろん、親からもプレイリストから曲を追加することも可能です。
右下にある歯車のようなアイコンをタップすれば、曲をスキップすることもできます。
スリープしても大丈夫、バックグラウンドで曲が再生されるのでそのまま楽しめます。
確認したのは「iPhoneを親にして子にしたiPod touch二台(合計3台)から曲を追加してiPhoneで曲を聞く」です。
最大何台まで接続できるのか分かりませんので、是非試してください。
MusicParty(無料) ( iPhone iPod touch で確認)
お気に入りの曲、最近見つけた新曲等を友達に聞かせたい時はコレを使えばスマートに音楽を聴かせることが出来ちゃいます。
例えば電車の中で、見つけたお気に入りの曲を友達に聴かせるときはどうしましょうか?
まず考えられるのは「自分のiPhoneやiPod touchを渡してヘッドフォン等で聴かせる」ですよね。
そんな時このアプリがあれば、パーティーに参加して曲を追加するだけでBluetoothを経由してスマートに曲を聴かせることが出来ちゃいます。
学校の放課後や旅行先等で大勢人が集まった時に、音楽が欲しいけど自分のiPhoneには特別聴かせるような曲がない、又は自分が持っている曲が聞いてる人の趣味に合うか不安だ。
こんな時でもこのアプリがあれば大丈夫、iPhoneやiPod touchを持ってる人たちから次々とお薦めの曲を追加して貰って皆で楽しむ何てことも出来ちゃいます。
アイデア次第で使い方は無限大です。
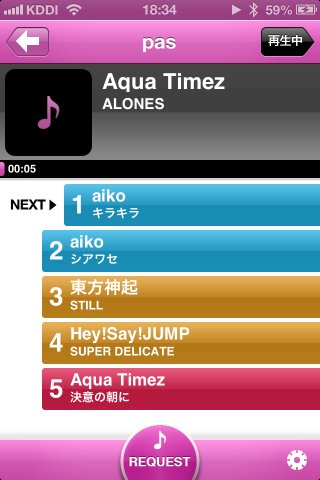
使い方は簡単です。
まず親がアプリを起動してパーティを開催します。パーティー名を入力してタップ
そして子が画面に表示されたパーティに参加します。
子はリクエストをタップしてプレイリストからお気に入りの曲を選んでタップすれば曲名と共に親のiPhoneに曲が追加され、そして再生されます。
音が出るのは親になった人のiPhoneです。子は曲をドンドン追加すれば良いだけです。
もちろん、親からもプレイリストから曲を追加することも可能です。
右下にある歯車のようなアイコンをタップすれば、曲をスキップすることもできます。
スリープしても大丈夫、バックグラウンドで曲が再生されるのでそのまま楽しめます。
確認したのは「iPhoneを親にして子にしたiPod touch二台(合計3台)から曲を追加してiPhoneで曲を聞く」です。
最大何台まで接続できるのか分かりませんので、是非試してください。
2012年11月15日
LogMeIn
iPhoneで自宅のPCがコントロール出来ちゃうアプリ
LogMeIn (無料版) ( iPhone iPod touch で確認)
このアプリはiPhoneから自宅のPCを操作出来るアプリです。
使い方はいたって簡単、ログインIDとパスワードを登録して、遠隔操作のPCを認識させ、アクセスコードを登録をすればすぐに使えます。
マウスポイントを中心に、画面をクリックしたい場所に移動させ、ダブルタップこれだけです。
マウスの右ボタン 左ボタンも切り替えができるので、スタートボタン左クリックエクスプローラー起動なんてことも可能です。
例えば、常時起動しているWindowsPCやMACPC等がある場合、iPhoneから自宅のPCを現在の状況を見れたり、管理出来たり出来るのです。
WiFiは勿論のこと3G回線や4G回線からでも大丈夫、こういうソフトの場合多くがLAN回線を使ってもモッサリとした動きになって、使うのが面倒になる場合がありますが、このソフトの凄いところはそのモッサリ感が限りなく低い所です。
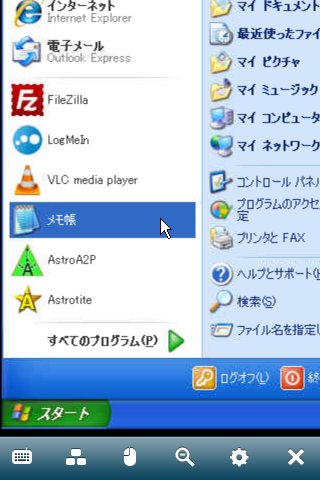
例えば、iPhoneから自宅のPCのソフトを起動します。瞬時に画面が立ち上がって、その画面を見ることができます。
モッサリ感が限りなく低いので、メーラーを起動してメールを確認するとかもできます。
*画面が小さいので拡大しないと見れませんがそれでも、拡大すれば見れます。
例えば、時間が無いのに中々DLが終わらない、動画のエンコードが終わらない、速く出掛けないとならないのに終わらない。だけど、終わったら電源を切りたい。
こんな時には LogMeIn 遠隔操作でPCのシャットダウンができるので、出先で画面を見て作業が終了していることを確認したら電源をOFFにする何てことも出来ちゃいます。
BIOSで設定しておけばスリープ状態のPCを起動させたりすることも可能です。
無料で此処まで出来て、サクサク速いとっても便利なアプリです。
是非お試しあれ
有料版はファイル操作も出来るようです。
*各PCに専用のソフト(無料)をインストールしてご使用ください。
LogMeIn (無料版) ( iPhone iPod touch で確認)
このアプリはiPhoneから自宅のPCを操作出来るアプリです。
使い方はいたって簡単、ログインIDとパスワードを登録して、遠隔操作のPCを認識させ、アクセスコードを登録をすればすぐに使えます。
マウスポイントを中心に、画面をクリックしたい場所に移動させ、ダブルタップこれだけです。
マウスの右ボタン 左ボタンも切り替えができるので、スタートボタン左クリックエクスプローラー起動なんてことも可能です。
例えば、常時起動しているWindowsPCやMACPC等がある場合、iPhoneから自宅のPCを現在の状況を見れたり、管理出来たり出来るのです。
WiFiは勿論のこと3G回線や4G回線からでも大丈夫、こういうソフトの場合多くがLAN回線を使ってもモッサリとした動きになって、使うのが面倒になる場合がありますが、このソフトの凄いところはそのモッサリ感が限りなく低い所です。
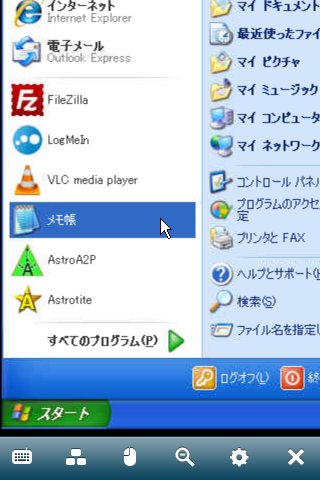
例えば、iPhoneから自宅のPCのソフトを起動します。瞬時に画面が立ち上がって、その画面を見ることができます。
モッサリ感が限りなく低いので、メーラーを起動してメールを確認するとかもできます。
*画面が小さいので拡大しないと見れませんがそれでも、拡大すれば見れます。
例えば、時間が無いのに中々DLが終わらない、動画のエンコードが終わらない、速く出掛けないとならないのに終わらない。だけど、終わったら電源を切りたい。
こんな時には LogMeIn 遠隔操作でPCのシャットダウンができるので、出先で画面を見て作業が終了していることを確認したら電源をOFFにする何てことも出来ちゃいます。
BIOSで設定しておけばスリープ状態のPCを起動させたりすることも可能です。
無料で此処まで出来て、サクサク速いとっても便利なアプリです。
是非お試しあれ
有料版はファイル操作も出来るようです。
*各PCに専用のソフト(無料)をインストールしてご使用ください。

|
|---|
| SONY Bluetoothワイヤレスステレオヘッドセット マイク付き ブラック DR-BT140Q/B 新品価格 |
クリスマスラジヲ
XMasRadio
( iPhone iPod touch
)
最近ハマっているのがネットラジオ。
色々な曲が無料で聞けるので私的には満足しています。
そんなネットラジオでクリスマスをテーマにしたラジヲアプリを見つけました。
そんな訳で・・・
もうすぐクリスマスですね、今から楽しみにしている人も居るのではないでしょうか?
店に行けばクリスマスソングが流れていたりと、何かと耳にする機会も増えたと思います。
Merry Christmas & a Happy New Year等と言ってクリスマスからお正月までの間をお祭りとして楽む国もありますが、日本では25日が過ぎれば大晦日といった具合で11月中頃から12月25日ぐらいをクリスマスとして楽しむ感じですよね。
ですが、このアプリを使えば一年中クリスマスの雰囲気が楽しめます。
実際クリスマスを一年中楽しんでいる人も居るくらいですから

さてこのアプリ、AppStoreから無料でダウンロード出来ます。
ダウンロードしたら、タップして開いて、放送局を選ぶだけ
シンプルな作りなのに、クリスマスに関した放送局だけを集めてあるので、思う存分クリスマス気分に浸れます。
スリープしても大丈夫、バックグラウンドで曲が聞けるので、それをBluetoothで飛ばしてお風呂で聞いたりなんかも出来ちゃいます。
クリスマス大好きな人は是非このアプリでクリスマスを存分に楽しんでください。
最近ハマっているのがネットラジオ。
色々な曲が無料で聞けるので私的には満足しています。
そんなネットラジオでクリスマスをテーマにしたラジヲアプリを見つけました。
そんな訳で・・・
もうすぐクリスマスですね、今から楽しみにしている人も居るのではないでしょうか?
店に行けばクリスマスソングが流れていたりと、何かと耳にする機会も増えたと思います。
Merry Christmas & a Happy New Year等と言ってクリスマスからお正月までの間をお祭りとして楽む国もありますが、日本では25日が過ぎれば大晦日といった具合で11月中頃から12月25日ぐらいをクリスマスとして楽しむ感じですよね。
ですが、このアプリを使えば一年中クリスマスの雰囲気が楽しめます。
実際クリスマスを一年中楽しんでいる人も居るくらいですから

さてこのアプリ、AppStoreから無料でダウンロード出来ます。
ダウンロードしたら、タップして開いて、放送局を選ぶだけ
シンプルな作りなのに、クリスマスに関した放送局だけを集めてあるので、思う存分クリスマス気分に浸れます。
スリープしても大丈夫、バックグラウンドで曲が聞けるので、それをBluetoothで飛ばしてお風呂で聞いたりなんかも出来ちゃいます。
クリスマス大好きな人は是非このアプリでクリスマスを存分に楽しんでください。

|
|---|
| Logitec iPhone4/4S/3GS/3G スマートフォン対応 Bluetooth 防水スピーカー 通話用マイク付 ケーブル充電 LBT-SPWP100 新品価格 |
2012年11月14日
本日のアプリ
本日のアプリ
( iPhone iPod touch で確認
)
試してみたいけど有料だし、レビューを見てもイマイチピンと来ない
そんな事ありませんか?
紹介する”本日のアプリ”はそんな有料アプリを厳選して一日だけ無料にしてくれるアプリです
内容は色々ですが、ゲームの紹介が多いようです。
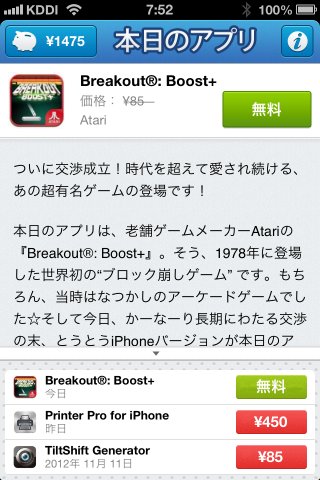
ゲームも結構面白い物を紹介してくれるので、暇つぶしには便利です。
まだ評価のないアプリも沢山ありますが、そんな有料アプリは普通DLし難いものです。
しかしこの 本日のアプリ を使えば、そんな有料アプリを無料でゲット出来てしまうので、どんな内容でどの位ハマれるのかなんて悩みが解消されます。
今まで、ゲット出来たのは ゲームアプリ カメラアプリ ラジオアプリ 等
これからもどんどん紹介してくれるので、iPhone等に一つ入れておくのも悪くないでしょう。
試してみたいけど有料だし、レビューを見てもイマイチピンと来ない
そんな事ありませんか?
紹介する”本日のアプリ”はそんな有料アプリを厳選して一日だけ無料にしてくれるアプリです
内容は色々ですが、ゲームの紹介が多いようです。
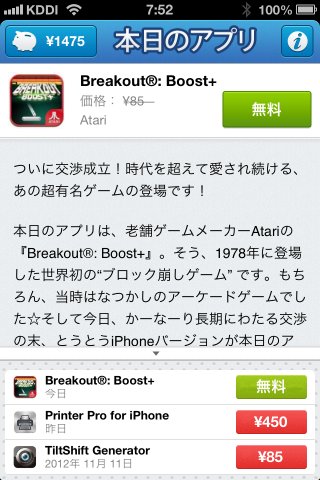
ゲームも結構面白い物を紹介してくれるので、暇つぶしには便利です。
まだ評価のないアプリも沢山ありますが、そんな有料アプリは普通DLし難いものです。
しかしこの 本日のアプリ を使えば、そんな有料アプリを無料でゲット出来てしまうので、どんな内容でどの位ハマれるのかなんて悩みが解消されます。
今まで、ゲット出来たのは ゲームアプリ カメラアプリ ラジオアプリ 等
これからもどんどん紹介してくれるので、iPhone等に一つ入れておくのも悪くないでしょう。
2012年11月13日
データ通信のお話
au
月額の定額料金でパケット使い放題に入っている方は多くいると思います
さて、この使い放題、本当に使い放題なのでしょうか?
実はちゃんと上限なるものが存在します。
auの場合ですと1ヶ月で7GBという制限があります。この制限を超えた場合、通信速度が128Kb/sしか速度が出ません。
それでは1日どの位使えるか計算してみます。1ヶ月7000MBですからそれを30日で割ります。
すると、一日約230MB程度しか使えません。
スマホだけで一日230MB使う人は少ないと仮定し、今度はテザリングを使うとして(15日計算)で約460MBでシュミレーションしてみましょう。
早速テザリングを初めます。460MBを多く見るか少なく見るかは人それぞれですが、ここで約1時間の動画をダウンロードしたとします。するとあっという間にこの460MBは消えてなくなります。
でも1っヶ月7GBだからまだ余裕があるじゃないか、そんな風に思った方はご注意を
実は、auには3日で1GBの制限が存在するのです。3日以内に1GBを超えると終日制限が掛かります
つまり終日128Kb/sでの通信になってしまうのです。
では、これらをどうやって調べたら良いか・・・・
それを調べてくれるソフトがあります。 MyDataMgr です
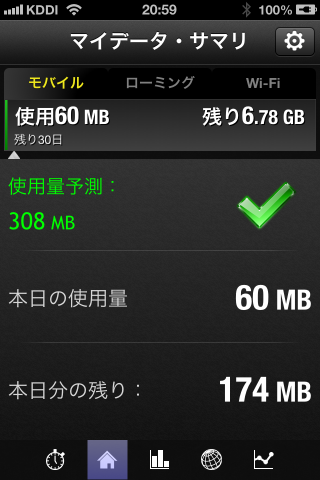
これ系のソフトは幾つかありますが、殆どが有料でちょっとお試しという訳には行きません。
しかしこの MyDataMgr は無料で使うことができるので、どんな感じかお試しに使って見るにはもってこいのソフトです。
機能はシンプル、使い方も簡単です。モバイルデータープラン>開始日を設定するだけで作動します。
シンプルなのに、設定で警告を出すことも出来ちゃう優れもの。
通信量が気になる方は1ヶ月程使ってみて自分がどの位データ通信をしているかチェックしてみるのも手だと思います。
ただし、バックグラウンドで動くのでその分バッテリーを使います。世の中良い事尽くめと言うことはあまりありません。
バッテリーが気になる方にはモバイルバッテリーをお薦めします。

月額の定額料金でパケット使い放題に入っている方は多くいると思います
さて、この使い放題、本当に使い放題なのでしょうか?
実はちゃんと上限なるものが存在します。
auの場合ですと1ヶ月で7GBという制限があります。この制限を超えた場合、通信速度が128Kb/sしか速度が出ません。
それでは1日どの位使えるか計算してみます。1ヶ月7000MBですからそれを30日で割ります。
すると、一日約230MB程度しか使えません。
スマホだけで一日230MB使う人は少ないと仮定し、今度はテザリングを使うとして(15日計算)で約460MBでシュミレーションしてみましょう。
早速テザリングを初めます。460MBを多く見るか少なく見るかは人それぞれですが、ここで約1時間の動画をダウンロードしたとします。するとあっという間にこの460MBは消えてなくなります。
でも1っヶ月7GBだからまだ余裕があるじゃないか、そんな風に思った方はご注意を
実は、auには3日で1GBの制限が存在するのです。3日以内に1GBを超えると終日制限が掛かります
つまり終日128Kb/sでの通信になってしまうのです。
では、これらをどうやって調べたら良いか・・・・
それを調べてくれるソフトがあります。 MyDataMgr です
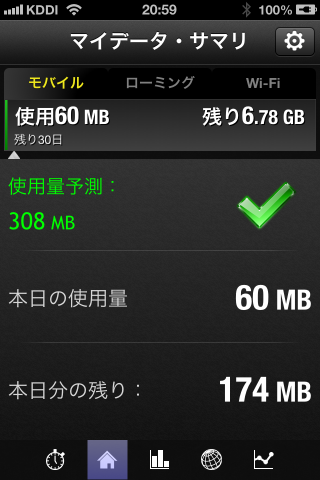
これ系のソフトは幾つかありますが、殆どが有料でちょっとお試しという訳には行きません。
しかしこの MyDataMgr は無料で使うことができるので、どんな感じかお試しに使って見るにはもってこいのソフトです。
機能はシンプル、使い方も簡単です。モバイルデータープラン>開始日を設定するだけで作動します。
シンプルなのに、設定で警告を出すことも出来ちゃう優れもの。
通信量が気になる方は1ヶ月程使ってみて自分がどの位データ通信をしているかチェックしてみるのも手だと思います。
ただし、バックグラウンドで動くのでその分バッテリーを使います。世の中良い事尽くめと言うことはあまりありません。
バッテリーが気になる方にはモバイルバッテリーをお薦めします。




