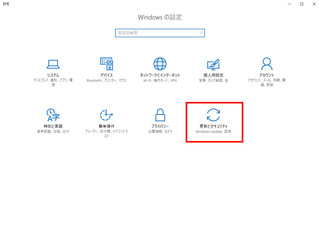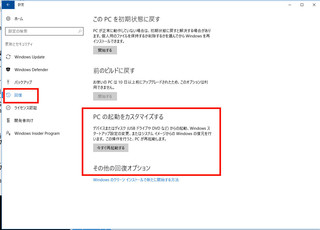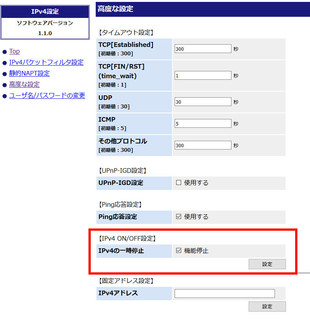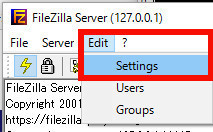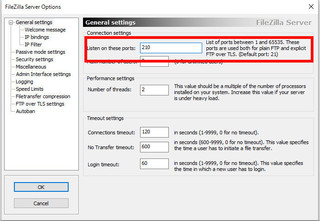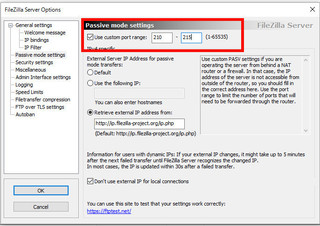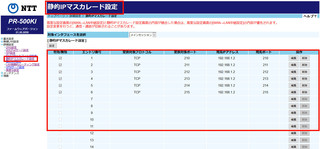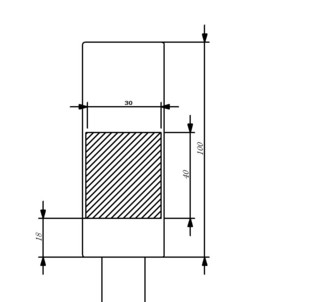IPv6+ と IPv6オプションに加入したら IPoE接続できるようになる。
IPoE接続が開通したら、PR-500KIのPPPランプが消灯していることを確認
192.168.1.1にアクセスして、PPPoEの設定がグレーアウトして、何もできなくなり、静的IPマスカレードの設定(ポート設定)が無くなっている事を確認する
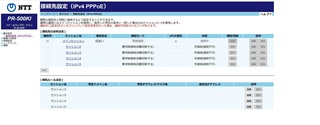
これはデフォルトであり、IPv6が使用可能になるとPPPoEの設定がグレーアウトして、静的IPマスカレードの設定(ポート設定)が無くなる。
http://192.168.1.1:8888/t/ でルーターにアクセス 「IPv4設定」をクリックしする
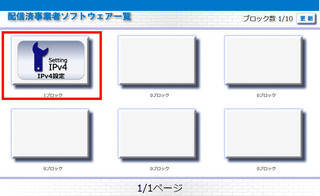
初期値では IDとパスワードの登録が必要(忘れないようにメモでもしましょう)
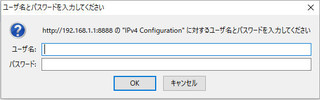
TOPで使用できるポートを確認する

この中から適当なポートを選択
静的NAPT設定をクリック、
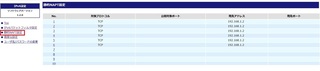
対象プロトコルを TCP
公開対象ポートを使用可能なポートから選択
宛先アドレスをサーバーPCのローカルアドレスを書き込む
宛先ポートをサーバーPCのポートを書き込む
この時注意するのはサーバー公開ポートは、使用可能ポート→ローカルポートでも構わないが、
パッシブポートは、公開対象ポートと同じにする事