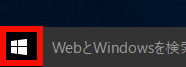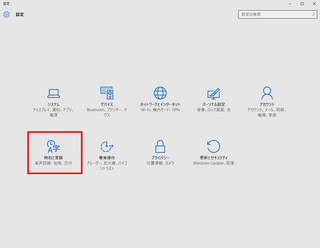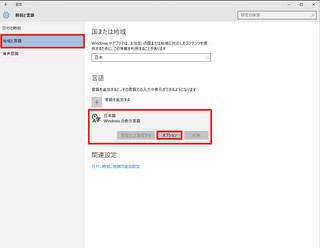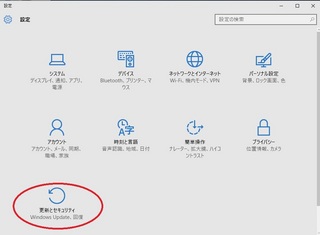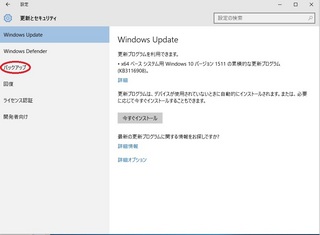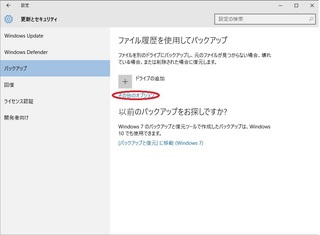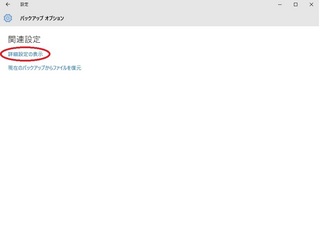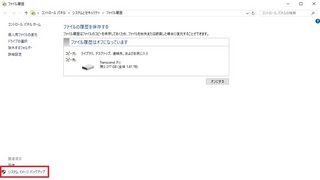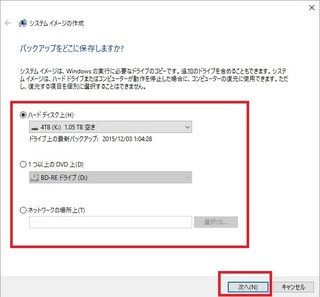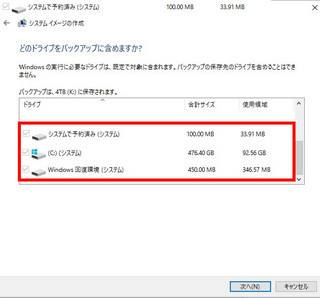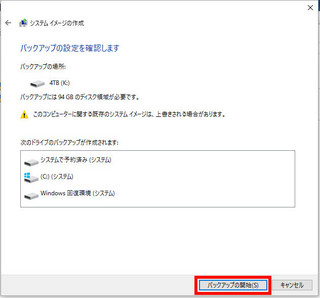Windows10 Pro Home 兼用
Homeの場合でネットワークからコンピューターが表示されない場合も同様です。
どうもネットワークからコンピューターが表示されない状態がある模様
コミュニティから検索すると、同じような症状の人が多くみられる模様
解決策 第1弾
1、コントロールパネル
2、 プログラムと機能(プログラム)

3、 (左メニューの)「Windowsの機能の有効化または無効化」

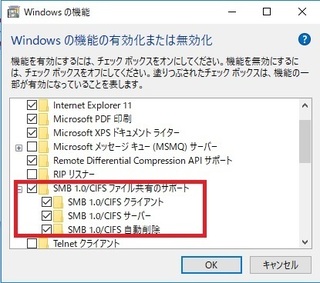
4、 □ SMB 1.0/CIFS ファイル共有のサポート
この「SMB 1.0/CIFS ファイル共有のサポート」がオフになっていたら有効(チェック)にして再起動。
これは、接続先コンピューター、接続コンピューター両方確認してください。
上記チェックが入っている場合で、まだネットワークにコンピューターが表示されない場合。
解決策 第2弾
サービス
Function Discovery Provider Host
Function Discovery Resource Publication
この2つのサービスが止まってるとSMB1.0/CIFSが有効でもダメらしいので「スタートアップの種類」を「自動」に変更しておくと良い
有志の方が、バッチファイルを作成してくれているので、そちらをDLして 管理者で実行 してください。
このバッチファイルを作成してくださったことに感謝いたします。
ブログ名 おふろめ https://oflow.me/archives/1953
バッチファイルの中身は以下のようになっています
@echo off
openfiles > NUL 2>&1
if %ERRORLEVEL% equ 0 (
@echo on
rem Enable Function Discovery Provider Host
sc config fdPHost start=auto
sc start fdPHost
rem Enable Function Discovery Resource Publication
sc config FDResPub start=auto
sc start FDResPub
rem Enable SMB1.0/CIFS Protocol
rem - Enable SMB1.0/CIFS Server, Client Automatic Removal
dism /NoRestart /Online /Enable-Feature /FeatureName:SMB1Protocol-Client
dism /NoRestart /Online /Enable-Feature /FeatureName:SMB1Protocol-Server
dism /NoRestart /Online /Enable-Feature /FeatureName:SMB1Protocol-Deprecation
echo "PCを再起動してください"
) else (
echo "管理者として実行してください"
)
pause