この広告は30日以上更新がないブログに表示されております。
新規記事の投稿を行うことで、非表示にすることが可能です。
広告
posted by fanblog
2015年06月12日
VrtualBox をインストールする Ubuntu 14.04
VrtualBox をインストールする Ubuntu 14.04
下記アドレスから好きなバージョンのVrtualBoxをダウンロードして Ubuntuセンターからインストールする
http://download.virtualbox.org/virtualbox/
今回は、現時点での最新版 4.3.28 をインストールしてみた
ubuntuセンターからインストール
virtualbox-4.3_4.3.28-100309~Ubuntu~raring_amd64.deb
virtualboxからインストール
Oracle_VM_VirtualBox_Extension_Pack-4.3.28.vbox-extpack
下記アドレスから好きなバージョンのVrtualBoxをダウンロードして Ubuntuセンターからインストールする
http://download.virtualbox.org/virtualbox/
今回は、現時点での最新版 4.3.28 をインストールしてみた
ubuntuセンターからインストール
virtualbox-4.3_4.3.28-100309~Ubuntu~raring_amd64.deb
virtualboxからインストール
Oracle_VM_VirtualBox_Extension_Pack-4.3.28.vbox-extpack
2015年02月10日
Ubuntu 14.04 VirtualBoxの仮想HDDを拡張して容量を増やしてみた
VirtualBoxの仮想HDDを拡張して容量を増やしてみた
環境
ホストOS Ubuntu14.04 ゲストOS Windows7
したいこと
ゲストOS Windows7の仮想HDDを500GBにする
理由
現在のHDD容量では足りなくなったため
基本情報
VBoxManage modifyhd / media/〜vdiまでのフルパス〜/Windows7.vdi --resize HDDのサイズ
現時点のサイズ120GBを500GBにしたかったので、以下のように記述してコマンドラインで変更
なお、拡張後のディスク容量はMB単位での指定です。よって、1GBが1024MBなので500GBの場合は512000になります。
$ VBoxManage modifyhd /media/〜フルパス〜/Windows7.vdi --resize 512000
これで、500GBのHDDになりましたが、これだけでは拡張したHDDが使用出来ませんので、使用出来るようにします。
仮想マシンをLiveCDから起動する
VBoxのストレージを開いて、コントローラーIDEのドライブを Ubuntuの仮想ディスクを使用できるようにします。
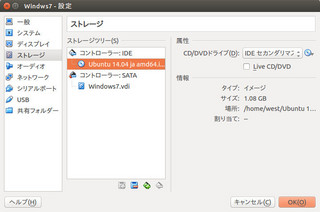
VBoxのシステムから、起動順序を CD/DVD が一番上に来るように設定します。
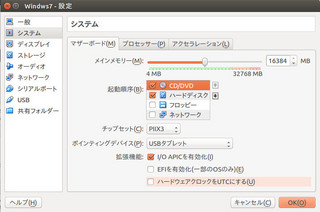
以上の状態でVBoxを起動します。
Ubuntuにはインストール前の「お試し」がありますので、それでパーテションの拡張をしていきます。
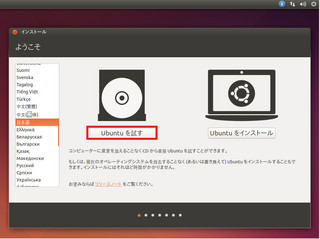
パーテションツールの選択
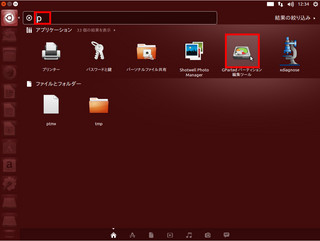
パーテーションツールを起動して、120GBのパーテションをクリック選択
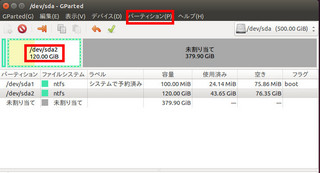
パーテションからリサイズを選択
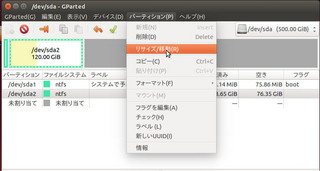
パーテションのリサイズ
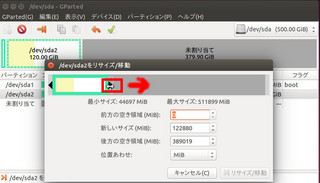
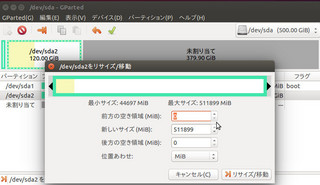
保留していた作業を実行でリサイズの完了
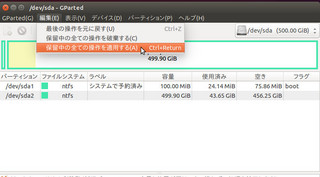
以上でパーテションの拡張が終わりましたので、Ubuntuを終了して、仮想CDを元に戻して
Windows7で起動してください。
以上で終わりです。
参考にしたページ
http://www.virment.com/mac/virtualbox/1653/
環境
ホストOS Ubuntu14.04 ゲストOS Windows7
したいこと
ゲストOS Windows7の仮想HDDを500GBにする
理由
現在のHDD容量では足りなくなったため
基本情報
VBoxManage modifyhd / media/〜vdiまでのフルパス〜/Windows7.vdi --resize HDDのサイズ
現時点のサイズ120GBを500GBにしたかったので、以下のように記述してコマンドラインで変更
なお、拡張後のディスク容量はMB単位での指定です。よって、1GBが1024MBなので500GBの場合は512000になります。
$ VBoxManage modifyhd /media/〜フルパス〜/Windows7.vdi --resize 512000
これで、500GBのHDDになりましたが、これだけでは拡張したHDDが使用出来ませんので、使用出来るようにします。
仮想マシンをLiveCDから起動する
VBoxのストレージを開いて、コントローラーIDEのドライブを Ubuntuの仮想ディスクを使用できるようにします。
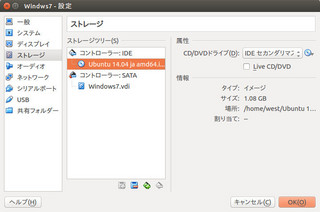
VBoxのシステムから、起動順序を CD/DVD が一番上に来るように設定します。
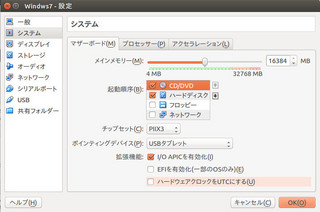
以上の状態でVBoxを起動します。
Ubuntuにはインストール前の「お試し」がありますので、それでパーテションの拡張をしていきます。
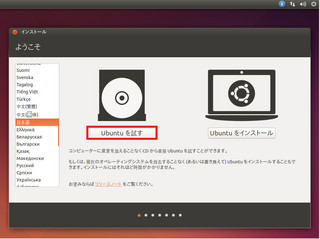
パーテションツールの選択
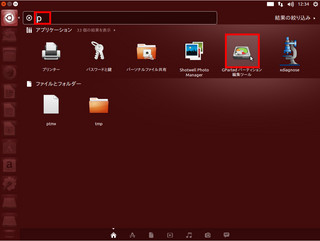
パーテーションツールを起動して、120GBのパーテションをクリック選択
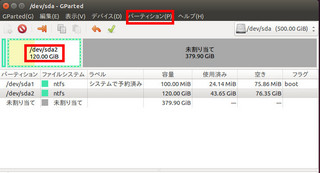
パーテションからリサイズを選択
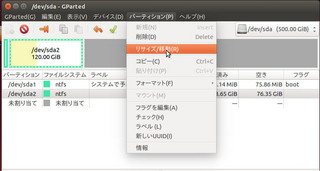
パーテションのリサイズ
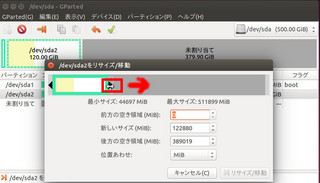
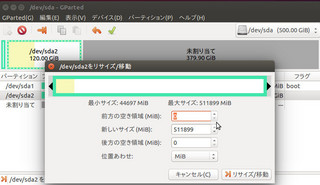
保留していた作業を実行でリサイズの完了
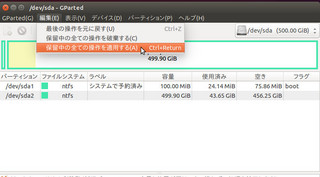
以上でパーテションの拡張が終わりましたので、Ubuntuを終了して、仮想CDを元に戻して
Windows7で起動してください。
以上で終わりです。
参考にしたページ
http://www.virment.com/mac/virtualbox/1653/
2015年01月09日
VirtualBoxの仮想HDDをコピーした場合 Ubuntu 14.04
VirtualBoxの仮想HDDをコピーした場合
バックアップのために仮想HDDをコピーしたい場合ってありますよね。
単純にコピーしただけでは 同じ UUID があると言われて、HDDがマウントできません。
なので、 UUIDを変更 します。
$ VBoxManage internalcommands sethduuid /media/ ( 〜mediaから始まるvdiまでのフルパス〜 ) /Ubuntu.vdi
これで、UUIDが変更されましたので、マウント可能になります。
Ubuntu.vdi を Ubuntu2.vdi に変更します
冬本番ですね、膝が寒い時、こんなのは如何? 部屋着と割り切れば温かいですよw
バックアップのために仮想HDDをコピーしたい場合ってありますよね。
単純にコピーしただけでは 同じ UUID があると言われて、HDDがマウントできません。
なので、 UUIDを変更 します。
$ VBoxManage internalcommands sethduuid /media/ ( 〜mediaから始まるvdiまでのフルパス〜 ) /Ubuntu.vdi
これで、UUIDが変更されましたので、マウント可能になります。
Ubuntu.vdi を Ubuntu2.vdi に変更します
冬本番ですね、膝が寒い時、こんなのは如何? 部屋着と割り切れば温かいですよw
(フォーキャスト)Forecast NEOソルジャーパンツ 6673 65971 ネイビー 4L
新品価格
¥2,480 から
(2015/1/9 14:26時点)
2014年10月28日
Ubuntu 14.04でアップデートしたら VirtualBoxに「Kernel driver not installed (rc=-1908)」がでた!
Ubuntu 14.04でアップデートしたら VirtualBoxに「 Kernel driver not installed (rc=-1908)
」がでた!
原因は色々なところに書いてあるのでここでは端折りますが、いかのコマンドで動くようになります
$ sudo /etc/init.d/vboxdrv setup
以上

Amazonクリスマス用品
原因は色々なところに書いてあるのでここでは端折りますが、いかのコマンドで動くようになります
$ sudo /etc/init.d/vboxdrv setup
以上

Amazonクリスマス用品
2014年08月20日
VirtualBox 4.3.14 で USB機器を認識させる ubuntu 14.04
VirtualBox 4.3.14 で USB機器を認識させる ubuntu 14.04
$ sudo gpasswd -a username vboxusers
マシーンの再起動
以上です
$ sudo gpasswd -a username vboxusers
マシーンの再起動
以上です
2014年04月26日
VirtualBox Guest Additions単体でのインストール
VirtualBox Guest Additionsのインストール
さまざまな紹介サイトがあるので詳しいことは割愛しますが、
Ubuntu(ホストOS) Windows8.1(ゲストOS)の場合に、
「デバイス」メニューから「Guest Additions のインストール」の表示がされない場合があります。
そのため、単体で、Guest Additions をDLして、インストールする方法を紹介します。
http://download.virtualbox.org/virtualbox/
にアクセスして、欲しいバージョンからGuest AdditionsをDLします。
例
http://download.virtualbox.org/virtualbox/4.3.10/ にアクセスして、
VBoxGuestAdditions_4.3.10.iso をダウンロードします。
このファイルを(ゲストOS Windows8.1)にマウントして、ホストOSを起動させた後、光学ドライブにマウントされた VBoxWindowsAdditions.exe を起動して
インストールします。

重要なこと?
VBoxGuestAdditionsはゲストOSにインストールすること
ファイルの共有等が出来るようになるため、それらの設定をしておく
(VirtualBoxのOS右クリック、設定 共有 で設定)
さまざまな紹介サイトがあるので詳しいことは割愛しますが、
Ubuntu(ホストOS) Windows8.1(ゲストOS)の場合に、
「デバイス」メニューから「Guest Additions のインストール」の表示がされない場合があります。
そのため、単体で、Guest Additions をDLして、インストールする方法を紹介します。
http://download.virtualbox.org/virtualbox/
にアクセスして、欲しいバージョンからGuest AdditionsをDLします。
例
http://download.virtualbox.org/virtualbox/4.3.10/ にアクセスして、
VBoxGuestAdditions_4.3.10.iso をダウンロードします。
このファイルを(ゲストOS Windows8.1)にマウントして、ホストOSを起動させた後、光学ドライブにマウントされた VBoxWindowsAdditions.exe を起動して
インストールします。

重要なこと?
VBoxGuestAdditionsはゲストOSにインストールすること
ファイルの共有等が出来るようになるため、それらの設定をしておく
(VirtualBoxのOS右クリック、設定 共有 で設定)

|
|---|
| HGST 日立グローバルストレージテクノロジーズ Deskstar パッケージ版 3.5inch 4TB 32MB Coolspin 0S03361 新品価格 |
2014年01月24日
WIndows8.1にVMware Playerがインストールできない
WIndows8.1にVMware Playerがインストールできない
Windows8.1にアップグレードしてからVMware Playerをインストールしようとしたのですが、インストーラーが途中で止まり、インストールできませんでした。
VMware-player-6.0.1-1379776.exe
また、アンインストールもできません。
なので、復元ポイントから、OSを復元しました。
そして、結局、Winodws8をインストール、VMware Playerをインストール、してからWindows8.1にアップグレードしました。
Windows8.1にアップグレードしてから、 コントロールパネル>ネットワークとインターネット>ネットワーク共有センター>ネットワークとタスクの状態 から イーサネットを選択してクリック
プロパティをクリックして VMware Brdge Protcol をインストールするのですが、これもインストール途中で止まってしまいます。
仕方ないので、そのまま強制再起動、確認してみると VMware Brdge Protcol がインストールされていました。
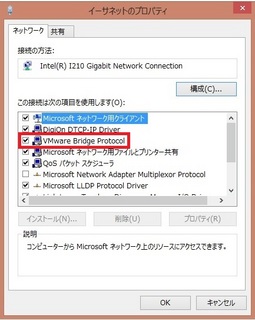
VMware Brdge Protcolのインストール方法
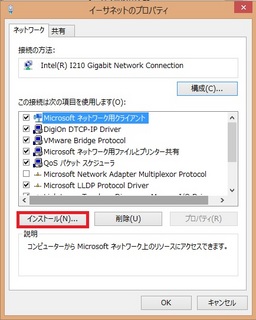
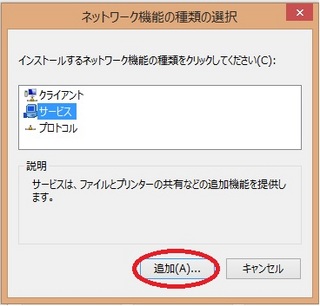
サービスを選択してVMware Brdge Protcolをインストールします
以上ですが、多分途中で止まるので、しばらくしたら再起動してください。
Windows8.1はまだまだ、対応するソフトが少ないのか、結構な割合でインストール出来ません。
なので復元ポイントを作成して、いつでも元に戻せるようにしておいたほうがいいかもしれません。
Windows8.1にアップグレードしてからVMware Playerをインストールしようとしたのですが、インストーラーが途中で止まり、インストールできませんでした。
VMware-player-6.0.1-1379776.exe
また、アンインストールもできません。
なので、復元ポイントから、OSを復元しました。
そして、結局、Winodws8をインストール、VMware Playerをインストール、してからWindows8.1にアップグレードしました。
Windows8.1にアップグレードしてから、 コントロールパネル>ネットワークとインターネット>ネットワーク共有センター>ネットワークとタスクの状態 から イーサネットを選択してクリック
プロパティをクリックして VMware Brdge Protcol をインストールするのですが、これもインストール途中で止まってしまいます。
仕方ないので、そのまま強制再起動、確認してみると VMware Brdge Protcol がインストールされていました。
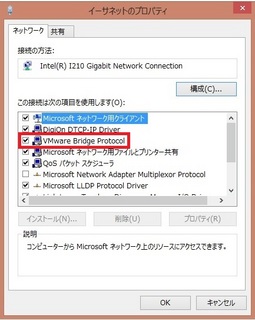
VMware Brdge Protcolのインストール方法
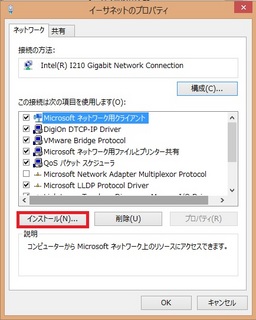
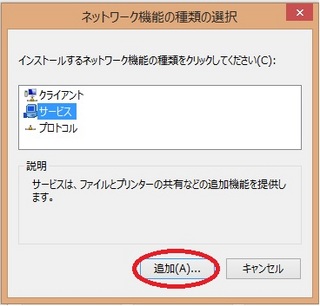
サービスを選択してVMware Brdge Protcolをインストールします
以上ですが、多分途中で止まるので、しばらくしたら再起動してください。
Windows8.1はまだまだ、対応するソフトが少ないのか、結構な割合でインストール出来ません。
なので復元ポイントを作成して、いつでも元に戻せるようにしておいたほうがいいかもしれません。

|
|---|
| センチュリー CERS-BK(ブラック) 技あり楽ラックJr. 新品価格 |
2013年10月14日
Ubuntuで行こう VirtualBoxにUSBを認識させる 編
Ubuntuで行こう
VirtualboxでUSBが使えない問題を解決
現在Ubuntu12.10を導入していますが、VirtualboxでゲストOS(Windows)を入れてみたのですが
、USBが使用できなくて色々と探し回りました。
結論から書くと
sudo usermod -aG vboxusers {username}
暗証コードを入力してエンター
(インストール)
(2013.10.13 現在)
で解決しました。
まぁこれを探すのに散々苦労したわけなので、忘記として残しておきます。
後はVirtualboxの設定です。
USBの画面を開いて、USB1.0にチェック USB2.0にチェック
ドライバの設定 PS2 と書いてあるドライバと Mouseと書いてあるドライバ以外は全てチェック
これらのドライバを入れると、
1,ゲストOS起動時にホストOSにキーボードが移動しない
2,マウスが、ゲストOSから出せなくなる
等の症状が発生しますので要注意です。
副作用?
ゲストOS終了時にマウントされているUSBドライブのマネージャーが起動する。
Xを押せば消えますが、複数USBドライブがある場合は少し面倒です。
解決法が分かったらまた書きます。また情報もありましたらお待ちしてます。
VirtualboxでUSBが使えない問題を解決
現在Ubuntu12.10を導入していますが、VirtualboxでゲストOS(Windows)を入れてみたのですが
、USBが使用できなくて色々と探し回りました。
結論から書くと
sudo usermod -aG vboxusers {username}
暗証コードを入力してエンター
(インストール)
(2013.10.13 現在)
で解決しました。
まぁこれを探すのに散々苦労したわけなので、忘記として残しておきます。
後はVirtualboxの設定です。
USBの画面を開いて、USB1.0にチェック USB2.0にチェック
ドライバの設定 PS2 と書いてあるドライバと Mouseと書いてあるドライバ以外は全てチェック
これらのドライバを入れると、
1,ゲストOS起動時にホストOSにキーボードが移動しない
2,マウスが、ゲストOSから出せなくなる
等の症状が発生しますので要注意です。
副作用?
ゲストOS終了時にマウントされているUSBドライブのマネージャーが起動する。
Xを押せば消えますが、複数USBドライブがある場合は少し面倒です。
解決法が分かったらまた書きます。また情報もありましたらお待ちしてます。
タグ: VirtualBox


