この広告は30日以上更新がないブログに表示されております。
新規記事の投稿を行うことで、非表示にすることが可能です。
広告
posted by fanblog
2020年11月09日
MakeMKVからリッピングしたMKVファイルをFFMPEGを使って音声多重、字幕の入ったMP4を作成するBatファイル
MakeMKVからリッピングしたMKVファイルをFFMPEGを使って音声多重、字幕の入ったMP4を作成するBatファイル
-map 0:v:0 一つ目の動画 -map 0:v:1 二つ目の映像
-map 0:a:0 一つ目の音声 -map 0:a:1 二つ目の音声(5.1CH)でも同様に記載
-map 0:s:0 1つ目の字幕 -map 0:s:1 二つ目の字幕
字幕は 最後に記載する事とし、 -c:s copy -map0:s:0 で字幕をMP4の中にコピーする
基本的に元のMKVと音声の数、字幕の数等がバッチファイルと合っていないとエラーが出るので要注意
MediaInfo 等で調べてバッチファイルを作成する
デフォルトから、音声字幕の入れ替え
字幕編
-c:s copy -map 0:s:1 -map 0:s:2 -map 0:s:0
上記のように2番目の字幕を初めに、3番目の字幕を2番目に1番目の字幕を最後に持ってくるようにすれば、入れ替えが可能
音声編
-map 0:a:1 -map 0:a:0 -map 0:a:2
上記のように2番目の音声を初めに、1番目の音声を2番目に、3番目の音声を最後に持ってくるようにすれば、入れ替えが可能
記載例
ーーーーーーーーーーーーーーーーーーーーーーーーーーー
@ECHO OFF
md 265
:FILEDROP
ECHO ファイル受け取り
cd C:\FFmpeg\bin
:REPEAT
C:\ffmpeg\bin\ffmpeg.exe -i %1 -vcodec libx265 -qscale 23 -map 0:v:0 -acodec aac -ar 48.0k -ab 192k -af volume=5dB -map 0:a:0 -map 0:a:1 -c:s copy -map 0:s:0 -map 0:s:1 -map 0:s:2 "%~n1"(X265).mp4
move "%~n1"(X265).mp4 "265"
if "%~2"=="" GOTO EXIT
shift
GOTO REPEAT
:EXIT
pause
ーーーーーーーーーーーーーーーーーーーーーーーーーーー
-map 0:v:0 一つ目の動画 -map 0:v:1 二つ目の映像
-map 0:a:0 一つ目の音声 -map 0:a:1 二つ目の音声(5.1CH)でも同様に記載
-map 0:s:0 1つ目の字幕 -map 0:s:1 二つ目の字幕
字幕は 最後に記載する事とし、 -c:s copy -map0:s:0 で字幕をMP4の中にコピーする
基本的に元のMKVと音声の数、字幕の数等がバッチファイルと合っていないとエラーが出るので要注意
MediaInfo 等で調べてバッチファイルを作成する
デフォルトから、音声字幕の入れ替え
字幕編
-c:s copy -map 0:s:1 -map 0:s:2 -map 0:s:0
上記のように2番目の字幕を初めに、3番目の字幕を2番目に1番目の字幕を最後に持ってくるようにすれば、入れ替えが可能
音声編
-map 0:a:1 -map 0:a:0 -map 0:a:2
上記のように2番目の音声を初めに、1番目の音声を2番目に、3番目の音声を最後に持ってくるようにすれば、入れ替えが可能
記載例
ーーーーーーーーーーーーーーーーーーーーーーーーーーー
@ECHO OFF
md 265
:FILEDROP
ECHO ファイル受け取り
cd C:\FFmpeg\bin
:REPEAT
C:\ffmpeg\bin\ffmpeg.exe -i %1 -vcodec libx265 -qscale 23 -map 0:v:0 -acodec aac -ar 48.0k -ab 192k -af volume=5dB -map 0:a:0 -map 0:a:1 -c:s copy -map 0:s:0 -map 0:s:1 -map 0:s:2 "%~n1"(X265).mp4
move "%~n1"(X265).mp4 "265"
if "%~2"=="" GOTO EXIT
shift
GOTO REPEAT
:EXIT
pause
ーーーーーーーーーーーーーーーーーーーーーーーーーーー
2020年10月20日
BDからリッピングした音声多重のMKVからMP4を作成するバッチファイル
BDからリッピングした音声多重のMKVからMP4を作成するバッチファイル
FFmpegを使う
一つの映像と3つの音声を収納するmp4を作成する
-ss 162 で先頭から162秒 要らない部分をエンコードしない
その他
H265 Q値23 音声48k128K 音圧5デシベルでエンコード
@ECHO OFF
md 265
:FILEDROP
ECHO ファイル受け取り
cd C:\FFmpeg\bin
:REPEAT
C:\ffmpeg\bin\ffmpeg.exe -ss 162 -i %1 -vcodec libx265 -qscale 23 -map 0:v:0 -acodec aac -ar 48.0k -ab 128k -af volume=5dB -map 0:a:0 -map 0:a:1 -map 0:a:2 "%~n1"(X265).mp4
move "%~n1"(X265).mp4 "265"
if "%~2"=="" GOTO EXIT
shift
GOTO REPEAT
:EXIT
pause
FFmpegを使う
一つの映像と3つの音声を収納するmp4を作成する
-ss 162 で先頭から162秒 要らない部分をエンコードしない
その他
H265 Q値23 音声48k128K 音圧5デシベルでエンコード
@ECHO OFF
md 265
:FILEDROP
ECHO ファイル受け取り
cd C:\FFmpeg\bin
:REPEAT
C:\ffmpeg\bin\ffmpeg.exe -ss 162 -i %1 -vcodec libx265 -qscale 23 -map 0:v:0 -acodec aac -ar 48.0k -ab 128k -af volume=5dB -map 0:a:0 -map 0:a:1 -map 0:a:2 "%~n1"(X265).mp4
move "%~n1"(X265).mp4 "265"
if "%~2"=="" GOTO EXIT
shift
GOTO REPEAT
:EXIT
pause
2018年05月09日
FFmpegをバッチファイルで便利に使ってみた
FFmpegをバッチファイルで便利に使ってみた
このbatファイルはWindowsで動作します。
FFmpeg
すべてのビルドには、少なくともWindows 7またはMac OS X 10.10が必要です
FFmpeg ダウンロードサイト
64Bit もしくは 32Bit をインストールしたら
フォルダの中のbinフォルダの中身をC\FFmpeg\binに入れる
複数のファイルを一度にmp4変換するbatファイル
複数の動画ファイルをドロップして、カレントフォルダにX264フォルダを作成し、
(X264)を記載したmp4ファイルを順次作成する
説明
動画 ファイル形式X264 フレームレート 元ファイルと同一 ビットレート値 Q値で23
音声 48.0K 128K ACC ボリューム10デシベルへ調整
@ECHO OFF
md 264
:FILEDROP
ECHO ファイル受け取り
cd C:\FFmpeg\bin
:REPEAT
C:\ffmpeg\bin\ffmpeg.exe -i %1 -vcodec libx264 -qscale 23 -sn -acodec aac -ar 48.0k -ab 128k -af volume=10dB "%~n1"(X264).mp4
move "%~n1"(X264).mp4 "264"
if "%~2"=="" GOTO EXIT
shift
GOTO REPEAT
:EXIT
pause
複数の動画ファイルをドロップして、カレントフォルダにX265フォルダを作成し、
(X265)を記載したmp4ファイルを順次作成する
説明
動画 ファイル形式X265 フレームレート 元ファイルと同一 ビットレート値 Q値で26
音声 48.0K 128K ACC ボリューム10デシベルへ調整
@ECHO OFF
md 265
:FILEDROP
ECHO ファイル受け取り
cd C:\FFmpeg\bin
:REPEAT
C:\ffmpeg\bin\ffmpeg.exe -i %1 -vcodec libx265 -qscale 26 -deinterlace -acodec aac -ar 48.0k -ab 128k -af volume=10dB "%~n1"(X265).mp4
move "%~n1"(X265).mp4 "265"
if "%~2"=="" GOTO EXIT
shift
GOTO REPEAT
:EXIT
pause
音量調整
作成したmp4ファイルの音量が小さいので聞き取りやすい音量にしたい
若しくはファイルの音量がバラバラなので視聴しやすい値(10db)にそろえたい場合
複数の動画ファイルをドロップして、カレントフォルダにVLUPフォルダを作成し、
(VLUP)を記載したmp4ファイルを順次作成する
説明
音声 動画の音声を元形式のままボリューム10デシベルへ調整
@ECHO OFF
md VOLUP
:FILEDROP
ECHO ファイル受け取り
cd C:\FFmpeg\bin
:REPEAT
C:\ffmpeg\bin\ffmpeg.exe -i %1 -vcodec copy -af volume=10dB "%~n1"(VLUP).mp4
move "%~n1"(VLUP).mp4 "VOLUP"
if "%~2"=="" GOTO EXIT
shift
GOTO REPEAT
:EXIT
pause
上記コマンドをメモ帳にコピーして拡張子をbatにして保存してください。
使用例)ディスクトップ上に保存したbatファイルに複数選択した動画ファイルをドロップする
x264のQ値23とx265のQ値26はほぼ同等の画質になります。
ファイルサイズはx264の半分程度になります。
他のオプションを付けると、色々な事ができますので、試してみたください。
このbatファイルはWindowsで動作します。
FFmpeg
すべてのビルドには、少なくともWindows 7またはMac OS X 10.10が必要です
FFmpeg ダウンロードサイト
64Bit もしくは 32Bit をインストールしたら
フォルダの中のbinフォルダの中身をC\FFmpeg\binに入れる
複数のファイルを一度にmp4変換するbatファイル
複数の動画ファイルをドロップして、カレントフォルダにX264フォルダを作成し、
(X264)を記載したmp4ファイルを順次作成する
説明
動画 ファイル形式X264 フレームレート 元ファイルと同一 ビットレート値 Q値で23
音声 48.0K 128K ACC ボリューム10デシベルへ調整
@ECHO OFF
md 264
:FILEDROP
ECHO ファイル受け取り
cd C:\FFmpeg\bin
:REPEAT
C:\ffmpeg\bin\ffmpeg.exe -i %1 -vcodec libx264 -qscale 23 -sn -acodec aac -ar 48.0k -ab 128k -af volume=10dB "%~n1"(X264).mp4
move "%~n1"(X264).mp4 "264"
if "%~2"=="" GOTO EXIT
shift
GOTO REPEAT
:EXIT
pause
複数の動画ファイルをドロップして、カレントフォルダにX265フォルダを作成し、
(X265)を記載したmp4ファイルを順次作成する
説明
動画 ファイル形式X265 フレームレート 元ファイルと同一 ビットレート値 Q値で26
音声 48.0K 128K ACC ボリューム10デシベルへ調整
@ECHO OFF
md 265
:FILEDROP
ECHO ファイル受け取り
cd C:\FFmpeg\bin
:REPEAT
C:\ffmpeg\bin\ffmpeg.exe -i %1 -vcodec libx265 -qscale 26 -deinterlace -acodec aac -ar 48.0k -ab 128k -af volume=10dB "%~n1"(X265).mp4
move "%~n1"(X265).mp4 "265"
if "%~2"=="" GOTO EXIT
shift
GOTO REPEAT
:EXIT
pause
音量調整
作成したmp4ファイルの音量が小さいので聞き取りやすい音量にしたい
若しくはファイルの音量がバラバラなので視聴しやすい値(10db)にそろえたい場合
複数の動画ファイルをドロップして、カレントフォルダにVLUPフォルダを作成し、
(VLUP)を記載したmp4ファイルを順次作成する
説明
音声 動画の音声を元形式のままボリューム10デシベルへ調整
@ECHO OFF
md VOLUP
:FILEDROP
ECHO ファイル受け取り
cd C:\FFmpeg\bin
:REPEAT
C:\ffmpeg\bin\ffmpeg.exe -i %1 -vcodec copy -af volume=10dB "%~n1"(VLUP).mp4
move "%~n1"(VLUP).mp4 "VOLUP"
if "%~2"=="" GOTO EXIT
shift
GOTO REPEAT
:EXIT
pause
上記コマンドをメモ帳にコピーして拡張子をbatにして保存してください。
使用例)ディスクトップ上に保存したbatファイルに複数選択した動画ファイルをドロップする
x264のQ値23とx265のQ値26はほぼ同等の画質になります。
ファイルサイズはx264の半分程度になります。
他のオプションを付けると、色々な事ができますので、試してみたください。
2018年04月24日
streamlink でストリーム動画をキャプチャーする
streamlink でストリーム動画をキャプチャーする
streamlink に対応しているサイト一覧
インストール:Installation
Windows Binaries をクリック
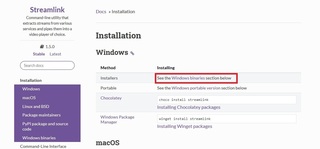
GitHub releases page. をクリック
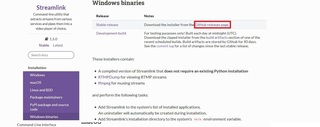
Stable releaseから Streamlink 1.5.0 をダウンロードします。
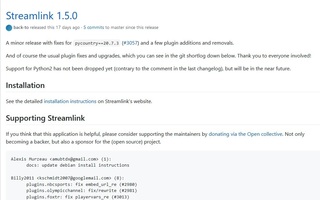
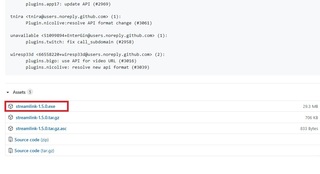
インストーラー付きなのでそのままダブルクリックでインストールを開始してください。
出来上がったファイルはC:\Program FIles(X86)\streamlinkに保存されています。
Windowsのコマンドプロンプトからコマンドを打って、録画出来ない?ということは無いと思いますが、もし出来ない!という場合は python をインストールしてください
python
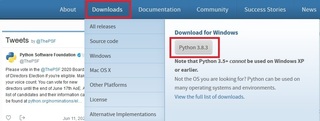
Streamlinkの環境変数の設定
Windows10 の場合検索窓から「システム環境の編集」と入力して、検索結果に出てくるものをダブルクリック
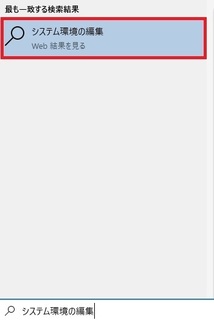
[システムのプロパティ] ウインドウが出る
[環境変数] をクリックします。
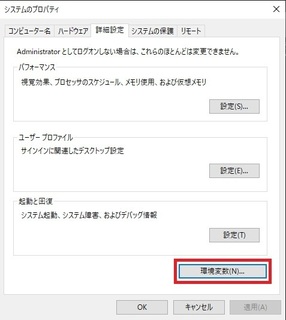
[環境変数] ウインドウが出るので、Path を選択し [編集] をクリックします。
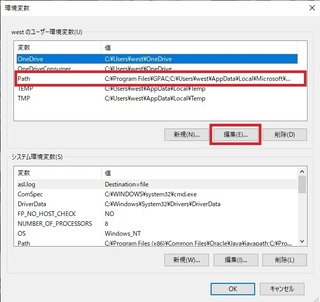
[環境変数名の編集] ウインドウが出るので、[新規] をクリックします。
C:\Program Files (x86)\Streamlink\bin
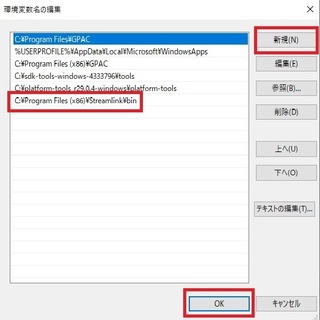
最後に [OK] をクリックし、ウインドウを閉じて保存します
基本コマンド
Windowsのコマンドプロンプトを立ち上げ。
streamlink 動画のアドレス --default-stream best -o output.ts
を入れると C\以下に output.ts として保存されます
コマンドプロンプトなので、対話型のバッチファイルを作成してみました。
以下をメモ帳にコピーして bat 拡張子付けてディスクトップ等に保存してください。
録画だけをするバッチファイル
@ECHO OFF
setlocal
rem 初期化
set USR_INPUT_STR_A=
set USR_INPUT_STR_B=
rem 入力要求
set /P USR_INPUT_STR_A="URLを入力してください: "
set /P USR_INPUT_STR_B="ファイル名を英数字で入力してください: "
rem 入力されたURLとファイル名を使用して録画をする
streamlink %USR_INPUT_STR_A% --default-stream best -o C:\test\%USR_INPUT_STR_B%.ts
endlocal
:EXIT
echo.
echo 録画が終了しました。キーを押すと終了します
pause
説明
C\test フォルダは予め作っておいてください。
このフォルダは任意に書き換え可能です。
録画後、C:\testフォルダに指定した名前のtsファイルが保存される。
mp4等に変換する場合はFFmpegか、MediaRecode 等で変換する
MediaRecodeの場合は音声を平均化(ノーマライズ)しておくと聞きやすくなる
録画後、TSファイルをMP4に自動変換する
一応書いてみました。必要な方は、使ってみてください。
C\FFmpeg\bin フォルダにFFmpeg.exeが必要です。
https://www.ffmpeg.org/
インストールしたFFmpegのbinフォルダをC\FFmpeg\の中に置く
@ECHO OFF
setlocal
rem 初期化
set USR_INPUT_STR_A=
set USR_INPUT_STR_B=
rem 入力要求
set /P USR_INPUT_STR_A="URLを入力してください: "
set /P USR_INPUT_STR_B="ファイル名を英数字で入力してください: "
rem 入力されたURLとファイル名を使用して録画をする
streamlink %USR_INPUT_STR_A% --default-stream best -o C:\test\%USR_INPUT_STR_B%.ts
rem 取得したファイルをmp4に変換
C:\ffmpeg\bin\ffmpeg.exe -i C:\test\%USR_INPUT_STR_B%.ts -vcodec libx264 -qscale 23 -deinterlace -acodec aac -ar 48.0k -ab 128k -af volume=10dB C:\test\%USR_INPUT_STR_B%.mp4
shift
endlocal
:EXIT
echo.
echo 録画と変換が終了しました。キーを押すと終了します
pause
使い方例
youtubeのLive配信の録画
Chrome等のブラウザでyoutubeをひらいて、録画したいチャンネルのトップページを開きます。
https://www.youtube.com/channel/JCsg-EqdqQ-KMM0LNk23BY6A /live
のように、チャンネルトップページのURLに /live を付けてリターンを押します。
すると、ライブ待機画面(右側にチャット欄が現れる)が出てきますので、動画画面をマウスで右クリック
動画のURL(https://youtu.be/oUfIFmufx8F の様な感じの物)を コピー しておきます。
バッチファイルをダブルクリックして起動させます。
URLを入力してください と表示されたら そこに先ほどの動画のURLを張り付けて、エンターキーを押します。
ファイル名を英数字で入力してください と表示されたら 適当な名前 例 test01 などのように入れます。
ライブ配信時間が来て、動画が始まったらエンターキーを押して動画のキャプチャを初めます。
ライブが終わったら、録画も終了します。
何かキーを押して終了させてください。
ボリュームだけをUPするバッチファイルも書いてみました。
@ECHO OFF
setlocal
rem 初期化
set USR_INPUT_STR_A=
set USR_INPUT_STR_B=
rem 入力要求
set /P USR_INPUT_STR_A="URLを入力してください: "
set /P USR_INPUT_STR_B="ファイル名を英数字で入力してください: "
rem 入力されたURLとファイル名を使用して録画をする
streamlink %USR_INPUT_STR_A% --default-stream best -o C:\test\%USR_INPUT_STR_B%.ts
rem 取得したファイル(音声)をVolume10dBに変換
C:\ffmpeg\bin\ffmpeg.exe -i C:\test\%USR_INPUT_STR_B%.ts -vcodec copy -af volume=10dB K:\10\%USR_INPUT_STR_B%.mp4
shift
endlocal
:EXIT
echo.
echo 録画と変換が終了しました。キーを押すと終了します
pause
dBの単位は変更してください
ライブ等は、音声が低い場合が有るので、ボリュームアップが割と必要だったりします。
OR や SR なんかも録画出来ちゃうんですよ 多サイト対応は伊達ではないです。
他にも、様々なサイトが録画出来るので、URLを入れて試してみてください
streamlink に対応しているサイト一覧
インストール:Installation
Windows Binaries をクリック
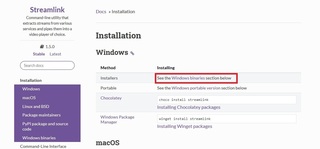
GitHub releases page. をクリック
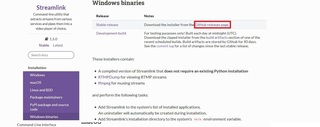
Stable releaseから Streamlink 1.5.0 をダウンロードします。
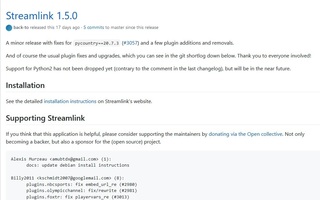
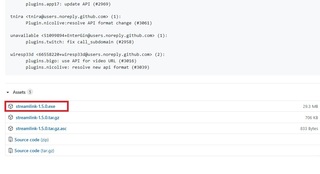
インストーラー付きなのでそのままダブルクリックでインストールを開始してください。
出来上がったファイルはC:\Program FIles(X86)\streamlinkに保存されています。
Windowsのコマンドプロンプトからコマンドを打って、録画出来ない?ということは無いと思いますが、もし出来ない!という場合は python をインストールしてください
python
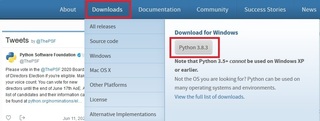
Streamlinkの環境変数の設定
Windows10 の場合検索窓から「システム環境の編集」と入力して、検索結果に出てくるものをダブルクリック
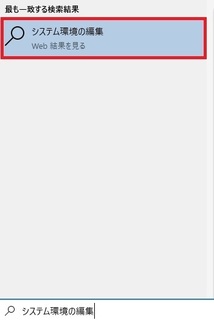
[システムのプロパティ] ウインドウが出る
[環境変数] をクリックします。
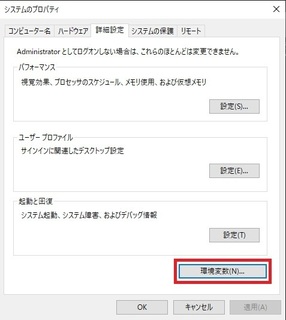
[環境変数] ウインドウが出るので、Path を選択し [編集] をクリックします。
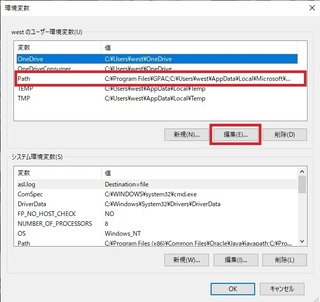
[環境変数名の編集] ウインドウが出るので、[新規] をクリックします。
C:\Program Files (x86)\Streamlink\bin
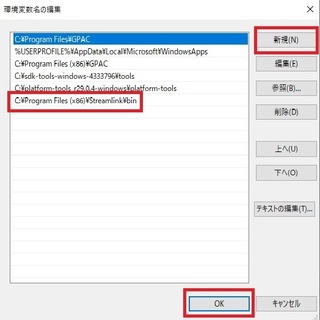
最後に [OK] をクリックし、ウインドウを閉じて保存します
基本コマンド
Windowsのコマンドプロンプトを立ち上げ。
streamlink 動画のアドレス --default-stream best -o output.ts
を入れると C\以下に output.ts として保存されます
コマンドプロンプトなので、対話型のバッチファイルを作成してみました。
以下をメモ帳にコピーして bat 拡張子付けてディスクトップ等に保存してください。
録画だけをするバッチファイル
@ECHO OFF
setlocal
rem 初期化
set USR_INPUT_STR_A=
set USR_INPUT_STR_B=
rem 入力要求
set /P USR_INPUT_STR_A="URLを入力してください: "
set /P USR_INPUT_STR_B="ファイル名を英数字で入力してください: "
rem 入力されたURLとファイル名を使用して録画をする
streamlink %USR_INPUT_STR_A% --default-stream best -o C:\test\%USR_INPUT_STR_B%.ts
endlocal
:EXIT
echo.
echo 録画が終了しました。キーを押すと終了します
pause
説明
C\test フォルダは予め作っておいてください。
このフォルダは任意に書き換え可能です。
録画後、C:\testフォルダに指定した名前のtsファイルが保存される。
mp4等に変換する場合はFFmpegか、MediaRecode 等で変換する
MediaRecodeの場合は音声を平均化(ノーマライズ)しておくと聞きやすくなる
録画後、TSファイルをMP4に自動変換する
一応書いてみました。必要な方は、使ってみてください。
C\FFmpeg\bin フォルダにFFmpeg.exeが必要です。
https://www.ffmpeg.org/
インストールしたFFmpegのbinフォルダをC\FFmpeg\の中に置く
@ECHO OFF
setlocal
rem 初期化
set USR_INPUT_STR_A=
set USR_INPUT_STR_B=
rem 入力要求
set /P USR_INPUT_STR_A="URLを入力してください: "
set /P USR_INPUT_STR_B="ファイル名を英数字で入力してください: "
rem 入力されたURLとファイル名を使用して録画をする
streamlink %USR_INPUT_STR_A% --default-stream best -o C:\test\%USR_INPUT_STR_B%.ts
rem 取得したファイルをmp4に変換
C:\ffmpeg\bin\ffmpeg.exe -i C:\test\%USR_INPUT_STR_B%.ts -vcodec libx264 -qscale 23 -deinterlace -acodec aac -ar 48.0k -ab 128k -af volume=10dB C:\test\%USR_INPUT_STR_B%.mp4
shift
endlocal
:EXIT
echo.
echo 録画と変換が終了しました。キーを押すと終了します
pause
使い方例
youtubeのLive配信の録画
Chrome等のブラウザでyoutubeをひらいて、録画したいチャンネルのトップページを開きます。
https://www.youtube.com/channel/JCsg-EqdqQ-KMM0LNk23BY6A /live
のように、チャンネルトップページのURLに /live を付けてリターンを押します。
すると、ライブ待機画面(右側にチャット欄が現れる)が出てきますので、動画画面をマウスで右クリック
動画のURL(https://youtu.be/oUfIFmufx8F の様な感じの物)を コピー しておきます。
バッチファイルをダブルクリックして起動させます。
URLを入力してください と表示されたら そこに先ほどの動画のURLを張り付けて、エンターキーを押します。
ファイル名を英数字で入力してください と表示されたら 適当な名前 例 test01 などのように入れます。
ライブ配信時間が来て、動画が始まったらエンターキーを押して動画のキャプチャを初めます。
ライブが終わったら、録画も終了します。
何かキーを押して終了させてください。
ボリュームだけをUPするバッチファイルも書いてみました。
@ECHO OFF
setlocal
rem 初期化
set USR_INPUT_STR_A=
set USR_INPUT_STR_B=
rem 入力要求
set /P USR_INPUT_STR_A="URLを入力してください: "
set /P USR_INPUT_STR_B="ファイル名を英数字で入力してください: "
rem 入力されたURLとファイル名を使用して録画をする
streamlink %USR_INPUT_STR_A% --default-stream best -o C:\test\%USR_INPUT_STR_B%.ts
rem 取得したファイル(音声)をVolume10dBに変換
C:\ffmpeg\bin\ffmpeg.exe -i C:\test\%USR_INPUT_STR_B%.ts -vcodec copy -af volume=10dB K:\10\%USR_INPUT_STR_B%.mp4
shift
endlocal
:EXIT
echo.
echo 録画と変換が終了しました。キーを押すと終了します
pause
dBの単位は変更してください
ライブ等は、音声が低い場合が有るので、ボリュームアップが割と必要だったりします。
OR や SR なんかも録画出来ちゃうんですよ 多サイト対応は伊達ではないです。
他にも、様々なサイトが録画出来るので、URLを入れて試してみてください
2018年04月09日
ニコニコ生放送をタイムシフトから録画する方法(個人的メモ)
ニコニコ生放送をタイムシフトから録画する方法
(個人的メモ)
ここで紹介する記事
1、ニコニコ生放送のタイムシフトから動画とコメントファイルをDLする
2、DLした動画と、コメントファイルを結合する。
どんな事をするか纏めた手順
1、エコノミーの人は、放送が始まる30分以上前に任意のニコニコ放送ページにアクセスしてタイムシフト予約をする
2、放送終了後約30〜40分でタイムシフト動画が見られるようになったら、予約からタイムシフトページに移動する
3、ページから「 http://live.nicovideo.jp/watch/lv25105102 」の様なURLを選択コピーする
4、kakorokuRecorder154にURLを張り付けて 録画開始を押す。
5、ここで取得した 動画ファイルと字幕ファイルを さきゅばす1.65.12で結合する
kakorokuRecorder154 公式放送対応版.zip の ダウンロード と インストール
URL https://ux.getuploader.com/tomomi_videodl_01/download/3
から kakorokuRecorder154 公式放送対応版.zip をダウンロードします
ダウンロードが終わったら解凍し、kakorokuRecorder154をフォルダ毎、任意の場所に置きます(C\直下が良いかもしれません)
kakorokuRecorder.exe を起動します
設定
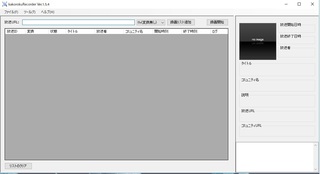
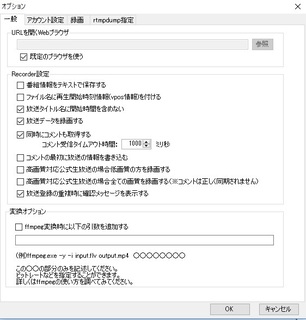
ニコニコ動画にログインするIDとパスワードを入力する
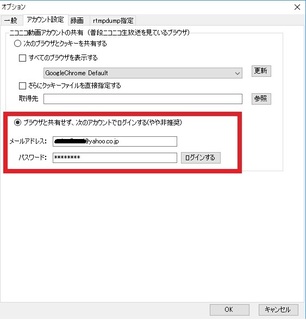
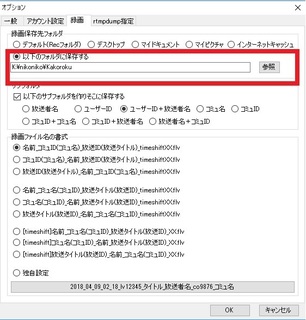
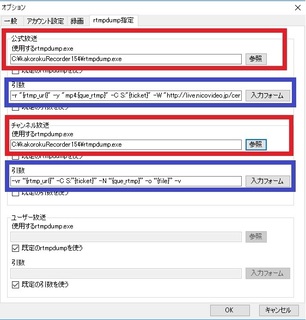
使用するrtmpdump.exe(公式放送)
C:\kakorokuRecorder154\rtmpdump.exe
使用するrtmpdump.exe(チャンネル放送)
C:\kakorokuRecorder154\rtmpdump.exe
引数
1 -r "{rtmp_url}" -y "mp4:{que_rtmp}" -C S:"{ticket}" -W "http://live.nicovideo.jp/certified.swf" -o "{file}"
2 -vr “{rtmp_url}” -C S:”{ticket}” -N “{que_rtmp}” -o “{file}” -v
取得したURLをコピーして 録画開始を押す
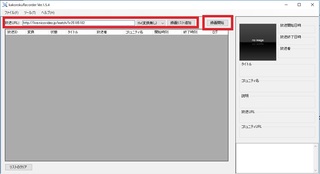
これで、 名前.flv という動画ファイルと 名前.xml というコメントファイルが取得できる。
名前.flvの解説
拡張子はflvとなっていますが、中身はmp4(X264)ですので、コメントがいらない場合 名前.mp4に書き換えてVLC等の動画プレイヤーで鑑賞してください。
ここからは、取得した動画ファイルと、字幕ファイルを結合する工程に入ります
さきゅばず1.65.1.2のダウンロードとインストール
SHA256: ce2e2cbc063109e435b8df4d5e78f9b2c71718e140b4fd71cc1ee0e0994d0d7a
ファイル名: saccubus1.65.1.2.zip
URL https://www.axfc.net/u/3613928.zip
必要な物
最新版のJavaをインストールしてください
〜Javaランタイム Java8 JRE8 または JDK1.8が必要です。〜
ダウンロードしたsaccubus1.65.1.2.zipを解凍して、Cドライブに置いて下さい
起動は Saccubus.exe をダブルクリックしてください
ユーザー設定
ニコニコ動画にログイン出来るIDとパスワードを設定
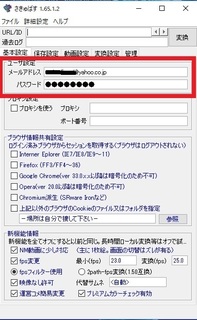
動画保存設定
saccubusフォルダ内に [out]video フォルダを作成し登録
コメント保存設定
saccubusフォルダ内に [out]commen フォルダを作成し登録
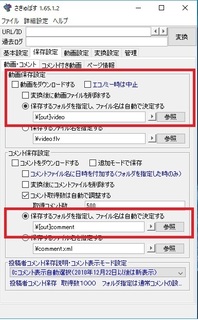
コメント付き動画保存設定
動画を変換する にチェックを入れる
コメントを付加するにチェックを入れる
saccubusフォルダ内に [out]video フォルダを作成し登録
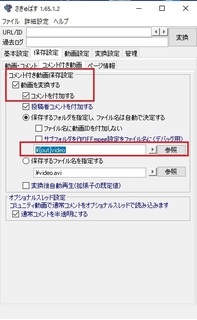
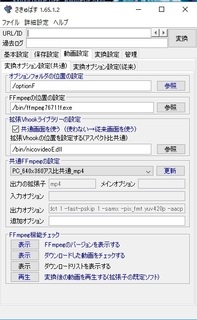
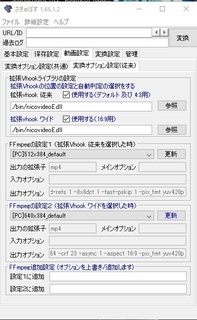

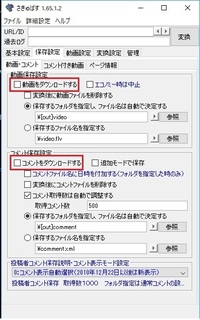
結合したいファイルの用意
kakorokuRecorder154で作成した 動画ファイルと字幕ファイルをリネームします
結合したいFLVファイルのファイル名を [sm0]test.flv に変更
結合したいXMLファイルのファイル名を [sm0]test.xml に変更
リネームしたファイルをそれぞれ、動画を フォルダ [out]video へ移動
字幕ファイルを フォルダ [out]commen へ移動します
動画と字幕の結合
動画をダウンロードす
この部分のチェックを外す
コメントをダウンロードする
この部分のチェックを外す
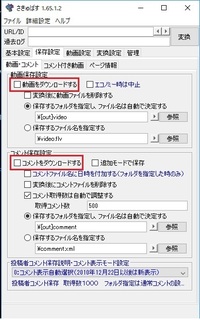
コメント付き動画に変換する
この部分のチェックをONにする
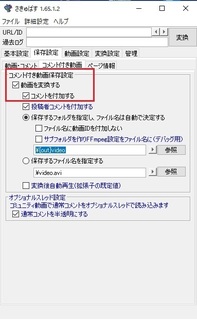
以上で、ニコ生の動画にコメントが付けられる状態になります
URL/IDの部分に以下のURLをコピーします
http://www.nicovideo.jp/watch/sm0
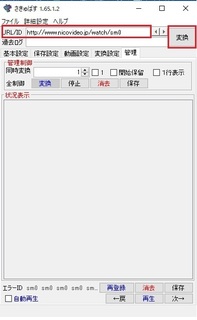
変換を押して、動画とコメントを合成させて完了です。
出来上がった動画は [out]video というフォルダの中mp4ファイルとしてありますので、確認してください。
録画した動画サイズと同じサイズでコメントを合成したいときは以下のようにすると同サイズで合成できます
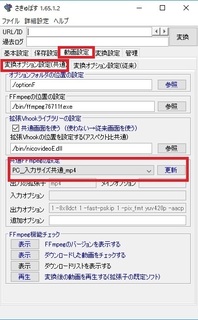
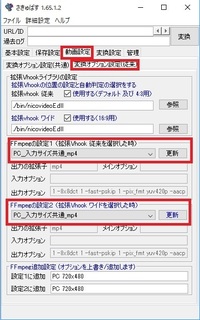
出来上がった動画の最初と最後に余計な長さの動画が録画されている場合が有ります。
これを取り除いて本編だけにします。
これには、AviUtilを使用します。
出来上がったファイルをAviUtilにドロップします。
MP4 ファイルですので、読み込みプラグインは L-SMASH_Works_r717 を使って読み込みます
不要な部分をカットしたら、AviUtlのエクスポート機能を使って必要な部分のみを書き出します。
非圧縮なので、必要な部分をすばやく取り出せます
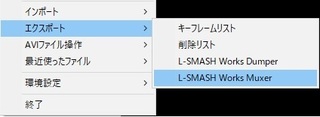
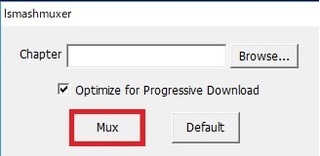
任意のフォルダに任意の名前.mp4で出力したら完了です。
長時間すぎて、カット時にエラーが出る場合は avidemux でカットした方が良い
avidemux ミラー1
avidemux ミラー2
avidemux ポータブル版
日本語化ファイル
ここで紹介する記事
1、ニコニコ生放送のタイムシフトから動画とコメントファイルをDLする
2、DLした動画と、コメントファイルを結合する。
どんな事をするか纏めた手順
1、エコノミーの人は、放送が始まる30分以上前に任意のニコニコ放送ページにアクセスしてタイムシフト予約をする
2、放送終了後約30〜40分でタイムシフト動画が見られるようになったら、予約からタイムシフトページに移動する
3、ページから「 http://live.nicovideo.jp/watch/lv25105102 」の様なURLを選択コピーする
4、kakorokuRecorder154にURLを張り付けて 録画開始を押す。
5、ここで取得した 動画ファイルと字幕ファイルを さきゅばす1.65.12で結合する
kakorokuRecorder154 公式放送対応版.zip の ダウンロード と インストール
URL https://ux.getuploader.com/tomomi_videodl_01/download/3
から kakorokuRecorder154 公式放送対応版.zip をダウンロードします
ダウンロードが終わったら解凍し、kakorokuRecorder154をフォルダ毎、任意の場所に置きます(C\直下が良いかもしれません)
kakorokuRecorder.exe を起動します
設定
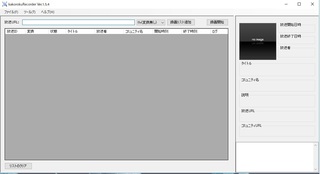
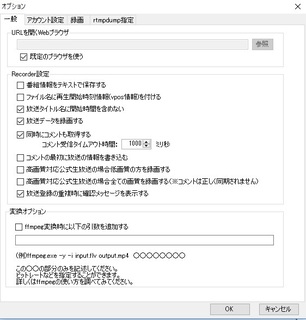
ニコニコ動画にログインするIDとパスワードを入力する
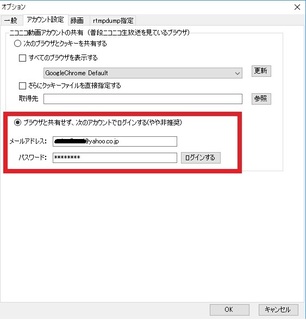
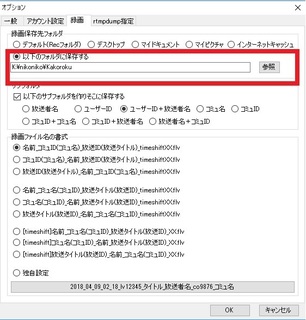
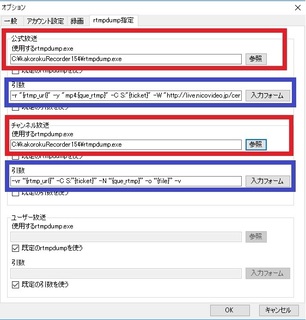
使用するrtmpdump.exe(公式放送)
C:\kakorokuRecorder154\rtmpdump.exe
使用するrtmpdump.exe(チャンネル放送)
C:\kakorokuRecorder154\rtmpdump.exe
引数
1 -r "{rtmp_url}" -y "mp4:{que_rtmp}" -C S:"{ticket}" -W "http://live.nicovideo.jp/certified.swf" -o "{file}"
2 -vr “{rtmp_url}” -C S:”{ticket}” -N “{que_rtmp}” -o “{file}” -v
取得したURLをコピーして 録画開始を押す
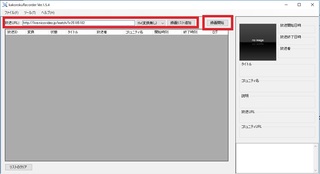
これで、 名前.flv という動画ファイルと 名前.xml というコメントファイルが取得できる。
名前.flvの解説
拡張子はflvとなっていますが、中身はmp4(X264)ですので、コメントがいらない場合 名前.mp4に書き換えてVLC等の動画プレイヤーで鑑賞してください。
ここからは、取得した動画ファイルと、字幕ファイルを結合する工程に入ります
さきゅばず1.65.1.2のダウンロードとインストール
SHA256: ce2e2cbc063109e435b8df4d5e78f9b2c71718e140b4fd71cc1ee0e0994d0d7a
ファイル名: saccubus1.65.1.2.zip
URL https://www.axfc.net/u/3613928.zip
必要な物
最新版のJavaをインストールしてください
〜Javaランタイム Java8 JRE8 または JDK1.8が必要です。〜
ダウンロードしたsaccubus1.65.1.2.zipを解凍して、Cドライブに置いて下さい
起動は Saccubus.exe をダブルクリックしてください
ユーザー設定
ニコニコ動画にログイン出来るIDとパスワードを設定
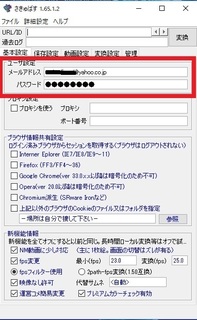
動画保存設定
saccubusフォルダ内に [out]video フォルダを作成し登録
コメント保存設定
saccubusフォルダ内に [out]commen フォルダを作成し登録
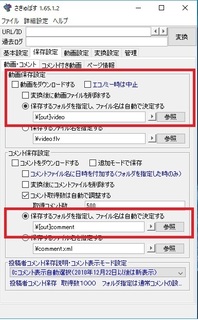
コメント付き動画保存設定
動画を変換する にチェックを入れる
コメントを付加するにチェックを入れる
saccubusフォルダ内に [out]video フォルダを作成し登録
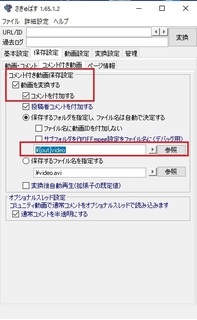
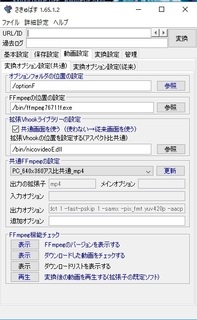
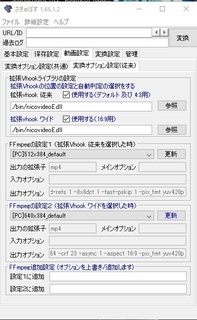

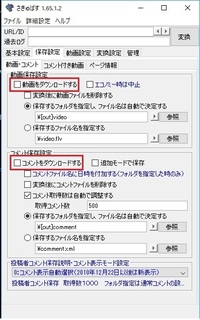
結合したいファイルの用意
kakorokuRecorder154で作成した 動画ファイルと字幕ファイルをリネームします
結合したいFLVファイルのファイル名を [sm0]test.flv に変更
結合したいXMLファイルのファイル名を [sm0]test.xml に変更
リネームしたファイルをそれぞれ、動画を フォルダ [out]video へ移動
字幕ファイルを フォルダ [out]commen へ移動します
動画と字幕の結合
動画をダウンロードす
この部分のチェックを外す
コメントをダウンロードする
この部分のチェックを外す
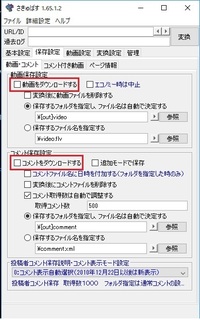
コメント付き動画に変換する
この部分のチェックをONにする
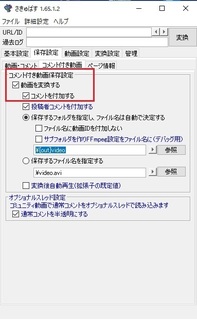
以上で、ニコ生の動画にコメントが付けられる状態になります
URL/IDの部分に以下のURLをコピーします
http://www.nicovideo.jp/watch/sm0
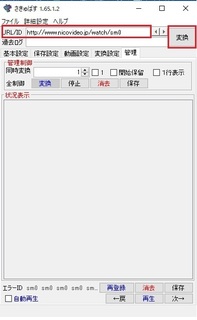
変換を押して、動画とコメントを合成させて完了です。
出来上がった動画は [out]video というフォルダの中mp4ファイルとしてありますので、確認してください。
録画した動画サイズと同じサイズでコメントを合成したいときは以下のようにすると同サイズで合成できます
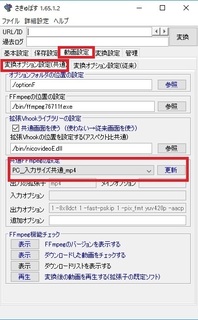
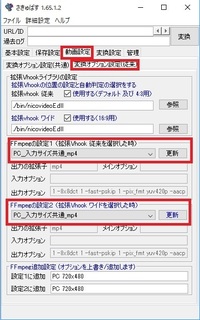
出来上がった動画の最初と最後に余計な長さの動画が録画されている場合が有ります。
これを取り除いて本編だけにします。
これには、AviUtilを使用します。
出来上がったファイルをAviUtilにドロップします。
MP4 ファイルですので、読み込みプラグインは L-SMASH_Works_r717 を使って読み込みます
不要な部分をカットしたら、AviUtlのエクスポート機能を使って必要な部分のみを書き出します。
非圧縮なので、必要な部分をすばやく取り出せます
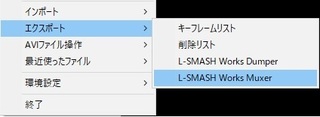
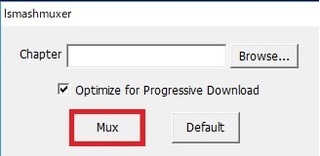
任意のフォルダに任意の名前.mp4で出力したら完了です。
長時間すぎて、カット時にエラーが出る場合は avidemux でカットした方が良い
avidemux ミラー1
avidemux ミラー2
avidemux ポータブル版
日本語化ファイル
2016年08月17日
Windows for VLC to BD その2
Windows for VLC to BD その2
1、MakeMKV をインストール
2、C:\Program File(X86)\MakeMKV から libmmbd.dll をコピー
3、C:\Program File(X86)\VLC に 貼り付け
4、libmmbd.dllをlibaacs.dllに変更
以上
1、MakeMKV をインストール
2、C:\Program File(X86)\MakeMKV から libmmbd.dll をコピー
3、C:\Program File(X86)\VLC に 貼り付け
4、libmmbd.dllをlibaacs.dllに変更
以上
2016年05月06日
MyMP4BoxをX265で使用できるようにする
MyMP4BoxをX265で使用できるようにする
MyMP4Box ( 公式HPが発見できなかったので多分ミラーではないかと?使用には十分注意をしてください )
My Mp4Box GUI
My MP4Box GUI 0.6.0.6 これが最新というか、開発は終わっている 0.6.0.7 というファイルもあるようだが、とても怪しいので気を付けてください
MP4Boxのダウンロード
MP4Boxの公式サイト
MP4BoxのWin32Bitと、Win64Bit用MP4Boxのファイル群
MyMP4Boxは64Bit用なので、MP4Boxも64Bit用をダウンロードする
現時点では(2024/11) gpac-2.5-DEV-rev840-g0a3d8efe-master-x64.exe が最新なのでこれをダウンロードしてインストールします。
インストールしなくても、 7-Zipは高圧縮率のファイルアーカイバ (圧縮・展開/圧縮・解凍ソフト)でEXEファイルを解凍出来ます。
インストールしたら、 C:\Program\GPAC から、mp4box.exeファイルを探す
C:\Program\GPAC から探し出すファイル
mp4box.exe
上記のファイルを探し出し、C:\Program\MyMP4Box\Tools にコピーしてMP4Box.exeにリネームする
元々あった実行ファイルは、OLD を付けて>OLDMP4Box.exeのようにリネームしておく
これで、MP4コンテナに収納されたX265映像ファイルとAAC音声ファイルの結合が可能です。
ちなみに、5.1チャンネルのAACも結合可能でした。
試した結果、基本的な操作は可能でした。
MyMP4Box ( 公式HPが発見できなかったので多分ミラーではないかと?使用には十分注意をしてください )
My Mp4Box GUI
My MP4Box GUI 0.6.0.6 これが最新というか、開発は終わっている 0.6.0.7 というファイルもあるようだが、とても怪しいので気を付けてください
MP4Boxのダウンロード
MP4Boxの公式サイト
MP4BoxのWin32Bitと、Win64Bit用MP4Boxのファイル群
MyMP4Boxは64Bit用なので、MP4Boxも64Bit用をダウンロードする
現時点では(2024/11) gpac-2.5-DEV-rev840-g0a3d8efe-master-x64.exe が最新なのでこれをダウンロードしてインストールします。
インストールしなくても、 7-Zipは高圧縮率のファイルアーカイバ (圧縮・展開/圧縮・解凍ソフト)でEXEファイルを解凍出来ます。
インストールしたら、 C:\Program\GPAC から、mp4box.exeファイルを探す
C:\Program\GPAC から探し出すファイル
mp4box.exe
上記のファイルを探し出し、C:\Program\MyMP4Box\Tools にコピーしてMP4Box.exeにリネームする
元々あった実行ファイルは、OLD を付けて>OLDMP4Box.exeのようにリネームしておく
これで、MP4コンテナに収納されたX265映像ファイルとAAC音声ファイルの結合が可能です。
ちなみに、5.1チャンネルのAACも結合可能でした。
試した結果、基本的な操作は可能でした。
2016年02月28日
AviUtlでのエンコード環境をWindows10に移行してみた
AviUtlでのエンコード環境をWindows10に移行してみた
Windows7からのアップデートです。
Windows7からのアップデートなので、以前のようにWindows7互換設定はしていません。
(Windows10にしたときに勝手に互換設定になってるのかな??)
現状
今のところ問題なく動いています。
まったく問題がないかといえば、そうではありませんが、とりあえず、順調です。
現時点での問題点?
プロファイルを開いたときに、稀にですが、下の方がタスクバーの中に隠れてしまって、選択したいプロファイルが選択できない時が2回程ありました。
現状では、再起動、もしくは、プロパティから”タスクバーを自動的に隠す”をすれば良いでしょう。
また、 エンコード終了時にシャットダウンする を選択すると、X264、X265で画面対比が保存されない場合があるようです。まだ確認は取れていませんが、今のところ一度ありました。
つまり、元の 0:0 に戻っていました。
なので、一応、エンコード設定時には「ビデオ圧縮」をクリックして、ある程度の設定は確認するようにしています。
ほかにこんな問題もある模様
環境
M/B Z87X-UD3H-CF
CPU Core(TM)i7-4770K
RAM 32GB
OS 64Bit Windows10
CPU OC-4.1Ghz
さて、さて、いままでこのブログで、色々エンコードを早くする方法を考えて記載していましたが、それはCPUを使って、速くする方法だった訳で、せっかくGPUの付いているCPUなので、 拡張QSV出力 がつかえるよね・・・ということで・・・
いまさらですが、このCPU、GPUが付いているため、拡張QSV出力が使えます。
なので、挑戦してみました。
QSVEncC 導入・使用方法について(rigayaの日記兼メモ帳)
上記から QSVEnc + QSVEncC をクリックして、QSVEnc_2.36.zip(2016/02月現在)をDLしてきます。
これを解凍して、auo_setup.exe をクリックし、AviUtlのあるフォルダを選択して 次へ をクリックします
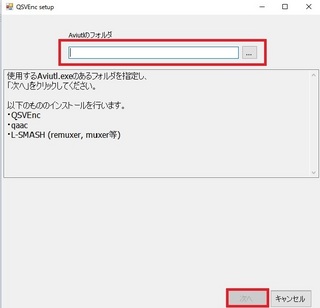
これで、拡張QSV出力がつかえるようになります。
しかし、動かない場合があります。私の場合がそうでした。
問題点、
後付けのグラフィックボードを搭載している。
そのグラフィックボードから画面を出力している。
これが原因で動かなかったようです。
解決
グラフィックボードからHDMI端子を抜いて、マザーボードの(オンボードHDMI)端子に接続
これだけです。
”要はCPUのGPUも使ってあげるようにする”訳ですね
グラフィックボードは元々重視していなかったので、3000円程度の安物ですので、あってもなくても問題ありません。
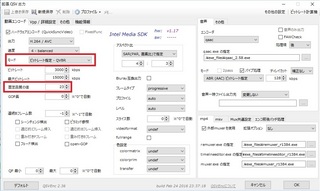
上記のように設定します。後は普通にX264でエンコードするのと変わりません。
メモ
この場合画面が若干ボケる傾向にあるため、気になるなら フィルターで、シャープ を使用したほうがよさそうです。しかし、それなりにデジタルノイズも強調されて見えます
WarpSharpを使うと、デジタルノイズ更に強調される&エンコード時間が長くなる ので、シャープで解決するなら使用しないほうが良いでしょう・
拡張QSV出力でのエンコード時間
TS動画から約24分を切り出してエンコード 所要時間 約11分
CPU使用率 50%
OC - 4.1GhzでCPU使用率80〜90%で15〜6分だったのですから、拡張QSV出力の場合 夏場はいいですね。
モード を ビットレート指定 QVBR にすれば、今までのようにクオリティ(固定品質の値)23で同様にエンコードできます。
モードを変更すれば、色々なエンコード法が試せますので、試したい人はどうぞ
例
固定品質の値 を23 にして 400GB越え、例えば450〜480GBぐらいになってしまった場合
(動きが速い場面が多いとデジタルノイズによりサイズが膨らむ)
固定品質の値 を24にすると 現在のファイルサイズ -100MB
固定品質の値 を25にすると 現在のファイルサイズ -200MB
以上を目安に考えると良いと思います。
この拡張QSV出力、X265も出力できますが、SkylakeのCPUで、GPU付き 6xxxでないと出来ない模様
X265出力の情報は未確認です
GPUエンコードの記述を発見
rigayaの日記兼メモ帳
参照 Skylakeマイクロアーキテクチャ
また、 マザーボードにも関係してくるらしいので、使えたらラッキー程度に思ってください・・
拡張QSV出力対応CPU等は http://aviutl.info/qsvenc/ を参考にしました。
Windows7からのアップデートです。
Windows7からのアップデートなので、以前のようにWindows7互換設定はしていません。
(Windows10にしたときに勝手に互換設定になってるのかな??)
現状
今のところ問題なく動いています。
まったく問題がないかといえば、そうではありませんが、とりあえず、順調です。
現時点での問題点?
プロファイルを開いたときに、稀にですが、下の方がタスクバーの中に隠れてしまって、選択したいプロファイルが選択できない時が2回程ありました。
現状では、再起動、もしくは、プロパティから”タスクバーを自動的に隠す”をすれば良いでしょう。
また、 エンコード終了時にシャットダウンする を選択すると、X264、X265で画面対比が保存されない場合があるようです。まだ確認は取れていませんが、今のところ一度ありました。
つまり、元の 0:0 に戻っていました。
なので、一応、エンコード設定時には「ビデオ圧縮」をクリックして、ある程度の設定は確認するようにしています。
ほかにこんな問題もある模様
環境
M/B Z87X-UD3H-CF
CPU Core(TM)i7-4770K
RAM 32GB
OS 64Bit Windows10
CPU OC-4.1Ghz
さて、さて、いままでこのブログで、色々エンコードを早くする方法を考えて記載していましたが、それはCPUを使って、速くする方法だった訳で、せっかくGPUの付いているCPUなので、 拡張QSV出力 がつかえるよね・・・ということで・・・
いまさらですが、このCPU、GPUが付いているため、拡張QSV出力が使えます。
なので、挑戦してみました。
QSVEncC 導入・使用方法について(rigayaの日記兼メモ帳)
上記から QSVEnc + QSVEncC をクリックして、QSVEnc_2.36.zip(2016/02月現在)をDLしてきます。
これを解凍して、auo_setup.exe をクリックし、AviUtlのあるフォルダを選択して 次へ をクリックします
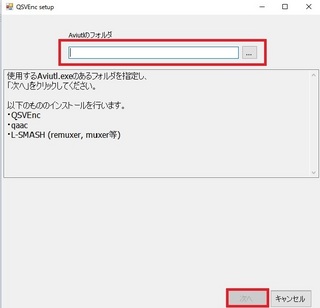
これで、拡張QSV出力がつかえるようになります。
しかし、動かない場合があります。私の場合がそうでした。
問題点、
後付けのグラフィックボードを搭載している。
そのグラフィックボードから画面を出力している。
これが原因で動かなかったようです。
解決
グラフィックボードからHDMI端子を抜いて、マザーボードの(オンボードHDMI)端子に接続
これだけです。
”要はCPUのGPUも使ってあげるようにする”訳ですね
グラフィックボードは元々重視していなかったので、3000円程度の安物ですので、あってもなくても問題ありません。
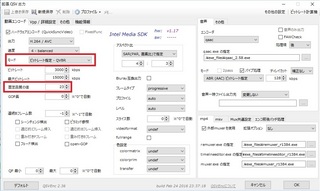
上記のように設定します。後は普通にX264でエンコードするのと変わりません。
メモ
この場合画面が若干ボケる傾向にあるため、気になるなら フィルターで、シャープ を使用したほうがよさそうです。しかし、それなりにデジタルノイズも強調されて見えます
WarpSharpを使うと、デジタルノイズ更に強調される&エンコード時間が長くなる ので、シャープで解決するなら使用しないほうが良いでしょう・
拡張QSV出力でのエンコード時間
TS動画から約24分を切り出してエンコード 所要時間 約11分
CPU使用率 50%
OC - 4.1GhzでCPU使用率80〜90%で15〜6分だったのですから、拡張QSV出力の場合 夏場はいいですね。
モード を ビットレート指定 QVBR にすれば、今までのようにクオリティ(固定品質の値)23で同様にエンコードできます。
モードを変更すれば、色々なエンコード法が試せますので、試したい人はどうぞ
例
固定品質の値 を23 にして 400GB越え、例えば450〜480GBぐらいになってしまった場合
(動きが速い場面が多いとデジタルノイズによりサイズが膨らむ)
固定品質の値 を24にすると 現在のファイルサイズ -100MB
固定品質の値 を25にすると 現在のファイルサイズ -200MB
以上を目安に考えると良いと思います。
この拡張QSV出力、X265も出力できますが、
X265出力の情報は未確認です
GPUエンコードの記述を発見
rigayaの日記兼メモ帳
参照 Skylakeマイクロアーキテクチャ
また、 マザーボードにも関係してくるらしいので、使えたらラッキー程度に思ってください・・
拡張QSV出力対応CPU等は http://aviutl.info/qsvenc/ を参考にしました。
2016年02月25日
AviUtlとXMedia Recodeを使ってヌルヌル動く60fps動画をお手軽に作成
AviUtlとXMedia Recodeを使ってヌルヌル動く60fps動画をお手軽に作成
最近良くYotube等で見かけるようになった60fps動画、作り方を検索しても以外に面倒な方法が記載されていてやる気になれない・・
なので、お手軽なヌルヌル60fps mp4 動画の作り方を考えてみた。
MMDなどヌルヌル動いてる方が見ていて良いですよね
基本的な手順
まずはAviUtlで30fpsな高画質動画を作成します。
それをXMedia Recodeで60fpsに変換します。
これだけで、ヌルヌル動く動画の出来上がりです。
AviUtl設定
フレームレートの変更 なし
インターレースの解除
トップフィールド>ボトムフィールド
素通し
フィルタ
ノイズ除去フィルタ (必要な場合)
ノイズ除去(時間)フィルタ (必要な場合)
シャープ等のフィルタは必要に応じて掛けてください (通常無くて良いと思われます)
インターレス解除2 (あった方が良い)
クリッピングリサイズ
リサイズフィルタ
音量の最大化
MP4の出力
赤で囲ってある部分を調整して任意の値に設定してください。
参考資料 0で1分辺り約700MB 5で1分辺り約320MB
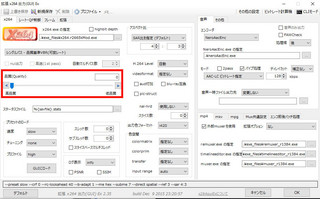
XMedia Recodeの設定
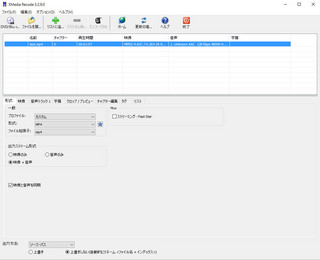
フレームレートの設定 & 品質の設定(普通は23程度で良いかと)
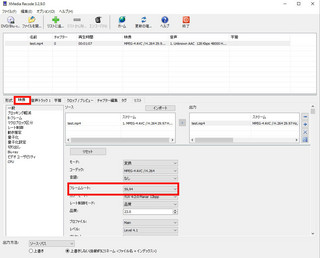
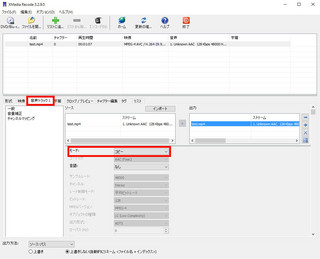
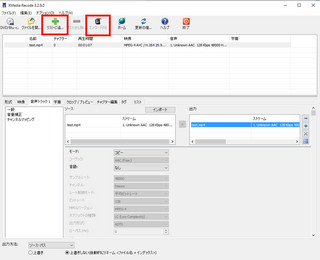
以上でヌルヌル動く60fpsの動画の出来上がりです。
最近良くYotube等で見かけるようになった60fps動画、作り方を検索しても以外に面倒な方法が記載されていてやる気になれない・・
なので、お手軽なヌルヌル60fps mp4 動画の作り方を考えてみた。
MMDなどヌルヌル動いてる方が見ていて良いですよね
基本的な手順
まずはAviUtlで30fpsな高画質動画を作成します。
それをXMedia Recodeで60fpsに変換します。
これだけで、ヌルヌル動く動画の出来上がりです。
AviUtl設定
フレームレートの変更 なし
インターレースの解除
トップフィールド>ボトムフィールド
素通し
フィルタ
ノイズ除去フィルタ (必要な場合)
ノイズ除去(時間)フィルタ (必要な場合)
シャープ等のフィルタは必要に応じて掛けてください (通常無くて良いと思われます)
インターレス解除2 (あった方が良い)
クリッピングリサイズ
リサイズフィルタ
音量の最大化
MP4の出力
赤で囲ってある部分を調整して任意の値に設定してください。
参考資料 0で1分辺り約700MB 5で1分辺り約320MB
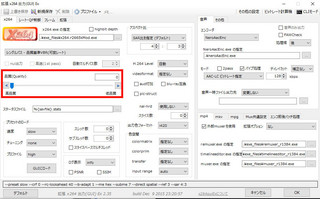
XMedia Recodeの設定
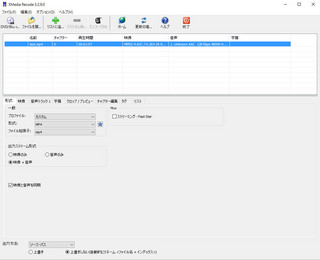
フレームレートの設定 & 品質の設定(普通は23程度で良いかと)
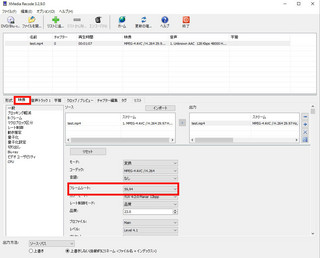
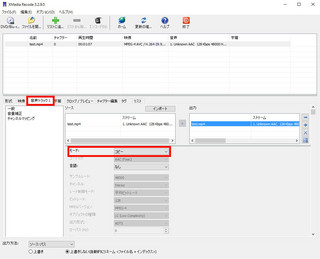
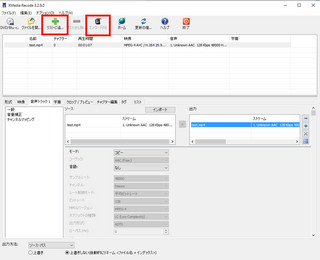
以上でヌルヌル動く60fpsの動画の出来上がりです。
2016年02月03日
X265の音声多重化
X265の音声多重化
2024年現在は以下の方法で対応できます
MyMP4BoxではX245の動画ファイルに音声を追加することが出来ます
それを現在のMP4BoxのEXEファイルに置き換えてX265の動画ファイルに対応できるようにしました
MyMP4BoxをX265で使用できるようにする
これから先は2016年の記事になります
X264でエンコードする、副音声を追加すると言うのはGUIプログラムでも豊富にあり、比較的一般的なエンコード法になってきましたが、X265はまだまだ一般的とは言えません。
しかしながら、X265の場合H264と比べて、約半分のファイルサイズで、X264と同等の画質であると言うことは非常に魅力です。
また、最近iPhoneでも(iPhone6s &Android)でもアプリを使うとX265が再生できるようになりました。
(iPhone5sの頃は再生できなかった)
サイズも小さく画質も良いとなると非常に魅力的なエンコード法となります。
しかし、エンコード時にマシーンパワーが必要な事、エンコード時間がX264に比べて約倍の時間を要する事はいかんともしがたい事実です
また、エンコードするファイルによっては、(30fpsの場合が主)実時間の約4倍掛かる場合もあります
スペック
CPU Intel(R) Core(TM) i7-4770K(OC-4.1GHz)
メモリ 32GB
OS 64Bitオペレーティング
また、X265に対するGUIアプリケーションはほぼ無い状態で、まして副音声を入れるとなるとそのプログラムを探すのが非常に困難でもあります。
そこで、現在考えられる、X265に副音声を入れる、つまり多重音声ファイルの作り方を模索しましたのでここに記します。
前段階の準備
AviUtlでX265をエンコードする場合 x265guiEx をインストールする必要があります。
インストールの方法は非常に簡単で、サポートもしっかりしているため、今後の更新も非常に楽です。
1、x265guiEx_3.xx.zip を解凍
2、auo_setup.exeをダブルクリックして実行
3、Aviutl.exeのあるフォルダを指定
4、必要なプログラムが自動DLされて、AviUtlにセットされます。
5、使用するときは AviUtlのプラグイン出力から、X265を選んで使用します
6、X265のセッティング方法はX264と同じです。
TSファイルの分解を高速にする
一般的なのは BonTsDemux.exe を使用することです。
最新のFFmPegを解凍して、bin の中にある FFmpeg.exe を BonTsDemux.exe フォルダにコピーします

BonTsDemux.exeに同梱されているFFmpegを最新のものと入れ替えます
FFmpeg(Previous FFmpeg 64-bit Static Versions)
この時、同梱されているFFmpegは念のためoldフォルダを作成し、その中に入れておきます
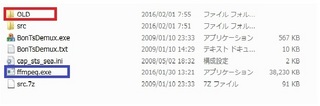
最後に BonTsDemux.exe フォルダをSSDにコピーしてディスクトップにショートカットを作成します。
BonTsDemux.exe の設定
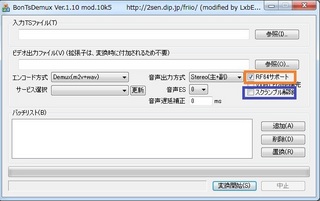
BonTsDemux.exe での副音声の出力
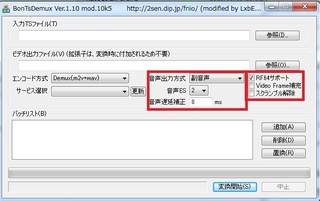
FFmpegの準備
(Previous FFmpeg 64-bit Shared Versions) を入手
これを解凍し、中身を C:\FFmpeg のなかにコピーします。
tsMuxerGUI.exe の準備
tsMuxerGUI.exe
現在X265に多重音声を追加できるプログラムは私の知る限りこれしかありません。
本来は、BDを作成するプログラムなのですが、X265を多重音声化してTSコンテナで出力することが出来るためこれを使用します。
しかし、出力されるコンテナがTSなので、不都合があります、したがって、MP4コンテナに変換するためにFFmpegを利用します。
X265の音声多重化 (主音声と副音声を入れる)+(TSコンテナからMP4コンテナへの変換)
1、AviUtlでX265の動画を作成(この場合主音声を含めてエンコードしても良い)
2、副音声をWavで出力して、 XMedia Recode でAACに変換
3、tsMuxerGUI.exe で 先ほど作った映像と、副音声を TS コンテナで出力する
4、コマンドラインをアクセサリーから立ち上げ、cd c:\FFmpeg\bin に移動する
5、ffmpeg -i F:\test1\01\01.ts -vcodec copy -map 0:0 -map 0:1 -map 0:2 F:\test1\01\01.mp4 -acodec copy で TSコンテナをMP4コンテナに変換します
簡単な説明その1
注意点
FFmpegは日本語が使えませんので、日本語の含まないディレクトリとファイル名を使用してください
FFmpeg のコマンド
-map (出力ファイルへのストリームマッピングを指定する。)
構成が以下のような場合
#0:0 映像
#0:1 日本語主音声 (AAC 48KHz )
#0:2 日本語副音声 (AAC 48KHz )
例1. Input #0 -> #0.0: 映像、#0.1: 主音声 、#0.2; 副音声 等の場合
-map 0.0 -map 0.1 -map 0.2 とつけると、映像と主音声、副音声のファイルにできます。
簡単な解説その2
このソースから、日本語主音声AACと、日本語副音声AAC音声をそのままコピーし、映像と2つの音声を mp4コンテナ にまとめるためには以下のようにオプションを指定します。
ffmpeg -i 「ファイルディレクトリ¥ファイル名」 -vcodec copy -map 0:0 -map 0:1 -map 0:2 「ファイルディレクトリ¥出力ファイル名.mp4」 -acodec copy
・-map 0:0 -map 0:1 -map 0:2 はそれぞれソースファイルの対応する番号のトラックをこの順で出力ファイルの 0:0, 0:1, 0:2 トラックに対応させることを表します。
「MyMP4BoxでX265を扱えるようにする」も併せて読んでみてください
2024年現在は以下の方法で対応できます
MyMP4BoxではX245の動画ファイルに音声を追加することが出来ます
それを現在のMP4BoxのEXEファイルに置き換えてX265の動画ファイルに対応できるようにしました
MyMP4BoxをX265で使用できるようにする
これから先は2016年の記事になります
X264でエンコードする、副音声を追加すると言うのはGUIプログラムでも豊富にあり、比較的一般的なエンコード法になってきましたが、X265はまだまだ一般的とは言えません。
しかしながら、X265の場合H264と比べて、約半分のファイルサイズで、X264と同等の画質であると言うことは非常に魅力です。
また、最近iPhoneでも(iPhone6s &Android)でもアプリを使うとX265が再生できるようになりました。
(iPhone5sの頃は再生できなかった)
サイズも小さく画質も良いとなると非常に魅力的なエンコード法となります。
しかし、エンコード時にマシーンパワーが必要な事、エンコード時間がX264に比べて約倍の時間を要する事はいかんともしがたい事実です
また、エンコードするファイルによっては、(30fpsの場合が主)実時間の約4倍掛かる場合もあります
スペック
CPU Intel(R) Core(TM) i7-4770K(OC-4.1GHz)
メモリ 32GB
OS 64Bitオペレーティング
また、X265に対するGUIアプリケーションはほぼ無い状態で、まして副音声を入れるとなるとそのプログラムを探すのが非常に困難でもあります。
そこで、現在考えられる、X265に副音声を入れる、つまり多重音声ファイルの作り方を模索しましたのでここに記します。
前段階の準備
AviUtlでX265をエンコードする場合 x265guiEx をインストールする必要があります。
インストールの方法は非常に簡単で、サポートもしっかりしているため、今後の更新も非常に楽です。
1、x265guiEx_3.xx.zip を解凍
2、auo_setup.exeをダブルクリックして実行
3、Aviutl.exeのあるフォルダを指定
4、必要なプログラムが自動DLされて、AviUtlにセットされます。
5、使用するときは AviUtlのプラグイン出力から、X265を選んで使用します
6、X265のセッティング方法はX264と同じです。
TSファイルの分解を高速にする
一般的なのは BonTsDemux.exe を使用することです。
最新のFFmPegを解凍して、bin の中にある FFmpeg.exe を BonTsDemux.exe フォルダにコピーします

BonTsDemux.exeに同梱されているFFmpegを最新のものと入れ替えます
FFmpeg(Previous FFmpeg 64-bit Static Versions)
この時、同梱されているFFmpegは念のためoldフォルダを作成し、その中に入れておきます
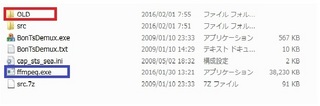
最後に BonTsDemux.exe フォルダをSSDにコピーしてディスクトップにショートカットを作成します。
BonTsDemux.exe の設定
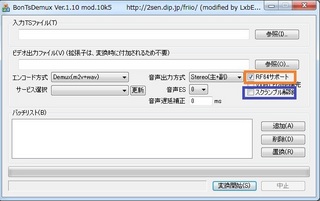
BonTsDemux.exe での副音声の出力
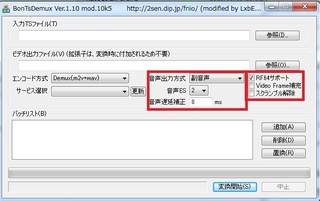
FFmpegの準備
(Previous FFmpeg 64-bit Shared Versions) を入手
これを解凍し、中身を C:\FFmpeg のなかにコピーします。
tsMuxerGUI.exe の準備
tsMuxerGUI.exe
現在X265に多重音声を追加できるプログラムは私の知る限りこれしかありません。
本来は、BDを作成するプログラムなのですが、X265を多重音声化してTSコンテナで出力することが出来るためこれを使用します。
しかし、出力されるコンテナがTSなので、不都合があります、したがって、MP4コンテナに変換するためにFFmpegを利用します。
X265の音声多重化 (主音声と副音声を入れる)+(TSコンテナからMP4コンテナへの変換)
1、AviUtlでX265の動画を作成(この場合主音声を含めてエンコードしても良い)
2、副音声をWavで出力して、 XMedia Recode でAACに変換
3、tsMuxerGUI.exe で 先ほど作った映像と、副音声を TS コンテナで出力する
4、コマンドラインをアクセサリーから立ち上げ、cd c:\FFmpeg\bin に移動する
5、ffmpeg -i F:\test1\01\01.ts -vcodec copy -map 0:0 -map 0:1 -map 0:2 F:\test1\01\01.mp4 -acodec copy で TSコンテナをMP4コンテナに変換します
簡単な説明その1
注意点
FFmpegは日本語が使えませんので、日本語の含まないディレクトリとファイル名を使用してください
FFmpeg のコマンド
-map (出力ファイルへのストリームマッピングを指定する。)
構成が以下のような場合
#0:0 映像
#0:1 日本語主音声 (AAC 48KHz )
#0:2 日本語副音声 (AAC 48KHz )
例1. Input #0 -> #0.0: 映像、#0.1: 主音声 、#0.2; 副音声 等の場合
-map 0.0 -map 0.1 -map 0.2 とつけると、映像と主音声、副音声のファイルにできます。
簡単な解説その2
このソースから、日本語主音声AACと、日本語副音声AAC音声をそのままコピーし、映像と2つの音声を mp4コンテナ にまとめるためには以下のようにオプションを指定します。
ffmpeg -i 「ファイルディレクトリ¥ファイル名」 -vcodec copy -map 0:0 -map 0:1 -map 0:2 「ファイルディレクトリ¥出力ファイル名.mp4」 -acodec copy
・-map 0:0 -map 0:1 -map 0:2 はそれぞれソースファイルの対応する番号のトラックをこの順で出力ファイルの 0:0, 0:1, 0:2 トラックに対応させることを表します。
「MyMP4BoxでX265を扱えるようにする」も併せて読んでみてください


