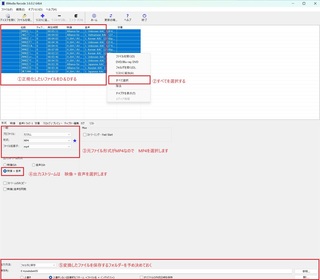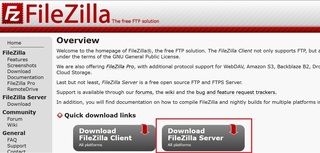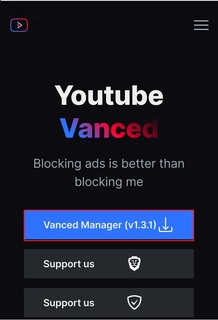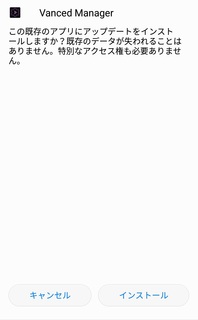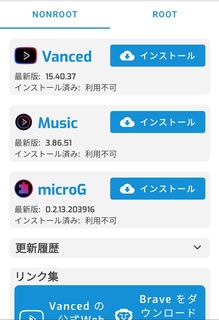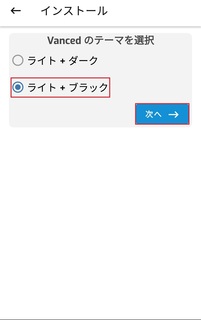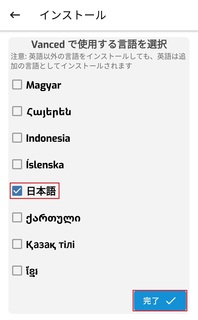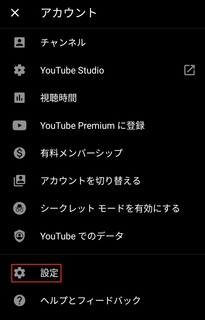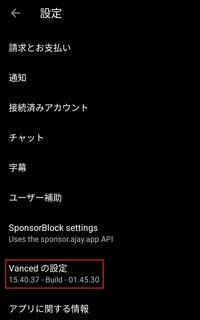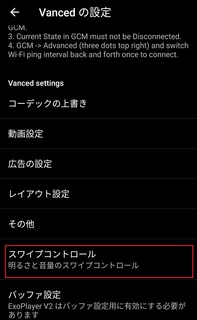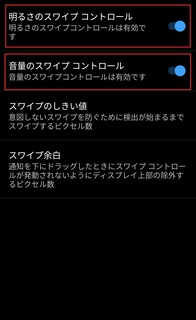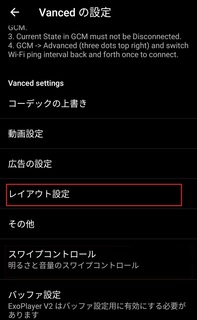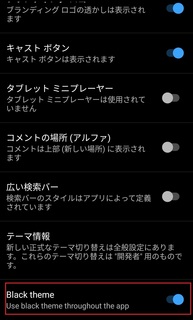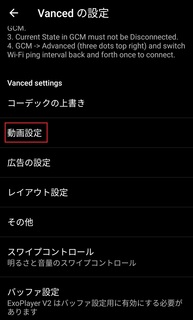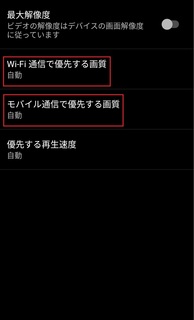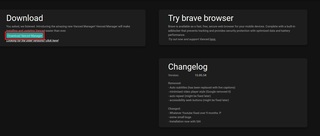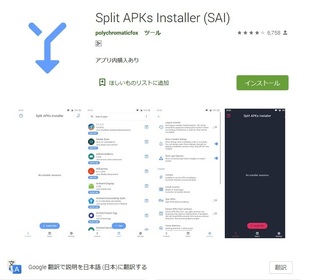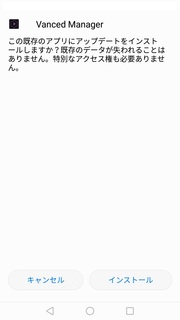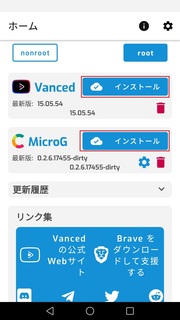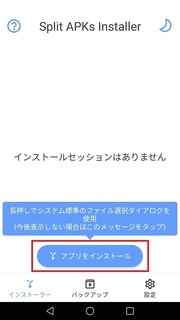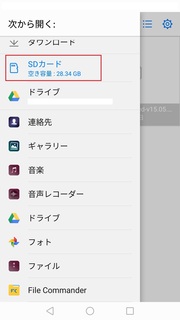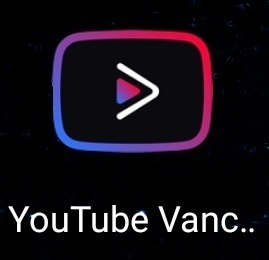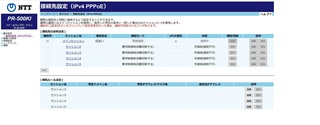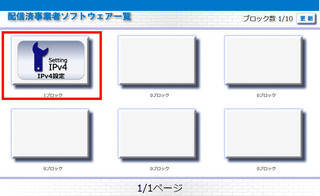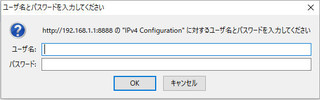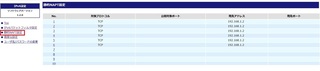2024年現在は別の無料のWinX YouTube Downloaderを使っています
このソフトも、プレイリストからURLを取得して複数のファイルをDLすることが出来ます
また多サイト対応してるのでXの動画もDLすることが可能です
https://www.winxdvd.com/youtube-downloader/update-check-jp.htm?ttsoft=ytbwin-6.8-upui-undef
基本無料で使える 4K Video Downloader を購入してみました。
無料の場合幾つか制限がありますが、有料版は制限が解除されています。
現在1700円で購入可能です
ただ、海外のサイトにクレジットカード番号を預けるのに不安があったためPayPalを使用して購入しました。
無料版を使ってみて気に入ったら購入してみるのも手かもしれません
有料版はプレイリストを無限にDL可能 チャンネル登録、チャンネル登録した動画を録画 等ありますが、
プレイリストを数の制限なくDL出来るのは大きいです。
購入ライセンスは無期限、3デバイスまで登録可能
現在、YoutubeのDLソフトで最新の動画に対応した物はフリーで探すのは割と大変だったり、使い勝手が良く無かったり、プレイリストを纏めてDL出来たりする様なものは無かったりしますので、重宝しています。
URLをコピーして一つずつDL出来るようなものはありますが・・・
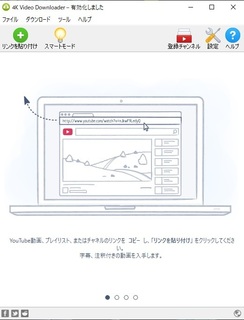
DLフォルダを指定するには、電球のマークのスマートモードをクリックします。
解像度の指定も出来ますので、指定しておいた方が良いでしょう。