忘備録 Amazon Fire TV Stick 4K Max に Aptoide TV を入れる
Aptoide TV とは GooglePlayの代替インストーラーのような物
1,Amazon Fire TV Stick 4K Maxで、Dowunloaderをインストール
2,マイFireTV>バージョン情報の中のAmazon Fire TV Stick 4K Maxを複数回クリックすると開発者モードが出る
マイFireTV > 開発者オプション > ADBデバックをオン
未知のアプリをインストール > Dowunloader を オン
Dowunloaderで次のURLを入れる http://troypoint.com/app
GO を押す
ダウンロードが始まる > インストールを選択して押す
マイFireTV > 開発者オプション > 未知のアプリをインストール > Aptoide TV オンにする
使用例
Aptoide TVを起動してGreenTubeを検索 > 検索候補が見つからないと出るが、しばらく待つ
Greentube が表示されるのインストールする
2024年12月07日
忘備録 オレオレ証明書をOpenSSLで作る
(忘備録)オレオレ証明書をOpenSSLで作る
WindowsにOpenSSL Ver.3をインストール
このサイトを参考にしました
https://atmarkit.itmedia.co.jp/ait/articles/2406/19/news033.html#gui
Windws用のインストラー版はここからDL
https://slproweb.com/products/Win32OpenSSL.html
2024年11月現在 Win64 OpenSSL v3.4.0 Light.exe (通常使用版)が最新
Light表記がないものは開発者版
インストール時 The openSSL binaries(/bin)directory を選択
インストールが終わったら、Windowsにパスを通す
Windowsキ- + R (ファイルを指定して実行) SystemPropertiesAdvanced
環境変数をクリック
Path をダブルクリック
新規 をクリック
参照をクリック
C:\Program Files\OpenSSL-Win64\bin を選択
OK をクリック
これで、Windowsのコマンドプロンプトを開くと OpenSSL が使えるようになる
このサイトを参照しました
https://blog.fileshelfplus.com/develop/97
1,秘密鍵の生成
openssl genrsa -aes128 -out server.key 2048
genrsa RSA形式の秘密鍵を作成する
-aes128 128ビットAES方式で暗号化する
2048 2048ビットの鍵にする
生成されるファイルは C\ユーザー\(ユーザー名)に server.key が生成されます
2,CSRの作成
openssl req -new -key server.key -sha256 -out server.csr
req CSRファイルを作成
-new 新規にCSRを作成する
-key 先ほど生成した秘密鍵 server.key を指定する
-sha256 署名ハッシュアルゴリズムとして SHA-2 を使用する。
生成されるファイルは C\ユーザー\(ユーザー名)に server.csr が生成されます
3,証明書の作成(公開鍵)
openssl x509 -req -days 3650 -sha256 -in server.csr -signkey server.key -out server.crt
x509 X.509 形式の証明書を作成
-req CSRファイルを入力し署名して出力する
-days 証明書の有効期限を日数で指定する(例は10年)
-sha256 署名アルゴリズムとして SHA-2 を使用する
-in 2番目に生成した server.csr 指定する
-signkey 1番目に生成した(秘密鍵) server.key 指定する
生成されるファイルは C\ユーザー\(ユーザー名)に erver.crt が生成されます
この手順で以下の3つのファイルが生成されました
server.key(秘密鍵)
server.csr(中間ファイル)
erver.crt(証明書/公開鍵)
FileZilaServer で使用するのは server.key(秘密鍵)と erver.crt(証明書/公開鍵)です
証明書を公開鍵として使う場合は拡張子が pem にする
WindowsにOpenSSL Ver.3をインストール
このサイトを参考にしました
https://atmarkit.itmedia.co.jp/ait/articles/2406/19/news033.html#gui
Windws用のインストラー版はここからDL
https://slproweb.com/products/Win32OpenSSL.html
2024年11月現在 Win64 OpenSSL v3.4.0 Light.exe (通常使用版)が最新
Light表記がないものは開発者版
インストール時 The openSSL binaries(/bin)directory を選択
インストールが終わったら、Windowsにパスを通す
Windowsキ- + R (ファイルを指定して実行) SystemPropertiesAdvanced
環境変数をクリック
Path をダブルクリック
新規 をクリック
参照をクリック
C:\Program Files\OpenSSL-Win64\bin を選択
OK をクリック
これで、Windowsのコマンドプロンプトを開くと OpenSSL が使えるようになる
このサイトを参照しました
https://blog.fileshelfplus.com/develop/97
1,秘密鍵の生成
openssl genrsa -aes128 -out server.key 2048
genrsa RSA形式の秘密鍵を作成する
-aes128 128ビットAES方式で暗号化する
2048 2048ビットの鍵にする
生成されるファイルは C\ユーザー\(ユーザー名)に server.key が生成されます
2,CSRの作成
openssl req -new -key server.key -sha256 -out server.csr
req CSRファイルを作成
-new 新規にCSRを作成する
-key 先ほど生成した秘密鍵 server.key を指定する
-sha256 署名ハッシュアルゴリズムとして SHA-2 を使用する。
生成されるファイルは C\ユーザー\(ユーザー名)に server.csr が生成されます
3,証明書の作成(公開鍵)
openssl x509 -req -days 3650 -sha256 -in server.csr -signkey server.key -out server.crt
x509 X.509 形式の証明書を作成
-req CSRファイルを入力し署名して出力する
-days 証明書の有効期限を日数で指定する(例は10年)
-sha256 署名アルゴリズムとして SHA-2 を使用する
-in 2番目に生成した server.csr 指定する
-signkey 1番目に生成した(秘密鍵) server.key 指定する
生成されるファイルは C\ユーザー\(ユーザー名)に erver.crt が生成されます
この手順で以下の3つのファイルが生成されました
server.key(秘密鍵)
server.csr(中間ファイル)
erver.crt(証明書/公開鍵)
FileZilaServer で使用するのは server.key(秘密鍵)と erver.crt(証明書/公開鍵)です
証明書を公開鍵として使う場合は拡張子が pem にする
2024年11月07日
忘備録 Amazon Fire TV Stick 4K Max に GreenTube を入れる
忘備録 Amazon Fire TV Stick 4K Max に GreenTube を入れる
「GreenTubeはログインするアカウントと同じアカウント端末で購入してからFire TV Stick に入れる」
#このファイルはAPKではなく、XAPKというコンポーネントファイルなので、X-plore File Manager でインストールする
1,Amazon Fire TV Stick 4K Maxで、DowunloaderとX-plore File Managerをインストール
2,バージョン情報の中のAmazon Fire TV Stick 4K Maxを複数回クリックすると開発者モードが出る
1,ADBデバックをオン
2,未知のアプリをインストール
Dowunloader を オン
X-plore を オン
3,Dowunloader の検索窓で Green Tube APK を検索して
以下のページを探す

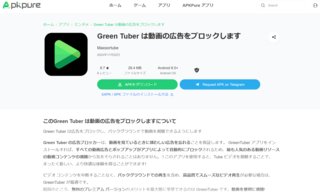
https://apkpure.net/jp/greentuber-block-ads-on-videos/by.green.tuber
GreenTuber block ads on videos_0.1.5.6_APKPure.xapk をダウンロードする
SHA-256 EFD60486142E8DB79FCF96002AA3D15BA22EDFEF832A8F7AA2C08DECDD6068F3
SHA-512 3AD3D049FC39B0403C17FCFCD5C3969B5C98B2DA72ABA34CFE7D163854655E43A3BA02434513DB76666C3C0D0EBF540315E3059EA800B8194F63AB9BC859C6F7
2024年11月時点でのGreenTubuの最新バージョンは 0.1.5.6 となっている
ダウンロードされたファイルは Download > Dowunloder に入っている
X-plore File Managerを開いて
内部共有ストレージ > Download > Downloader >
> GreenTuber block ads on videos_0.1.5.6_APKPure.xapk を選択
インストールというものが出て来るので、それをタップ
緑のぐるぐる回る小さな円が出る、それが終わると、インストール画面が出るので OK をタップ
するとしばらく待つと(30-60秒ぐらい待つ)これでインストールが終わりとなる
GreenTubeの使い方
パソコン等でYoutubeに同じアカウントでログインして、プレイリスト(再生リスト)を複数作成しておく
GreenTubeでそれらを再生する
他の操作も可能だが、スティックで全部の操作をすることが出来ないため、(非常に癖があるのでスティックでのすべての操作は現実的ではない)再生リストを再生するのみにとどめるとよい
「GreenTubeはログインするアカウントと同じアカウント端末で購入してからFire TV Stick に入れる」
#このファイルはAPKではなく、XAPKというコンポーネントファイルなので、X-plore File Manager でインストールする
1,Amazon Fire TV Stick 4K Maxで、DowunloaderとX-plore File Managerをインストール
2,バージョン情報の中のAmazon Fire TV Stick 4K Maxを複数回クリックすると開発者モードが出る
1,ADBデバックをオン
2,未知のアプリをインストール
Dowunloader を オン
X-plore を オン
3,Dowunloader の検索窓で Green Tube APK を検索して
以下のページを探す

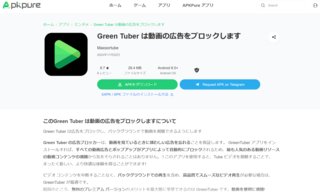
https://apkpure.net/jp/greentuber-block-ads-on-videos/by.green.tuber
GreenTuber block ads on videos_0.1.5.6_APKPure.xapk をダウンロードする
SHA-256 EFD60486142E8DB79FCF96002AA3D15BA22EDFEF832A8F7AA2C08DECDD6068F3
SHA-512 3AD3D049FC39B0403C17FCFCD5C3969B5C98B2DA72ABA34CFE7D163854655E43A3BA02434513DB76666C3C0D0EBF540315E3059EA800B8194F63AB9BC859C6F7
2024年11月時点でのGreenTubuの最新バージョンは 0.1.5.6 となっている
ダウンロードされたファイルは Download > Dowunloder に入っている
X-plore File Managerを開いて
内部共有ストレージ > Download > Downloader >
> GreenTuber block ads on videos_0.1.5.6_APKPure.xapk を選択
インストールというものが出て来るので、それをタップ
緑のぐるぐる回る小さな円が出る、それが終わると、インストール画面が出るので OK をタップ
するとしばらく待つと(30-60秒ぐらい待つ)これでインストールが終わりとなる
GreenTubeの使い方
パソコン等でYoutubeに同じアカウントでログインして、プレイリスト(再生リスト)を複数作成しておく
GreenTubeでそれらを再生する
他の操作も可能だが、スティックで全部の操作をすることが出来ないため、(非常に癖があるのでスティックでのすべての操作は現実的ではない)再生リストを再生するのみにとどめるとよい
2024年10月27日
忘備録 Echo Pop(アレクサ)のアプリからの定型文でBluetooth接続を制御する
忘備録 Echo Pop(アレクサ)のアプリからの定型文でBluetooth接続を制御する
少し調べてみたが、自分に合った回答が見つからなかったので考えてみた結果を記す
アレクサスピーカーがBluetoothに接続できて、音が出力できる機器かをまず確認してみる
要点 アレクサの操作できるアクションにBluetoothの項目はないので、カスタムを選択して定型文を製作する
1,アレクサBluetoothと接続をして と言う
(接続先をペアリング状態にしておく)
2,Bluetoothで接続されたら、接続先を復唱するのでよく覚える&メモをする
(「Bluetoothの接続先を教えて」で復唱する)
Bluetoothの音を出したい時
1,アレクサアプリを立ち上げて、定型文から入力をする
「マイ定型アクション」
2,アプリのプラスをタップして「新しい定型アクション」に名前を付ける
「テレビに接続して」
3,実行条件の入力
「テレビに接続して」
4,アレクサのアクションへの入力 > カスタムを選択(重要)
「Bluetooth ○○○○(Bluetoothの識別番号)に接続して」
接続しているBluetoothが一つの場合は「Bluetooth に接続して」でもよい
この時、ほかのアクションがあれば続けて入力する
Bluetoothの音を止めたい時
1,アレクサアプリを立ち上げて、定型文から入力をする
「マイ定型アクション」
2,アプリのプラスをタップして「新しい定型アクション」に名前を付ける
「テレビの音を止めて」
3,実行条件の入力
「スピーカーの音を止めて」
4,アレクサのアクションへの入力 > カスタムを選択(重要)
「Bluetooth ○○○○(Bluetoothの識別番号)の接続を解除して」
接続しているBluetoothが一つの場合は「Bluetooth の解除をして」でもよい
この時、ほかのアクションがあれば続けて入力する
以上で、Echo Pop(アレクサ)のBluetoothスピーカーに接続している機器の接続を制御する事が定型文でできる様になる
少し調べてみたが、自分に合った回答が見つからなかったので考えてみた結果を記す
アレクサスピーカーがBluetoothに接続できて、音が出力できる機器かをまず確認してみる
要点 アレクサの操作できるアクションにBluetoothの項目はないので、カスタムを選択して定型文を製作する
1,アレクサBluetoothと接続をして と言う
(接続先をペアリング状態にしておく)
2,Bluetoothで接続されたら、接続先を復唱するのでよく覚える&メモをする
(「Bluetoothの接続先を教えて」で復唱する)
Bluetoothの音を出したい時
1,アレクサアプリを立ち上げて、定型文から入力をする
「マイ定型アクション」
2,アプリのプラスをタップして「新しい定型アクション」に名前を付ける
「テレビに接続して」
3,実行条件の入力
「テレビに接続して」
4,アレクサのアクションへの入力 > カスタムを選択(重要)
「Bluetooth ○○○○(Bluetoothの識別番号)に接続して」
接続しているBluetoothが一つの場合は「Bluetooth に接続して」でもよい
この時、ほかのアクションがあれば続けて入力する
Bluetoothの音を止めたい時
1,アレクサアプリを立ち上げて、定型文から入力をする
「マイ定型アクション」
2,アプリのプラスをタップして「新しい定型アクション」に名前を付ける
「テレビの音を止めて」
3,実行条件の入力
「スピーカーの音を止めて」
4,アレクサのアクションへの入力 > カスタムを選択(重要)
「Bluetooth ○○○○(Bluetoothの識別番号)の接続を解除して」
接続しているBluetoothが一つの場合は「Bluetooth の解除をして」でもよい
この時、ほかのアクションがあれば続けて入力する
以上で、Echo Pop(アレクサ)のBluetoothスピーカーに接続している機器の接続を制御する事が定型文でできる様になる


