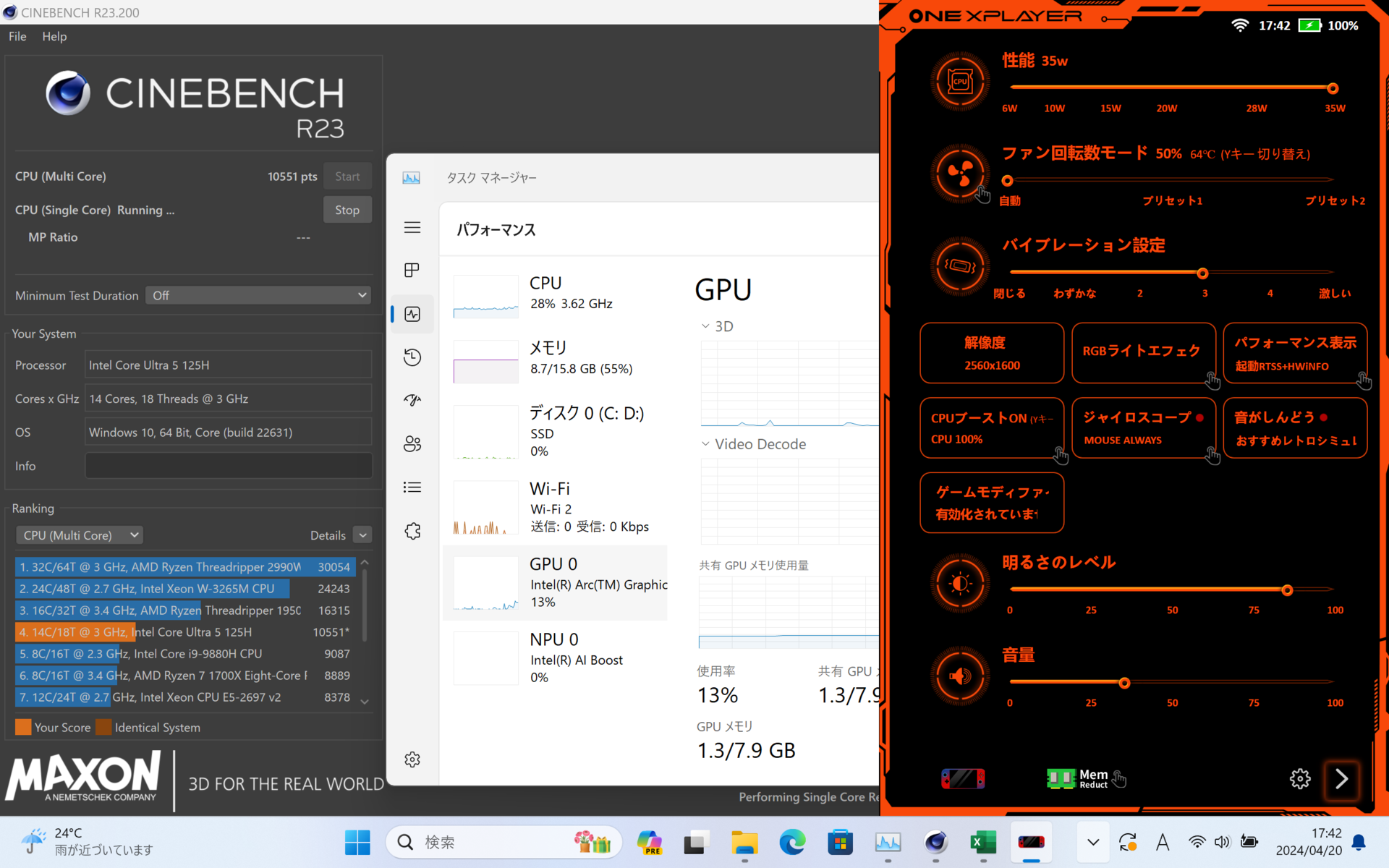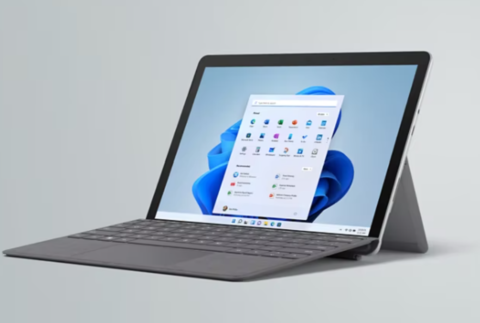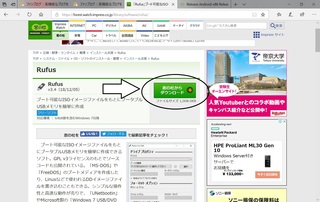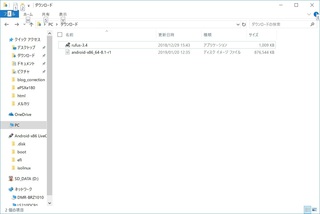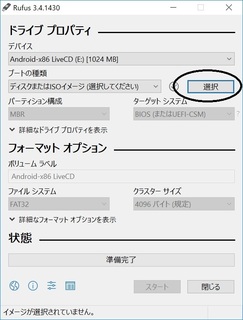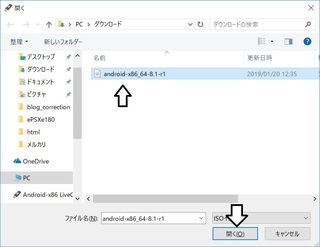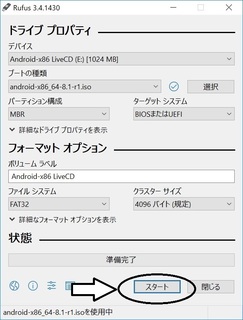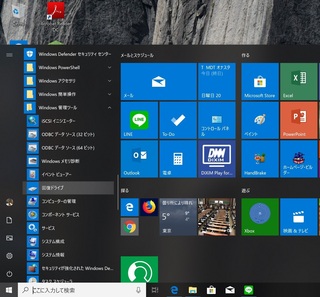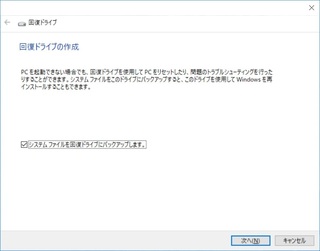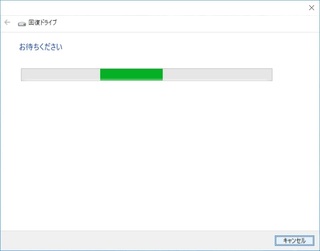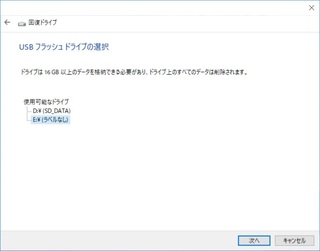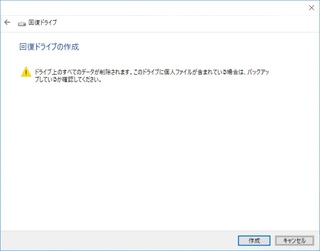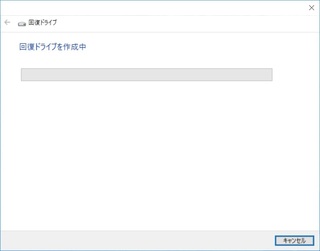なお、この一連の記事を書いている最中、Android-x86はバージョンアップを遂げ、Rc2からr1に更新されてしまいました。(簡単に言うと、Rc2:開発版の第2版、r1:安定板Ver1です)
先行検証でr1を入れて試してみましたが、無線LAN、Bluetoothのハードウェアが上手く認識せず、ネット、メール、アプリのインストールいずれも出来ませんでしたので、この記事はあくまでもRc2を入れた時の参考事例という形で紹介するしかなくなってしまいました・・・
とはいえ、このアップデート、一体何をどう安定化させたのか意味不明です。何が安定版なんでしょうね?まだ開発版の方がマシです。英語読めばわかるかもしれませんので、暇な時にでも読んでみようかな?
非常に虚しいですが、r2(安定板Ver.2)ではこのような不具合が解消されていることを祈るばかりです。
目的意識を失った状態で記事を書き続けるのはイマイチモチベーションが上がりませんが、とりあえずやってはみたので、最後まで書いてみようと思います。
手順に移ります。
まず、もしもの時のために、ディスクの暗号化を解除します。
元々SurfaceGOは、盗難等、不慮の事故の対策として、デフォルトでディスクドライブはBitlockerというツールで暗号化されています。
これを行うことで、Surfaceが盗まれた場合、もちろんログインはセキュリティーが掛かっているので出来ないわけですが、筐体を無理やりこじ開け、中のディスクを取り出されて読み込まれてしまうと、データが盗まれてしまいます。
そこで、ドライブの暗号化が効果を発揮します。
暗号化したドライブは、PC本体のセキュリティーチップに記憶された復号キーもしくは、手打ちで入力する方式の回復キー(非常に長ったらしいパスワードと思ってもらえばいいです)を使って復号化しないと、中身が読めなくなっています。
なので、たとえディスクを取り外されてしまっても、中のデータは読み取ることができないわけですね。
ということは、万が一、今回の一連の作業の中でOS領域が破壊された場合、ドライブの回復を行うには回復キーを入力し、ドライブを復号化しないとできないわけです。・・・が、この操作が非常に手間です。
そして場合によってはリカバリーが上手くいかず、クリーンインストールすることになる場合も想定されるわけです。
そうした場合、コマンドプロンプトを使ってドライブの暗号化を解除する必要があり、これまた非常に面倒くさい作業が発生してしまいます。
そこで今回は、ドライブの暗号化を一時的に解除し、不慮の事故で失敗した場合速やかにシステム復元できる状態にしておく事にしました。
やり方はというと
まず、設定メニューを起動し、更新とセキュリティの項目をクリックします。
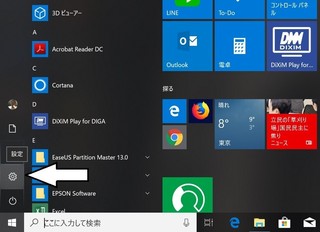
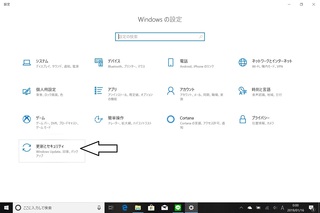
項目が色々出てきますので、デバイスの暗号化をクリックして開きます。
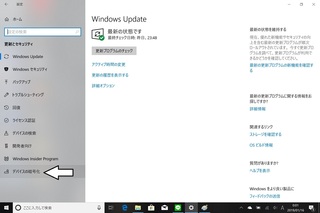
次に、デバイスの暗号化につてのメニューが出てきますので、オフにするというボタンをクリックします。
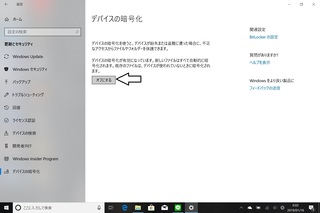
オフにしようとすると、下記のような注意書きが出てきますので、気にせずオフにします。
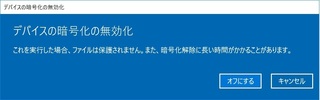
デバイス(内部ストレージ)の暗号化が解除されます。
処理には数分かかります。
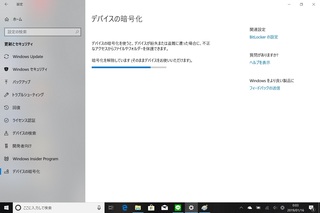
ちなみに待ち時間に他の操作をしても大丈夫らしいです。
解除が成功すると、下記のような画面となります。
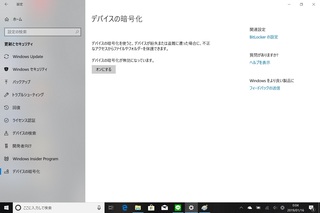
ということで、内部ストレージの領域確保の第1段階で、まずはドライブ暗号化の解除まで説明させていただきました。
次回は領域確保の話を書こうと思います。
一日も早くAndroid-x86のバグフィックスが行われる事を祈りながら、アップを続けようと思います。
マイクロソフト Surface Go Pentium Gold/8GB/128GB シルバー MCZ-00014
価格: 74,980円
(2019/1/21 22:59時点)
感想(3件)

にほんブログ村
- no image