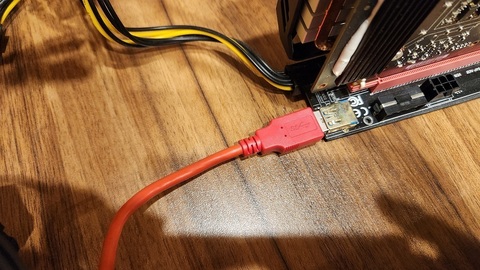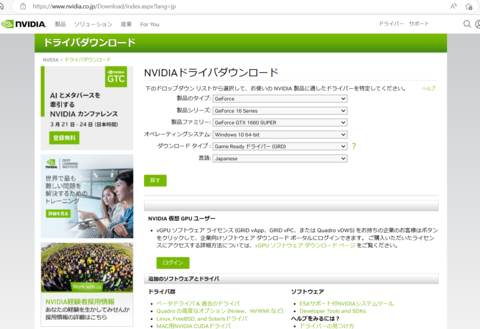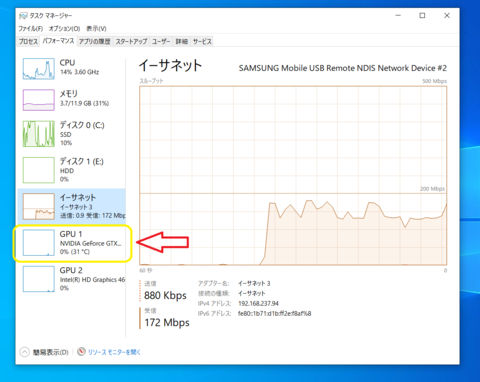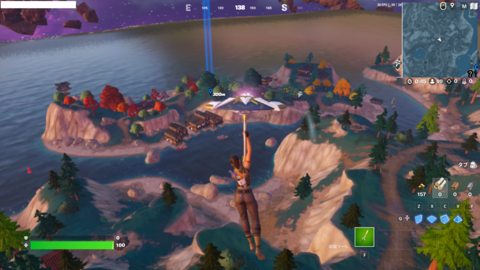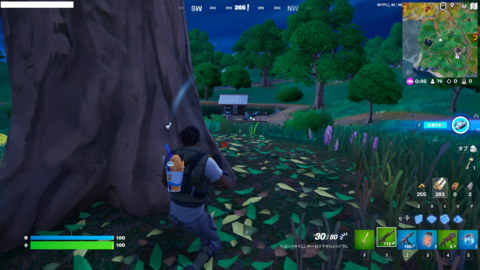↓今話題のDELLのデスクトップPC VOSTRO3800(改)

前回までで年代物のロースペックPCにに曲がりなりにもグラフィックボードを搭載したところですが、実際にどの程度の性能になったかを正確にベンチマークしてみようと思います。
その前に、カバーなど開けっ放しで無理やり接続したので、ちゃんと使えるようにカバーを戻し、ケーブルを本体背面から引っ張り出してそれっぽく形を整えてみました。
↓電源信号ケーブルとライザーケーブルを本体背面から引き出したところ



ケーブルを引き出したら本体のケースカバーを取り付け、ライザーカードと外部電源を本体の上に並べて配置してみました。

外見的にもスッキリしたところで、早速ベンチマークソフトを動かしてみました。
使用したのは前回の外付けGPUユニットの時と同じくFF15ベンチです。
他のPCと比較できるように条件はFullHDのフルスクリーン、高画質に固定して測定してみました。
結果は・・・
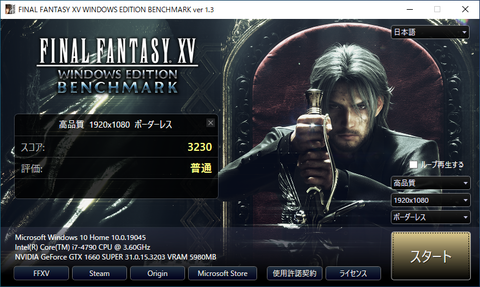
3230点でした。
ほぼ同一スペックのGTX1660TiをPCIExpress×16でマザーボードに直結した場合は6321点だったので、通信速度の帯域制限による影響でこのGPUの性能は通常の約5割程度まで低下しているという感じになります。
参考までに他のPCとの比較はこんな感じ↓
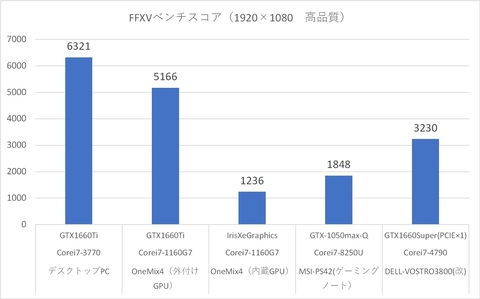
帯域幅の影響による速度低下しているものの、MSIのゲーミングノートに搭載されているGTX1050よりはだいぶ数値が高くなっているようです・・・
とはいえ実力の半分割程度の力しか出せないGPUユニットというのもなかなかもったいない話です。
当面はこの状態でゲームをプレイして快適度を確認していきますが、もう少し速度を引き上げる方策が無いか、考えてみようと思います。
にほんブログ村