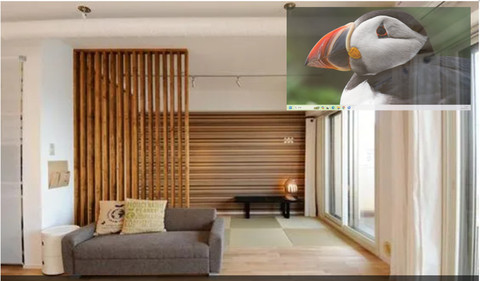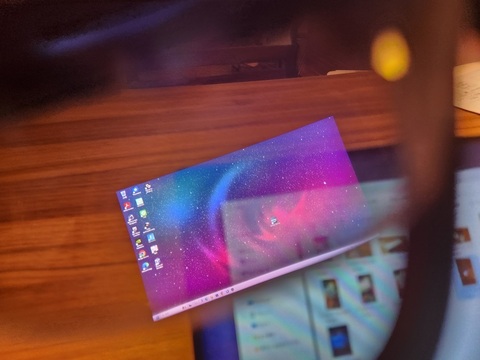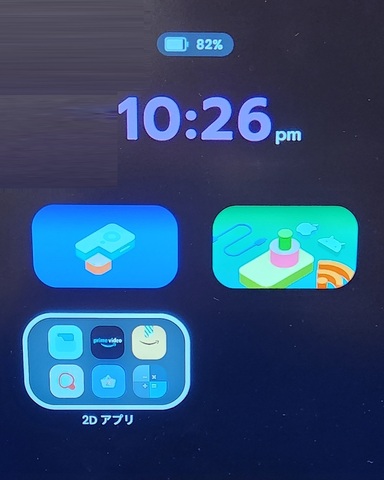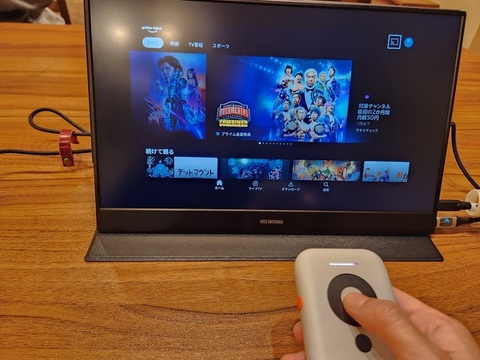今回はAnkernanoChargingStationを購入したので、その実機レビューを行います。
↓今回購入したAnkernanoChargingStation

↑現物(色違いですが・・・)を上から見たところ
平べったい本体の後ろに電源ケーブルが引っ付いています。
上面にはAC100Vコンセントが2口ついています。

↑裏面には滑り止めのゴム足が付いています。
ただし、本体が軽すぎて、置き方によってはケーブルのコシに本体の重さが負けてしまい、浮き上がってしまうようです。

なので、本体を机の端っこに置いて、ケーブルを机から垂らすような感じにすると場所も取らず、滑り止めが効くので机からもずり落ちずに使うことができました。


↑コンセントを挿し込むと、プラグ穴の周辺が持ち上がってきます。
おそらく100Vコンセントの厚みを確保するには本体が薄すぎたのではないかと思われます・・・
ちなみにコンセントを引き抜くとコンセントの出っ張りは勝手に引っ込んでくれるようです。

本体前面(側面?)にはUSBポートの類が付いていました。
Type-C(USB-PD67W対応)が2口、Type-A(5V-2.4A)が2口になります。
ちなみに接続ポートの組み合わせと各ポートの最大出力は以下のようになっているようです。
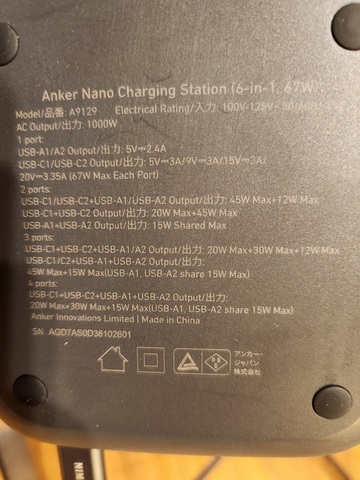
組み合わせを見ていると、USB-PDの67W出力がフルで使えるのは、Type-Cケーブル1本挿しの時だけのようです。
そこからType-AやType-Cを追加で接続すると1ポート当たりの最大出力は45Wに下がるようです。
つまりOneMix4などの高出力を要求するPCをUSB-Cに直結する場合はほかのUSBポートには機器を接続できない。
という事になります。
実際に同時接続を試みましたが、以前の45WのPDアダプターを使った時のように、電源供給が間に合わず、充電が切れてしまう現象が発生しました。
ちなみにSurfaceGOは要求電力が低いので、スマホと同時接続が出来ました。
どうしても同時接続するときは、上面のAC100Vコンセントを使うことになりそうです。

↑OneMix4の充電器とDELLのノートPCのACアダプター、そしてスマホ用のUSB-PDケーブルを接続したところ
コンセントの向きが縦向きなので、隣り合ったACアダプター同士が干渉せずに使うことが出来ました。
パソコン類と組み合わせて使う場合は若干の注意点はありますが、わざわざ机の下に潜り込んでコンセントに電源アダプターを挿す必要もなくなり、コンパクトで配線した状態もケーブルの方向がそろっていてスッキリするので、非常に使い勝手のいい充電アダプターであると思います。
にほんブログ村