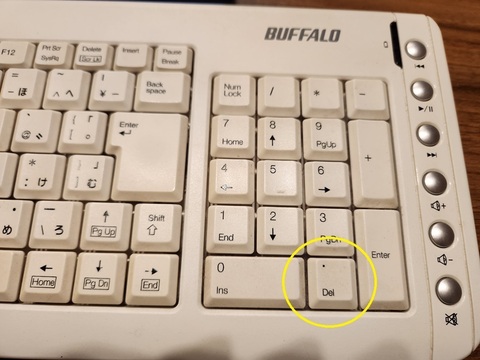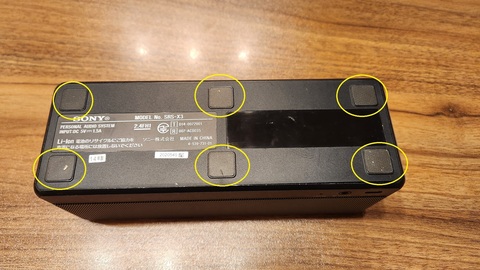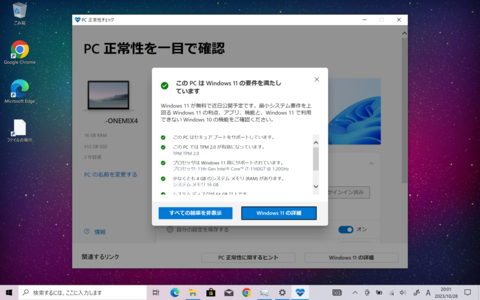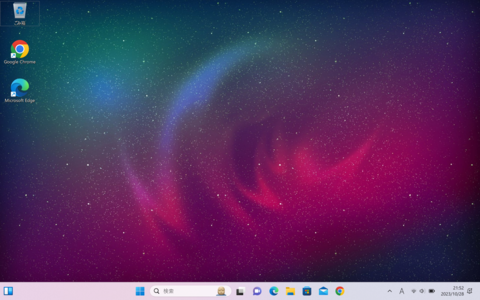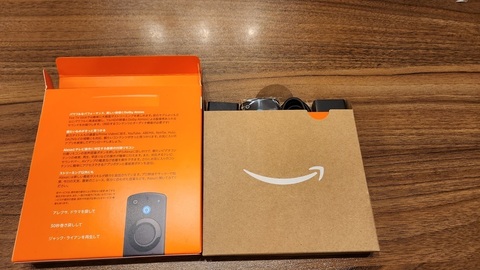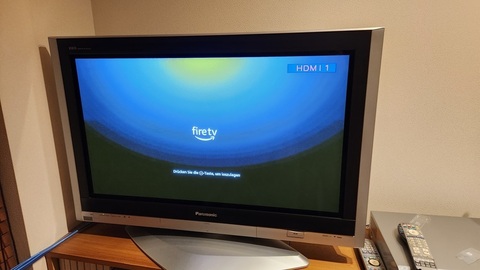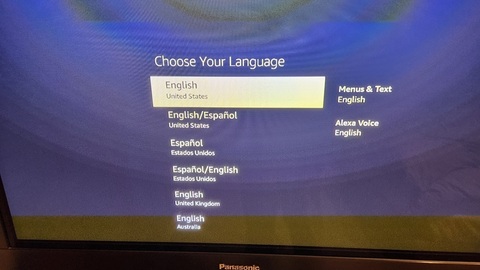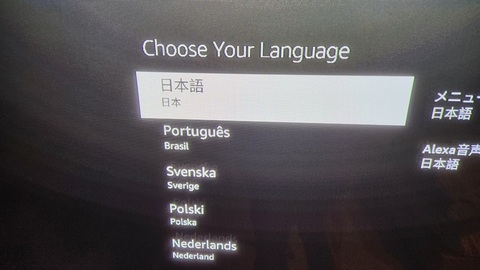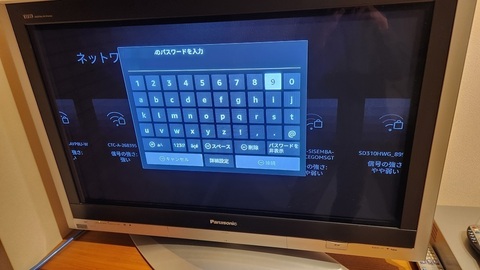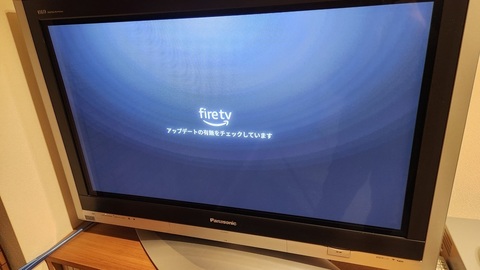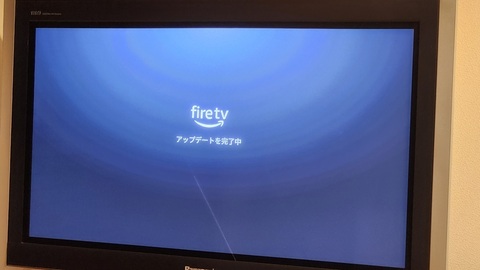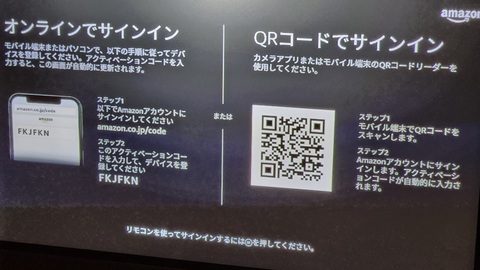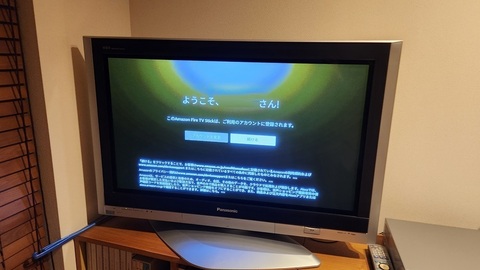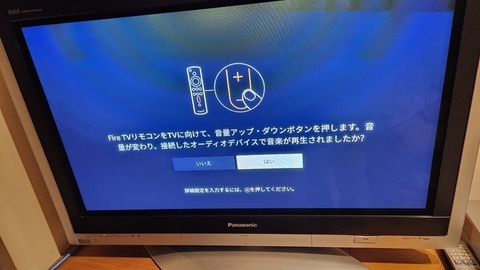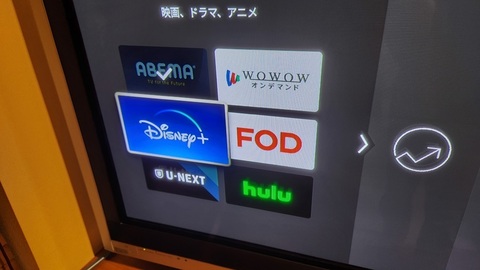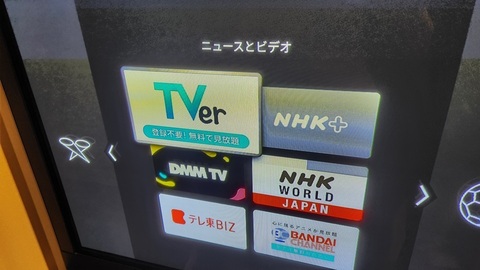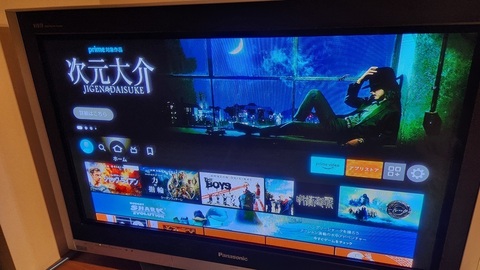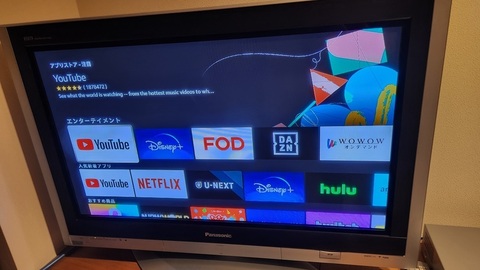例年自分の誕生日には何らかのプレゼントを選んで買っています。(自分用として)
代表的な例としては、以下のようなものがあげられます。
・24インチワイドディスプレイ
→当時は17インチの4:3ディスプレイしかなかったので、16:9が主流になったタイミングで購入。
今もデスクトップPCのメインディスプレイとして使用中。当時にしては視野角も広めで発色も良い方だったと思います。
・アロボ
→某有名人が愛用している事がきっかけで流行した空気清浄機マジックボールと同じやつです。
マジックボールは全部ガラスですが、アロボはプラスチックなのでその分安価に入手が可能です。
水で空気を洗うという原理らしいですが、効果は未知数です。(雨上がりの綺麗な青空のように、水で空気中の塵や埃を吸着して綺麗にしてくれるとの事です)
撹拌機で内部の水が揺られる様子を本体に内蔵されているLEDイルミネーションで照らすことができるので、見た目の癒やし効果もあり、インテリア的な要素もあります。
専用のアロマオイルを水に混ぜることで、アロマディフューザー的な使い方も可能です。
(むしろそっちのほうがメインという噂も・・・)
花粉症やハウスダストアレルギー対策として購入したが、アレルギー体質が改善されたので出番が無くなり売却。
C'est La Vie セラヴィ 空気清浄機 arobo アロボ Lサイズ 木目調 3〜4畳タイプ CLV-1010-L-WD-NA
新品価格
¥4,980 から
(2023/12/25 23:21時点)
・SurfaceGO
→スマホのMNPのキャッシュバックとの合わせ技で購入。
Android-X86をインストールされたり、重たいAndroidエミュレータをインストールされたり、重たい3Dゲームをインストールされたり、その他諸々、いろいろな実験台にされる。
その後SurfaceGO2購入に伴い売却・・・
・ MOBOの折り畳みキーボード
→タイプカバーの無いSurfaceGOの操作性を向上するために購入
意外と使い勝手がよく長年愛用したが、先日故障によりお役御免・・・現在後継機を選定中。
MOBO キーボード MOBO Keyboard2 Bluetooth 5.1 日本語配列 USB-C 折りたたみ型 専用ケース兼スタンド付き シルバー/ホワイト AM-K2TF83J/SLW
新品価格
¥7,680 から
(2023/12/25 23:28時点)
・SurfaceGOタイプカバー
→やっぱり別置きキーボードを持ち歩くのはかさばるので、外出対応用として購入。
キーピッチは狭いがタイピング性は非常に良好、持ち出し時の操作性とコンパクトさの向上、本体の画面保護も可能と、まさに一石二鳥のいい買い物でした。ただし、色の選定を失敗し、後々手のひらを当てる部分が皮脂汚れで茶色く変色気味になる・・・日ごろのお手入れをちゃんとしていれば防げたかもしれませんが、やっぱり無難に黒にしておけばよかったと今更ながら後悔・・・
マイクロソフト Surface Go タイプ カバー ブラック KCM-00043
新品価格
¥11,100 から
(2023/12/25 23:33時点)
・SurfaceGO2(LTE Advanced)
→新型が発売したので万を持して購入。現在のサブ機として活躍中。
最初は楽天モバイルのSIMカードを入れてLTE回線で使用していましたが、バッテリーの消耗が激しかったのと、実はスマホのテザリングで使ったほうがSIMカードを有効活用できることに気が付き、今は専らWi-fi接続で使用しています。
新品価格
¥92,800 から
(2023/12/25 23:30時点)
・外付けGPUキット
→諸事情でグラボが余ったので、興味本位で購入。
意外に汎用性が高く、今でも愛用中。ノーマルのノートPCに接続すると一瞬でゲーミングノートに変身するのは非常に画期的! 現在もOneMix4との組み合わせで愛用中です。
3/4 GPU ドック用、ラップトップ用の外付けグラフィックス カード ドッキング ステーション、プラグ アンド プレイ、ラップトップ アップグレード アクセサリ
新品価格
¥28,768 から
(2023/12/25 23:31時点)
・頭皮マッサージ器(スパにストとかいうやつ)
→薄毛に聞くという触れ込みで購入、頭以外にも使えるので、全身マッサージ器としても優秀だったが、使用頻度が下がった挙句バッテリー劣化により現在は実質上使用不能状態。修理するかどうか考え中・・・
Reizvoll アデランス バスタイムエステ スパニスト 日本の毛髪科学を牽引してきた、アデランスが開発した、スカルプケアマシーン ヘッドスパ 頭皮ケア
新品価格
¥9,800 から
(2023/12/25 23:31時点)
とまあ、普段の生活で日ごろから欲しいな〜と思い続けていたものを買うようにしていました。
(一部無駄遣いっぽいのも混ざっている気がしますが・・・)
そして今年はというと、正直ネタ切れ気味ではありましたが、前々から気になっていたARグラスを購入することにしました。
ARグラスは最近はやっている眼鏡型のヘッドマウント式のディスプレイの一種です。
眼鏡のような感覚で装着することが出来、視界の中に画面を浮き上がらせて操作することが出来るというものになります。
VRゴーグルだと頭にヘッドギヤのように装着するので、重量感もそこそこあるのですが、視界全部がVR空間になるので没入感があります。それに対してこのARグラスは極限まで軽量化が進んでいるので、ほとんど普通の眼鏡と同じような感覚で装着できますが、視界の一部が画面になって空間に浮き上がって見えるような仕組みになっており、比較的お手軽にどこでもAR体験をすることが出来ます。
画面もそこそこの解像度があるので、PCなどに接続することで空中にディスプレイを浮かべながら仕事やメール、ネットサーフィン、動画視聴ができ、ディスプレイが置けない場所でも大画面で作業をすることが出来るという触れ込みです。(ちょっと近未来的な働き方的な感じ?)
実際にどの艇の実用性があるのか等、前々から気にはなっていたのですが、価格面で結構していたのでなかなか購入に踏み切れませんでした。
しかしここ最近新型のグラスが結構出回るようになり、価格もだいぶ下がってきたので、お買い得な機種を購入し、どの程度使えるか、試してみようと思います。
次回からはこのARグラスの機種選定、実機レビューなどについて書いてみようと思います。
XREAL Air 2 Pro 次世代ARグラス スマートグラス ウェアラブル端末 プロジェクター ディスプレイ オーディオ マイク搭載 ゲーム 作業 移動用
新品価格
¥61,980 から
(2023/12/25 23:39時点)
にほんブログ村