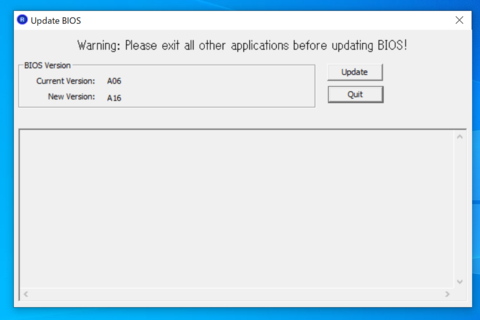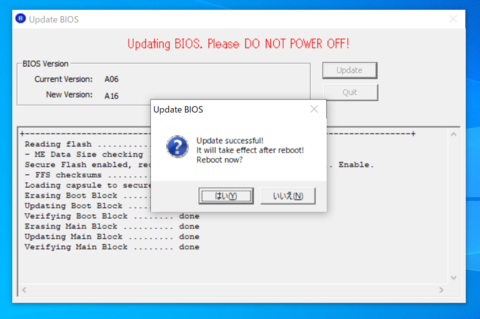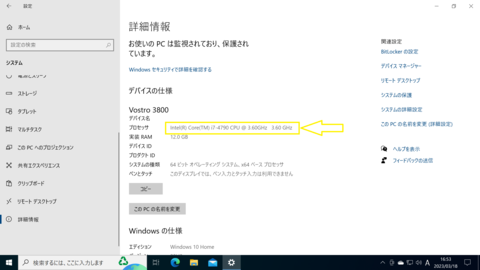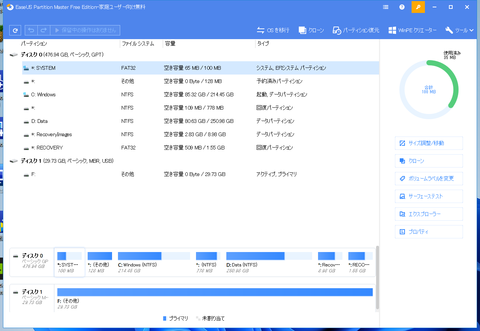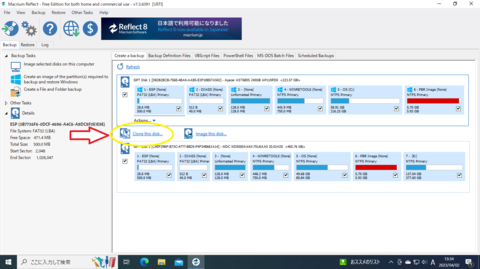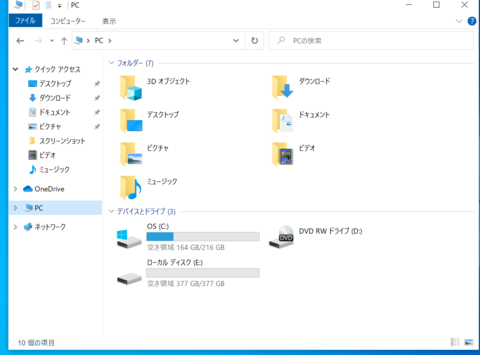↓今話題のPC DELL VOSTRO3800

ちなみに改造前後のスペックを比較してみると、以下のような感じになります。
CPU:Intel Core i3-4150 → Intel Core i7-4790
メモリー:4GB → 12GB
ストレージ:HDD500GB → SSD240GB+HDD500GB
ベンチマークソフトは一般的にCPUの処理速度を計測するのによく使われている、CineBenchR23を使用しました。
どのくらい性能が向上したか分かるように、予め改造前にベンチマークスコアを取得しておき、改造後の数値と比較しました。
ついでに手持ちのPCのスコアも計測し、それらとも比較してみました。
↓改造前の状態でCineBenchを実行した後の画面
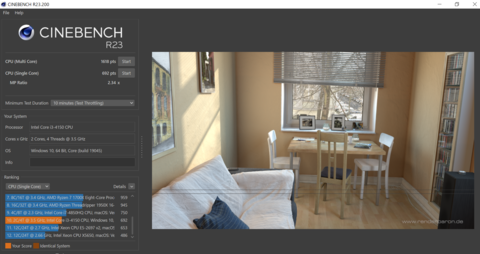
マルチコア:1618pts
シングルコア:692pts
というスコアでした。
参考までに手持ちのSurfaceGo2(Core m3-8100Y)のスコアは
マルチコア:1317pts
シングルコア:707pts
でした。
↓SurfaceGO2をベンチマークしたときの画面
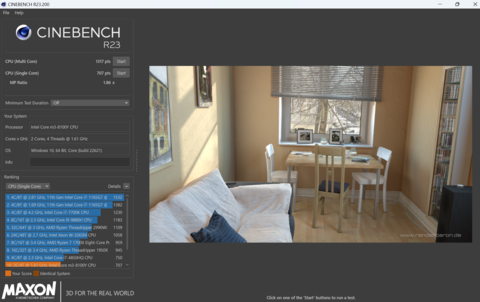
マルチコアだとDELLのデスクトップが勝っていますが、シングルコアだとSurfaceGO2の方が上という結果でした。。
つまり、電力をガンガン消費してパワーのかかる作業や同時並行処理についてはデスクトップの方が上ですが、単発のアプリケーションの起動やゲームなどの動きについてはSurfaceGO2の方がちょっと上というイメージになります。
SurfaceGo2は省電力タイプのCPUを積んでいるので、パワーを掛けるような作業は苦手ですが、普段使いのブラウジングや表計算などの軽作業はキビキビ動くので、なんとなくイメージは合っている気がしました。
では、改造後のスコアはどんな感じになったでしょうか?
結果は以下のような感じでした。
マルチコア:3997pts
シングルコア:896pts
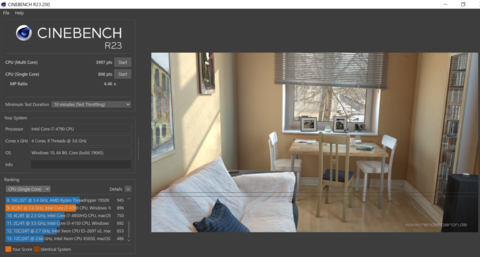
マルチコアのスコアは倍以上に伸びました。
そしてシングルコアも30%弱伸びていました。
コア数が4コアになったのとTDPも高くなったので、その分処理速度も向上という感じです。
参考として、現在メインで使っているマウスコンピューターの第3世代i7(Core i7-3770)のデスクトップPCのスコアを計測したところ
マルチコア:3374pts
シングルコア:738pts
という結果でしたので、やはり第3世代のi7マシンよりも処理速度は上になっているという事が分かりました。
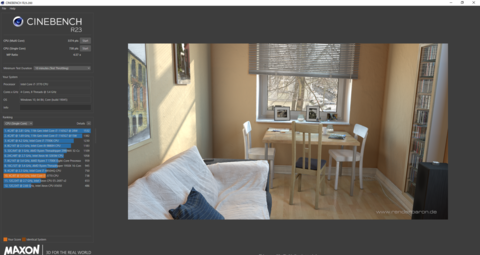
もう1つの比較対象として、現在メインのノートPCとして使用しているOneMix4のスコアも計測してみました。
OneMix4のCPUは第11世代Core i7-1160G7です。
結果は
マルチコア:3511pts
シングルコア:1219pts
という感じで、シングルコアの性能は飛躍的に伸びていましが、マルチコアは意外にもデスクトップPC以下となってしまいました。
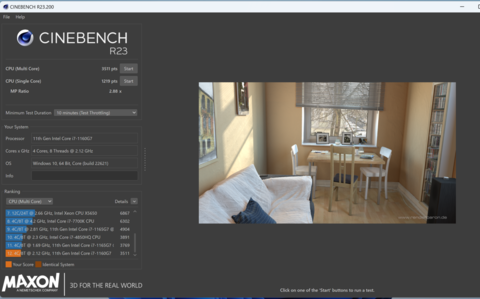
この結果からは改造前のデスクトップPCとSurfaceGo2の比較と同じ傾向が見られると思いました。
OneMix4に搭載されているi7-1160G7はモバイル向けの超省電力CPUなので、電力を突っ込んだパワー勝負となるとTDPの高いデスクトップPCに軍配が上がってしまうようです。
ただし、シングルコア性能は高いので単一のアプリケーションを動かすような使い方では断然OneMix4の方が速いという事になると思われます。
結果として、マルチコアのスコアは新しく改造したDELLのVOSTRO3800(改)が我が家で最もスコアが高くなってしまいました。
これで年代物のデスクトップPCのハイエンドPCへの改造は成功という結果になりました。
これだけのCPUパワーがあるともっといろいろな事が出来そうなので、機会があれば他の改造にも挑戦してみようと思います。
にほんブログ村