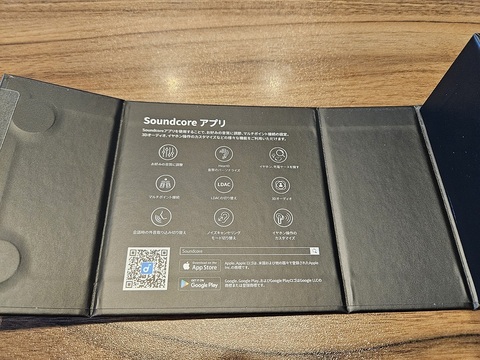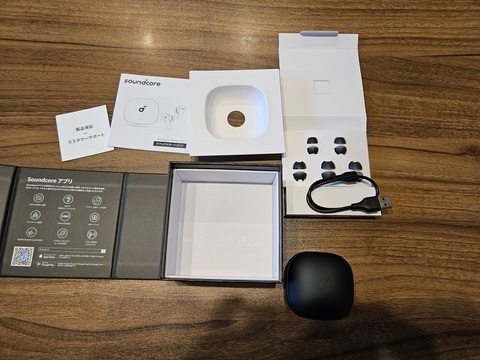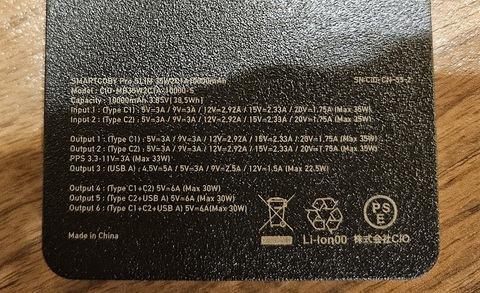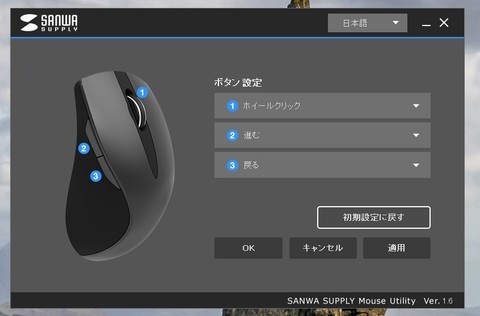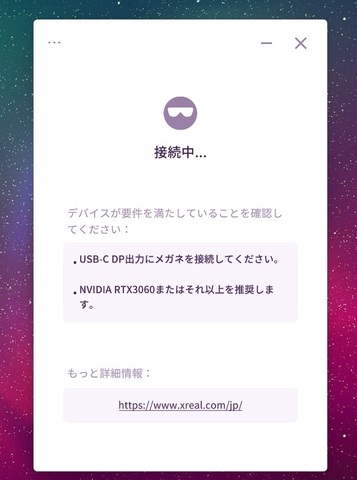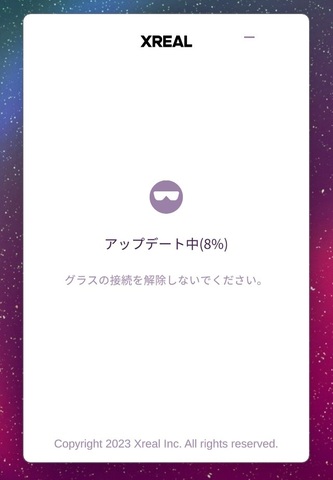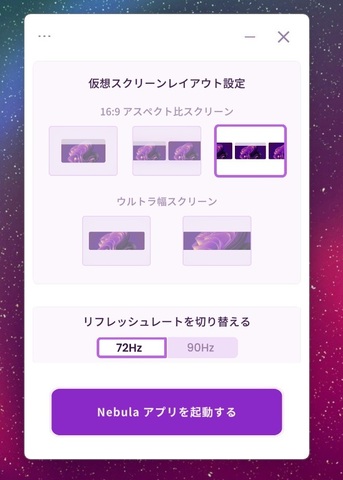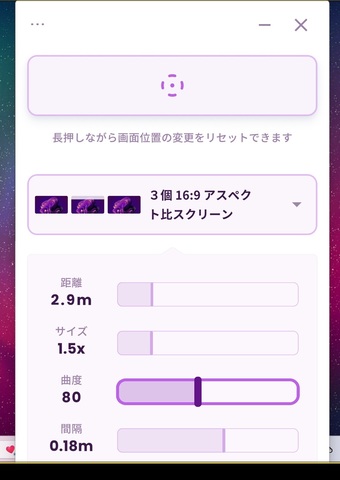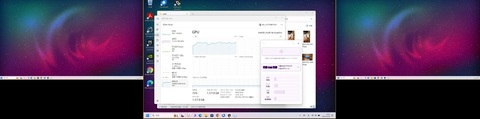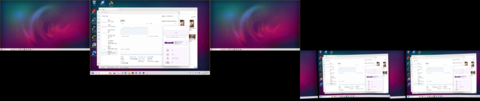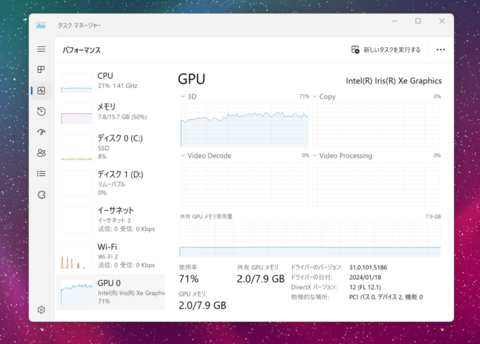今回はSoundCoreLiberty4Proの使用感についてザックリまとめてみようと思います。
↓めでたくメインのイヤフォンに選ばれたSoundCoreLiberty4Pro
新品価格
¥19,990 から
(2024/11/9 20:56時点)
購入してから数週間、仕事や通勤で使ってみたので、使い勝手など、感じたことをまとめていこうと思います。
・やっぱりスティック型は持ちやすい
→丸形のLiberty3Proは掴み所が良くわからず、ケースから取り出すときによく本体を掴み損ねて落としたりしていましたが、Liberty4はスティック型なので、持ちやすさも格段に改善しています。
この部分は好みの問題もあるのであくまでも自分の主観では・・・という事になりますが。
・Liberty3Proに比べ音量のパワーは大幅に上がった気がする。
→以前使っていたLiberty3Proはノイズキャンセリングを聞かせた状態で音量最大にしても周囲の音に負けてしまう事がありました。(特に電車の中とかで)、Liberty4はボリューム50%前後で、その時と同じくらいの音量が出せるようになっていました。
通勤電車で音楽を聴いたり、動画を見たりしても周囲の音で聞こえにくくなることが無くなり、非常に快適になりました。
・ケースでノイズキャンセルの強さを細かく調整できるのも良い
→最初はこのケースでの調整機能はあまり意味がないと思っていたのですが、本体を装着した直後は手にケースを持っているので、そのまま使用環境に合わせてノイズキャンセリングか、外音取り込みにするかを設定できるのは非常に便利であることに気が付きました。
通勤はノイズキャンセリングを利かせますが、仕事でリモート会議をする時は外音取り込みを使うので、装着後に視覚的な操作で各モードを細かい段階まで調整出来るので、結構使用頻度も高めで使っています。
・ノイズキャンセリング自体もパワーアップしている
→Liberty3Proとの比較になりますが、ノイズキャンセリングの効き自体もかなり改善していました。
さすがノイズキャンセリングのバージョンが進んでいるだけありますね。
・やっぱりハイレゾ機能は使っていない・・・
→ハイレゾ機能にこだわってないので、今回たまたまハイレゾ対応のモデルと購入しましたが、やはり意識してハイレゾモードを使うことは今のところ無い感じです・・・
この辺は少し宝の持ち腐れ的な状態になってしまっています。
という感じで、SoundCoreLiberty4Proは今のところ大きな不満なく使えています。
当面は引き続きメインのイヤフォンとして様々な場面で活躍いただこうと思います。
にほんブログ村