
OS変更の準備
こんにちは、ハニービーンです。
今回は、我が家のサブ機での準備作業についてです。
サブ機の方も、メイン機同様、現在Windows10の予約はしていません。どのようにWindows10を導入すべきか、見極めてから実行する予定です。
Let'sNote CF-J10 の作業方針
サブ機の Panasonic Let'sNote CF-J10 は、Windows7です。Windows7からWindows10への変更は、単純にそのままアップグレードできるほど相性が良さそうではありません。
提供されるダウンロードファイルが、新規インストールに対応しているかどうか、分かりませんが、新規インストール前提で考えておきたいと思います。
[参考]
Let'sNote CF-J10 にWindows10 TPをVHDインストール -Part2-
このときは、Windows10TPを新規(クリーン)インストールし、CF-J10に必要なドライバーやメーカー製ユーティリティーは、メーカーサイトから入手したWindows8用のものを流用しました。
パナソニックのサイトには、Windows10のサポート情報が掲載されています。
こちらの サポートページ に、各種のアップグレード情報などが載っています。
我が家のCF-J10(TYAHR)は、残念ながらWindows10のサポート対象外で、対象になっているのは、さかのぼってWindows7 - Windows8 だけです。かろうじてWindows8用のドライバー類は入手できるわけです。
Technical Preview ではこれでうまくいったので、Windows10新規(クリーン)インストール&Windows8用ドライバーですすめようと思います。
場合分けしてみる
さて、必要な準備を考えてみます。
前の記事同様、うまくいく場合と、元に戻す場合の2通りに分けて考えます。
うまくいく場合
今回、CF-J10では、新規インストール後に色々なものが必要になります。
必要なもの、その1:ドライバー/ユーティリティー類これはメーカーサイトからダウンロードします。前回のものを取っておいてあるので、それを使います。
必要なもの、その2:インストールするソフトウェアソフトは全部入れ直しになります。フリーソフトがほとんどですが、なるべく事前にダウンロード等でインストールファイルを用意しておきます。Windows8.1用ならほぼ間違いなく動作します。
必要なもの、その3:ユーザーファイルどれがいるか、いらないか、考えるのも面倒なので、直前にシステムイメージバックアップを作成して、必要な物はイメージをマウントして取り出すことにします。
メール関連のファイルは場所を知っておく必要がありますが、以下の通りです。
メール:
C:\Users\ユーザー名\AppData\Local\Microsoft\Windows Live Mail
アドレス帳:
C:\Users\ユーザー名\AppData\Local\Microsoft\Windows Live\Contacts
必要なもの、その4:設定アップグレードインストールなら設定も引き継がれますが、新規では設定し直しです。現在の設定で必要なものは控えておく必要があります。と言っても、PC名、ユーザー名、パスワードさえあれば、取りあえずインストールはできます。
元に戻す場合
このWindows10へのOS変更を行った後、ドライバー等の動作がうまくいかず、まともに使えないことが判明したとします。
その場合、Windows7に戻さないといけませんので「元に戻す準備」が必要になります。
必要なもの、システムイメージバックアップ(再掲)一応、リカバリーディスクを作成してありますが、これまで色々試した経験上、システムイメージバックアップが一番、簡単確実です。
これは必要なものその3ですでにカバーされています。
必要なもの、その5:システム修復USBリカバリー時に起動用に必要になるので、システム修復ディスクを作成しておきます。
CF-J10にはCDドライブがないので、こちらの方法 Windows10 TP をisoファイルからDVDドライブを使わずにインストールする (1) で、USBに作ります。
ところで、システムイメージバックアップ作成画面で、バックアップされるのは2つのパーティションです。
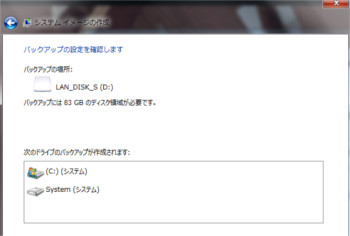
しかし、「ディスクの管理」で見てみると、パーティションは3つあります。
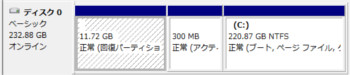
必要なもの、その6:第1パーティションのバックアップファイル第1パーティションがシステムイメージバックアップに含まれませんので、このパーティションの中身をバックアップします。
ちなみに、システムイメージバックアップからリカバリーをすると、第1パーティションは中身が空の状態で作成されます。空のパーティションに、別途作成したバックアップから中身を復元すれば元通りというわけです。
作り方ですが、dismコマンドが簡単なので、それを使います。しかし、Windows7の標準機能にないので、Windows8.1の回復ドライブから起動して実施します。手順はこちらの記事 Windows8.1 回復パーティションとOEMパーティションを復元する と同じです。
必要なもの、まとめ
その1:ドライバー/ユーティリティー類
その2:ソフトウェアのインストールファイル
その3:直前のシステムイメージバックアップ
その4:設定の控え
その5:システム修復USB
その6:第1パーティションのバックアップファイル
その3:直前のシステムイメージバックアップ以外は、一度作成したら内容が変わらないので新たに作る必要はありません。
我が家では、設定の控えと、直前にシステムイメージバックアップを作成するだけです。
シェアしていただけると大変うれしいです。
更新情報はこちらからどうぞ























