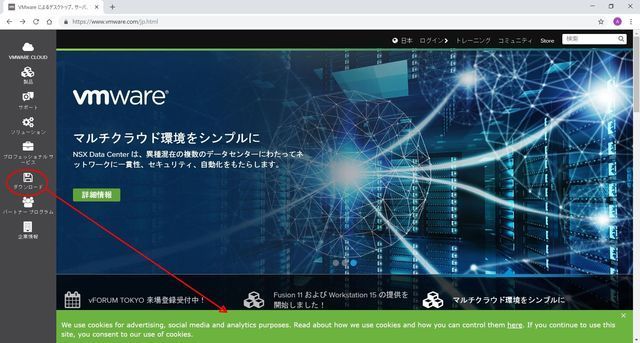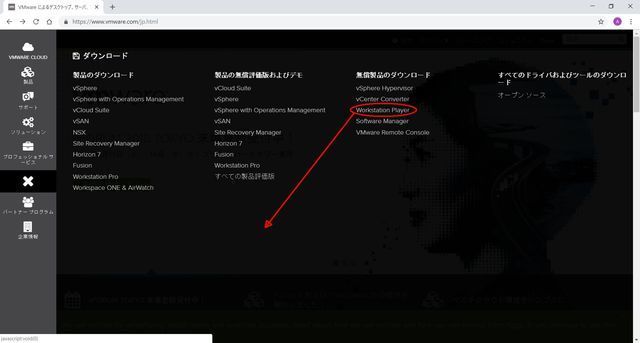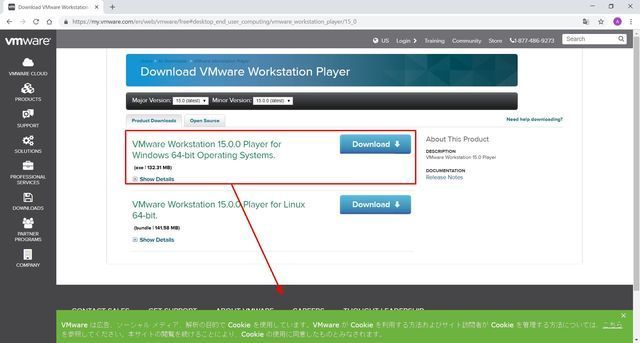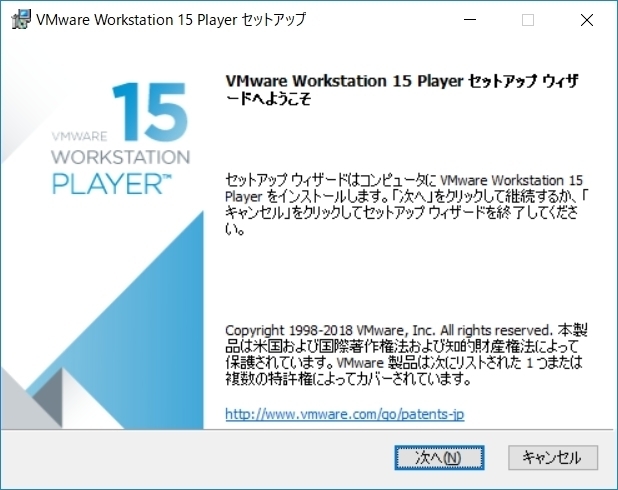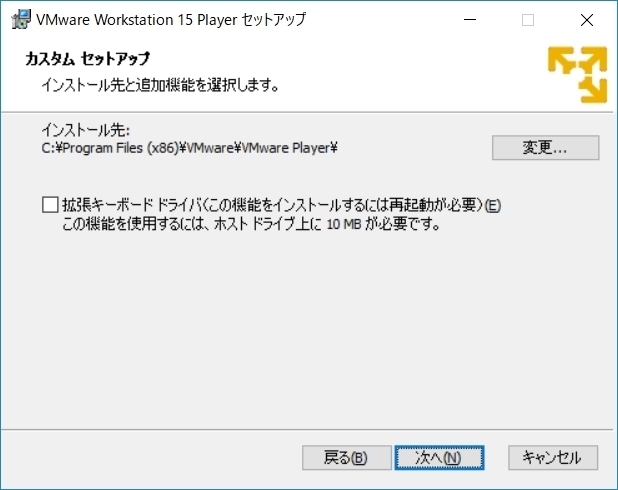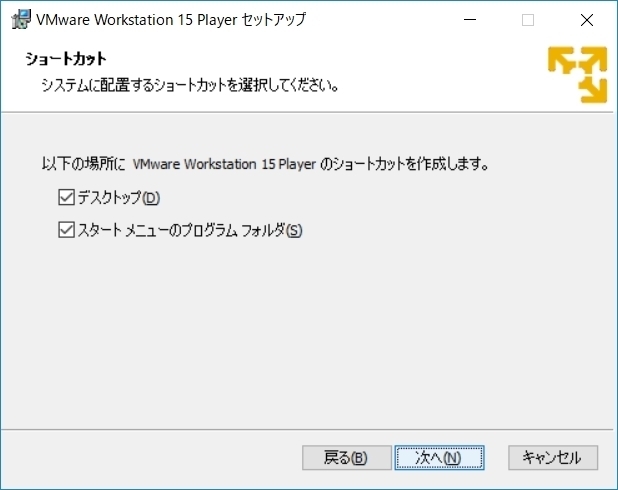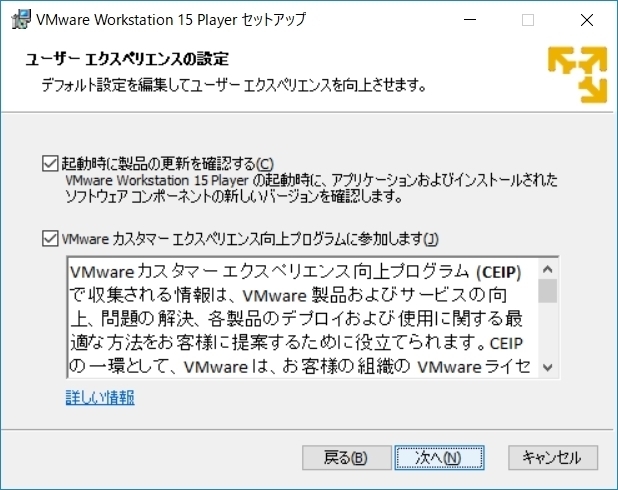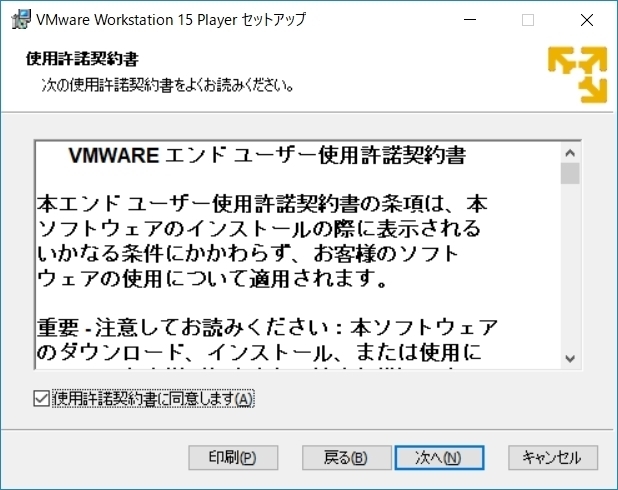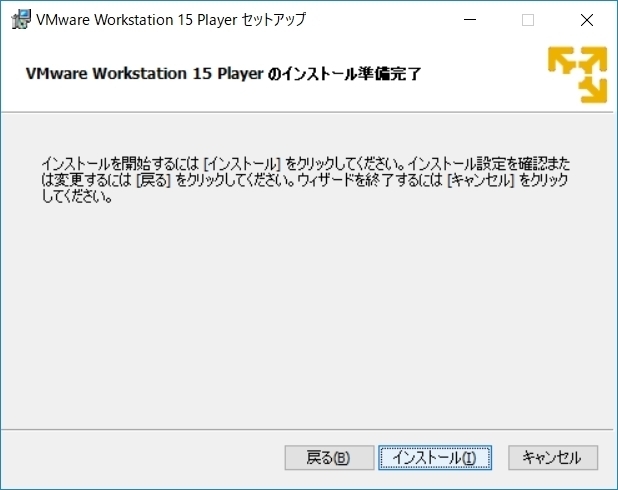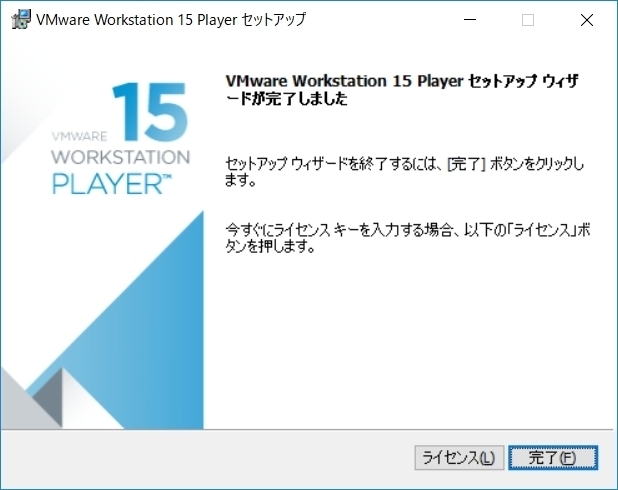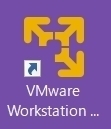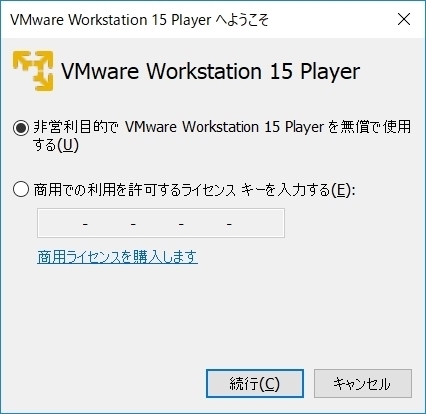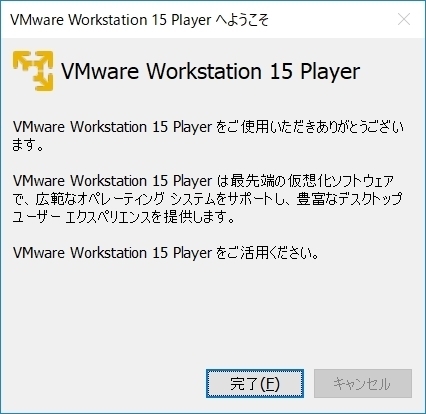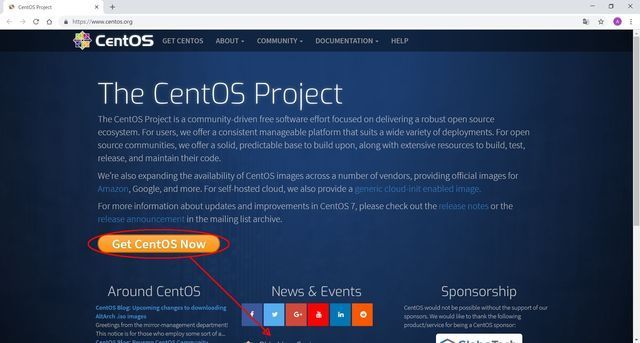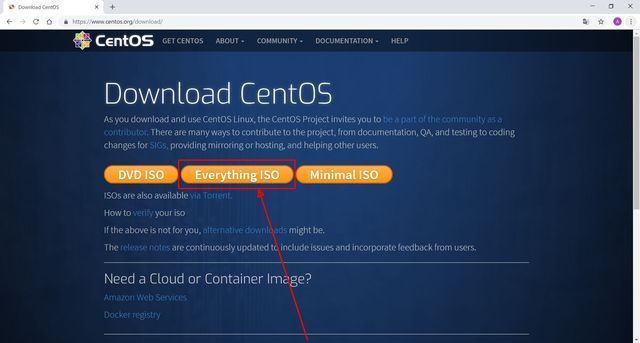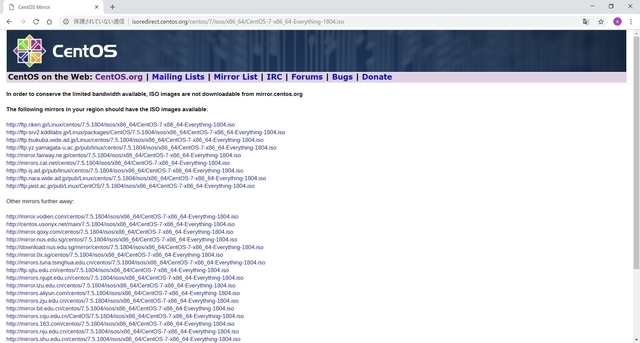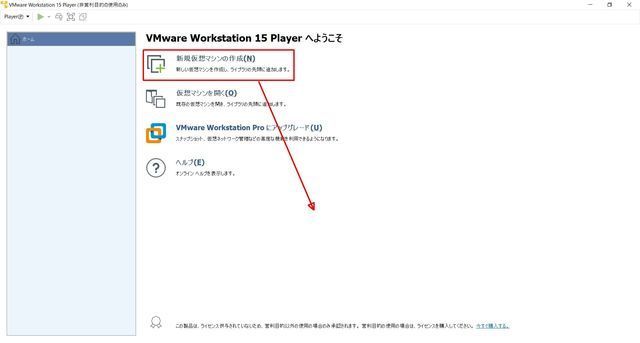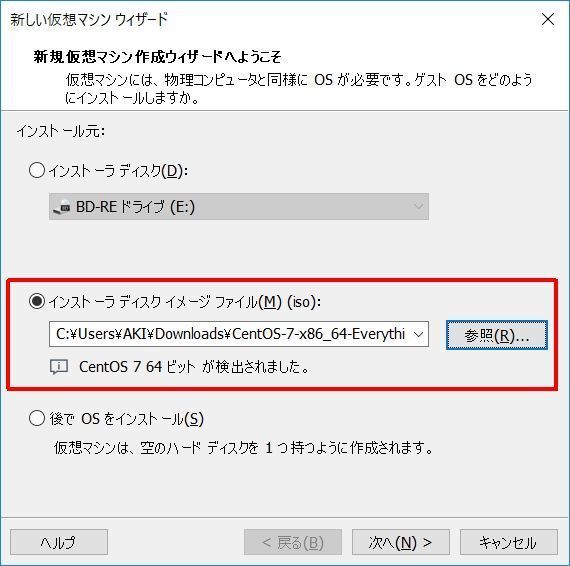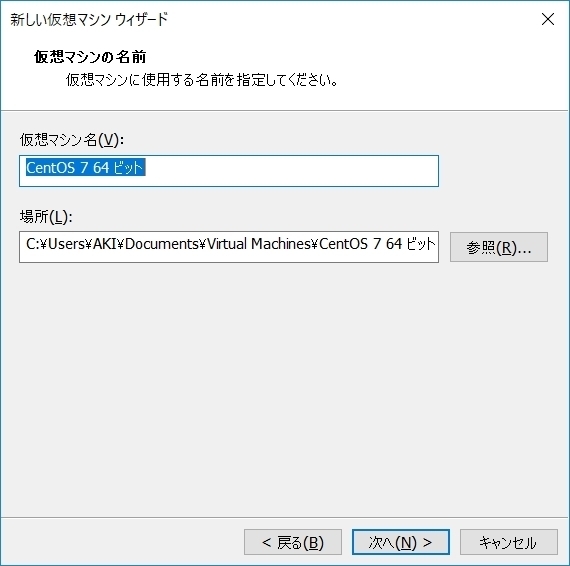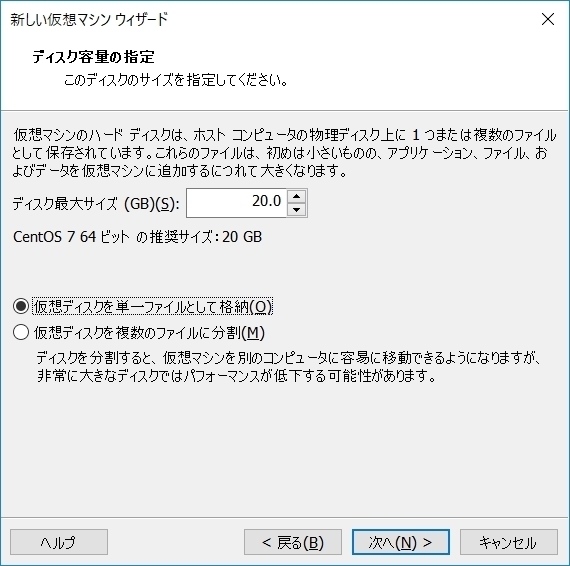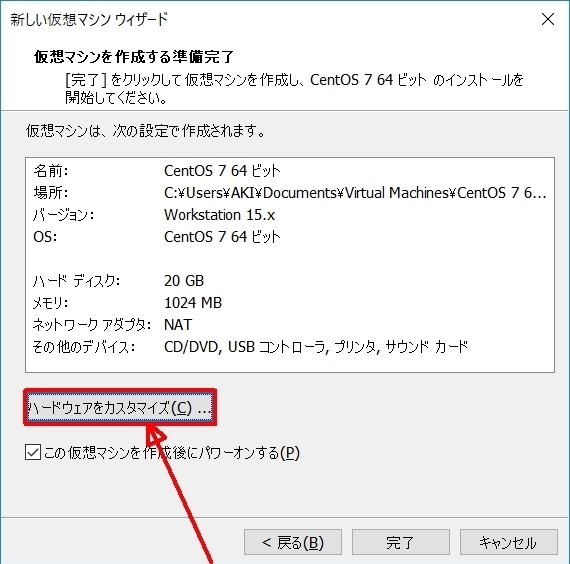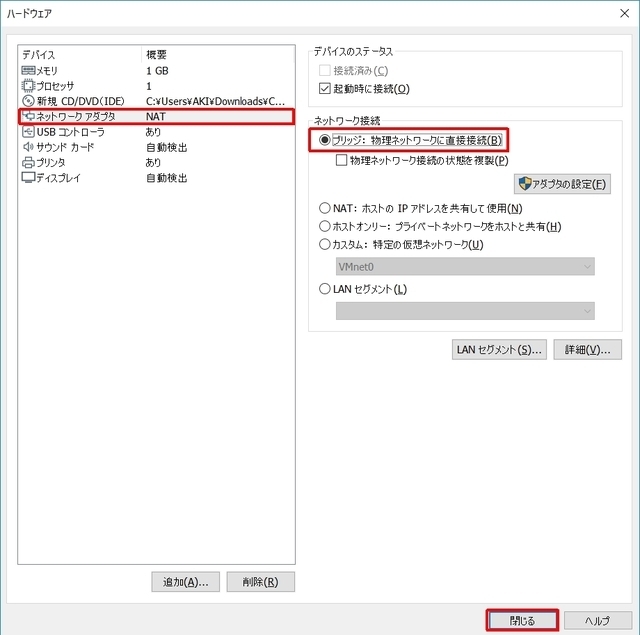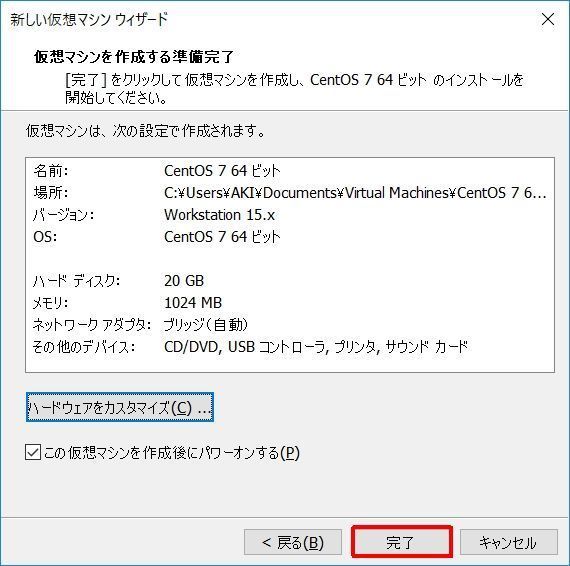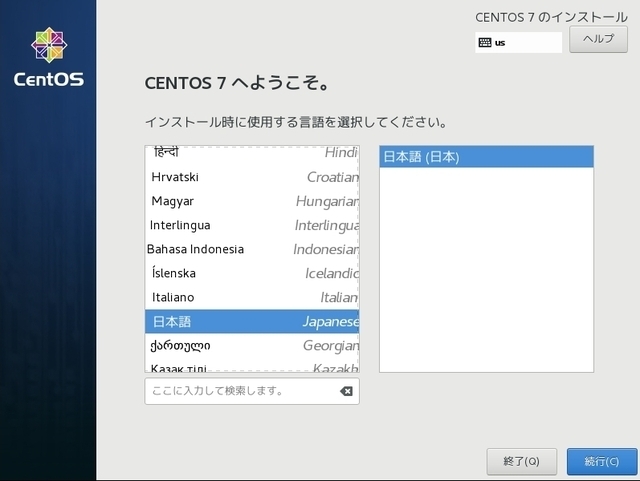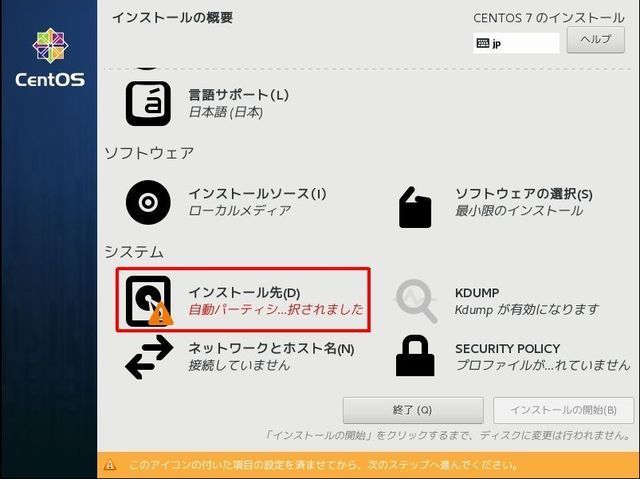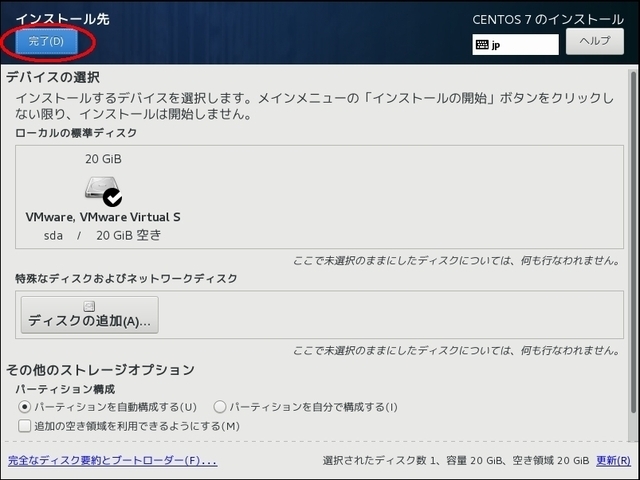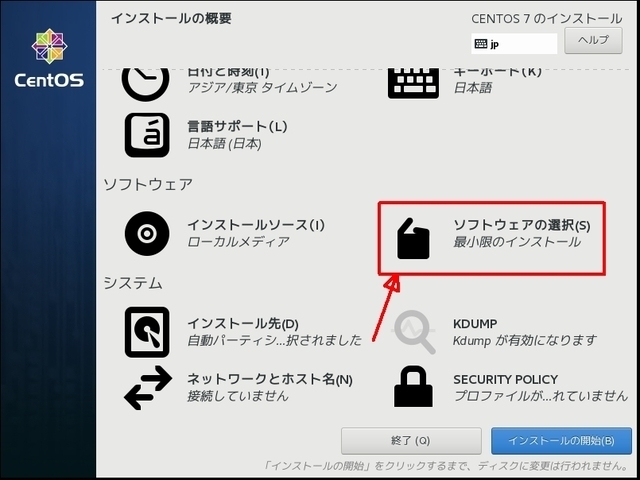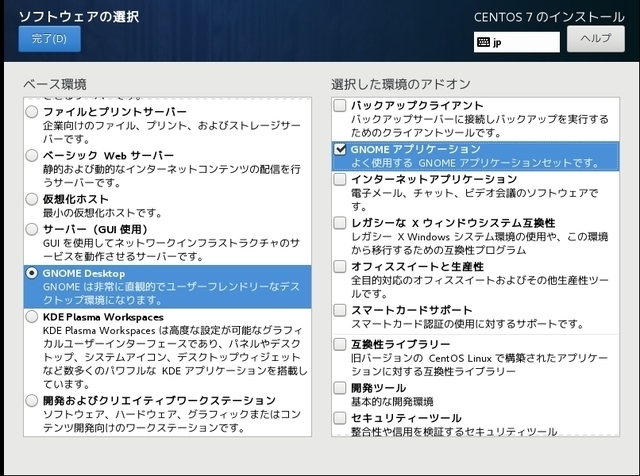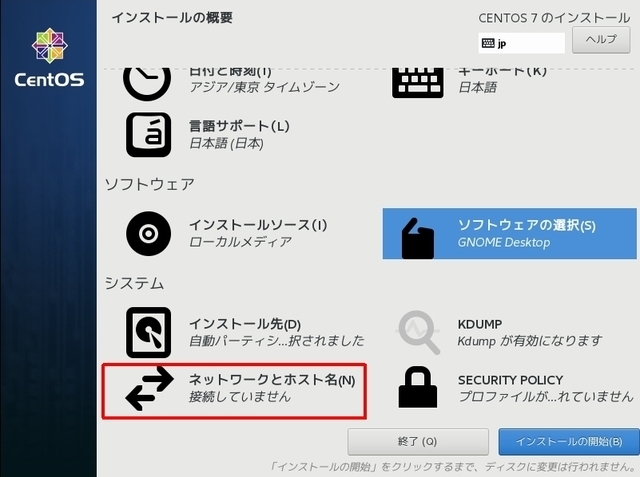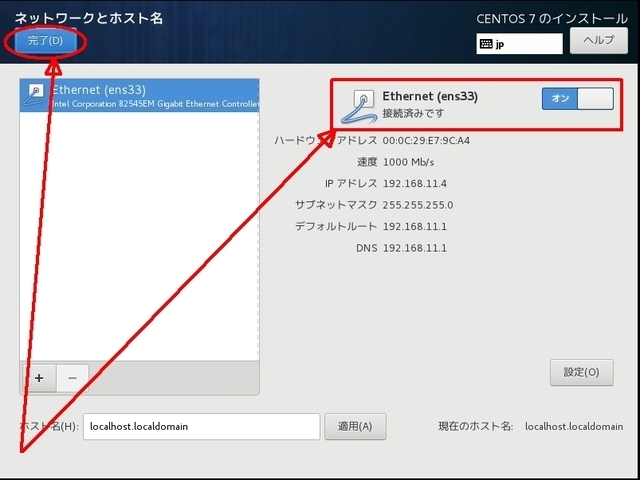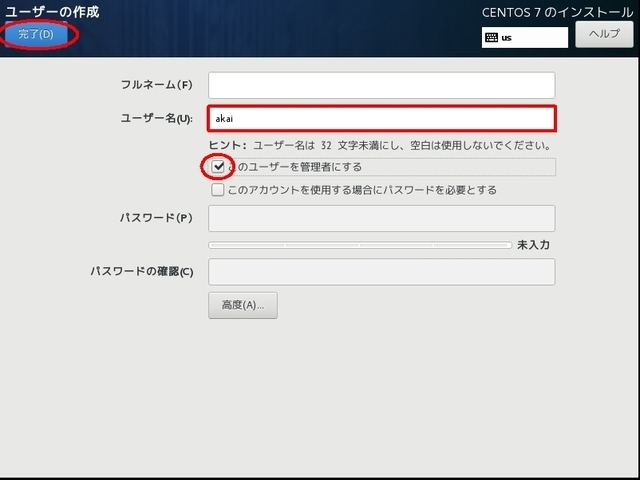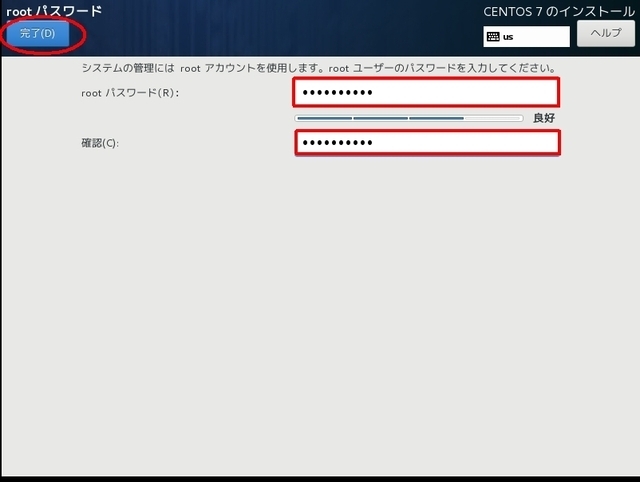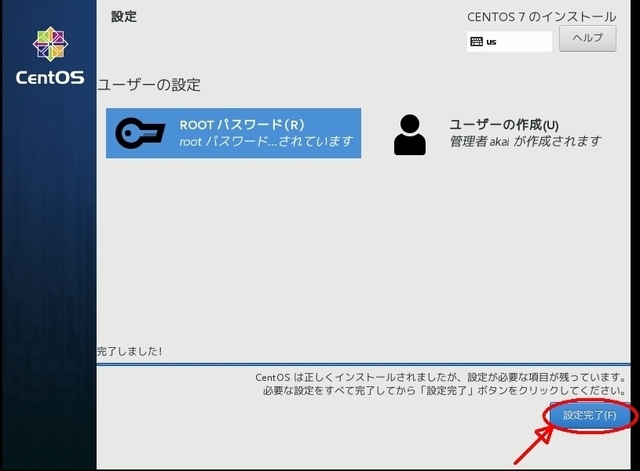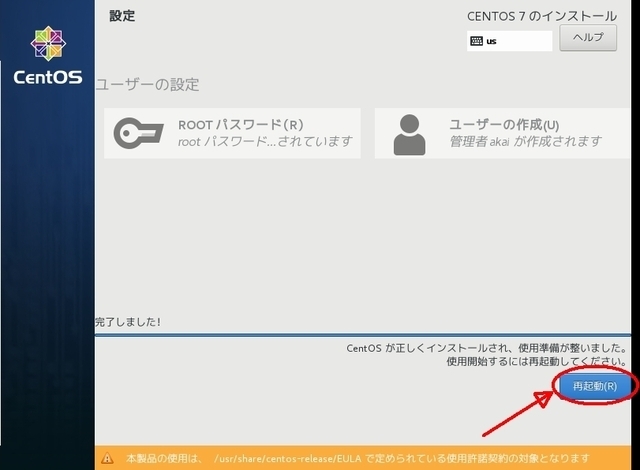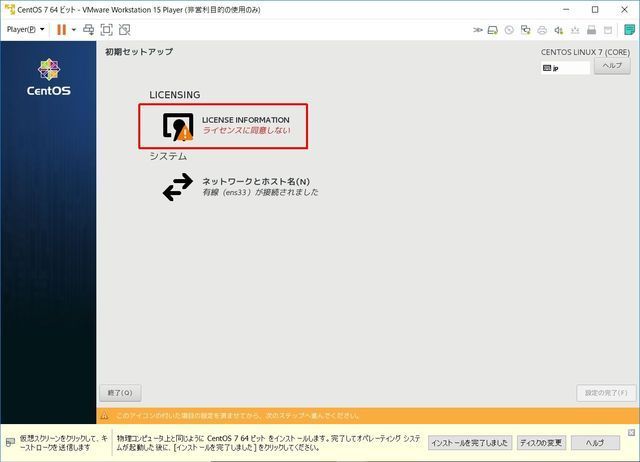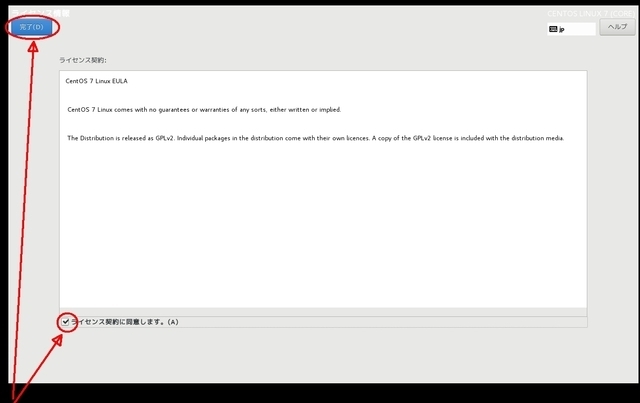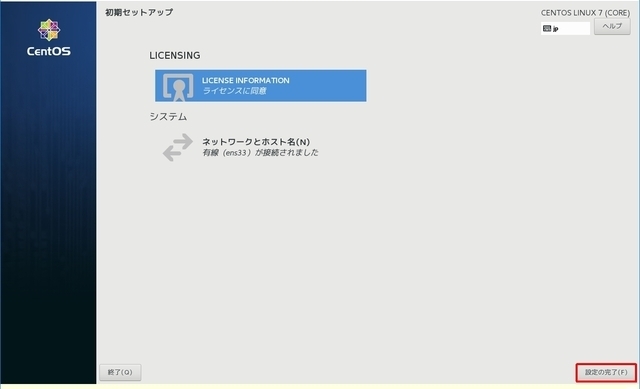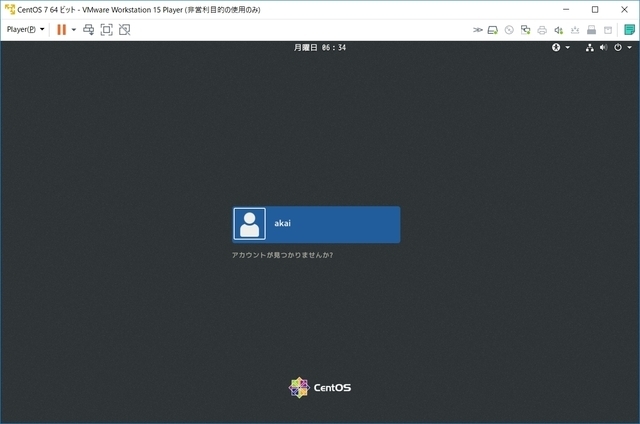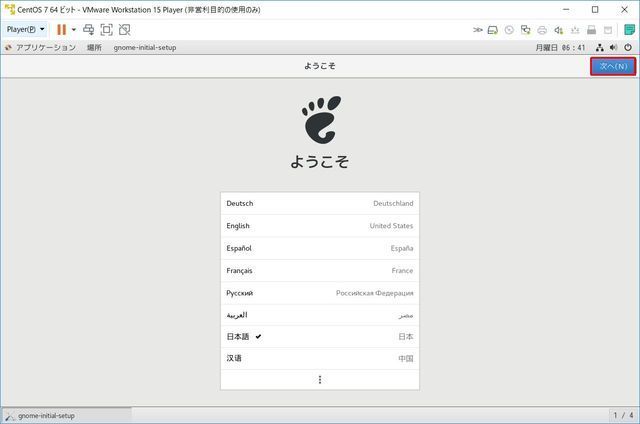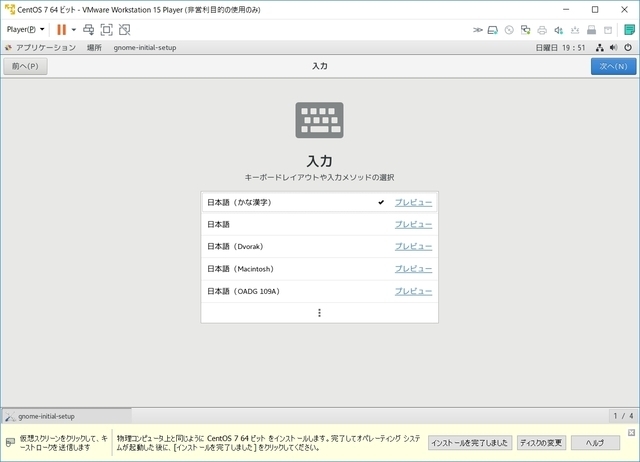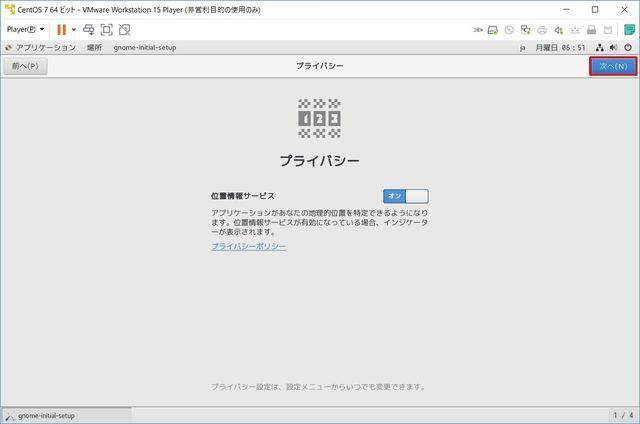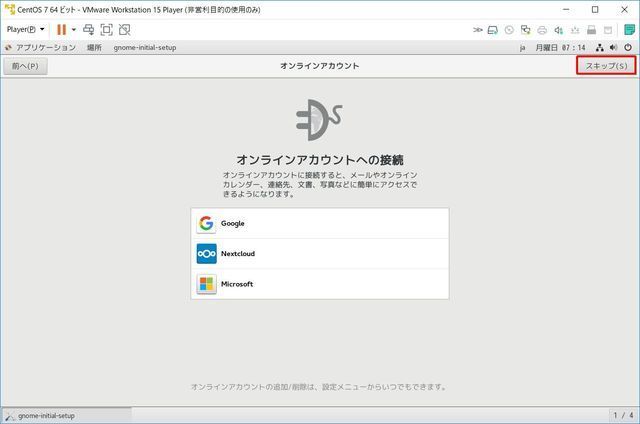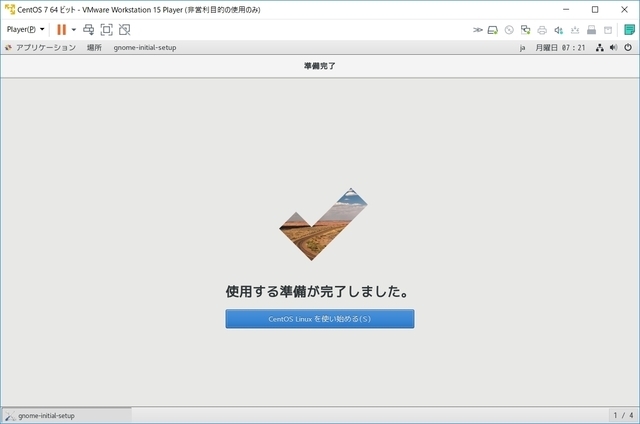この広告は30日以上更新がないブログに表示されております。
新規記事の投稿を行うことで、非表示にすることが可能です。
広告
posted by fanblog
2018年10月13日
フリーソフトを使いこなす --仮想PCソフト--
こんにちは。
今回から、 『フリーソフトを使いこなす』 シリーズを始めます。
そして、今回取り上げるのは、 仮想PCソフト です。
この 『主にインターネット』 サイトの読者の皆さんには、抑えて頂きたいと思います。
以前にも軽く触れましたが、まず「仮想PCソフトで何ができるのか」からご説明します。
仮想PCソフト とは、パソコンのエミュレータの一種でLinuxなどのOSを走らせることができるものです。
例を挙げて言うと、「皆さんが走らせているWindowsマシンの上で、Linuxを走らせよう」というものです。
Linuxとは、OSの一種で、無料で提供されているものが多いです。
これはWindowsマシンで動作させることができます。
ただ、普通にインストールを行うと、マルチブート環境にしたりと、かなりややこしくなってしまいますが、
仮想PCソフトを使うと、極めて簡単に走らせることができます。
今回は、無料のLinuxを検証し、また、Linuxで走るフリーソフトをご紹介します。
そして、使えるソフト資産を増やしていければ、皆さんにとっても、充実したフリーソフトライフ?を過ごせるはずです。
さて、現在フリーで使える仮想PCソフトには、VMwareとVirtualBoxがあるのですが、両方インストール
すると、不具合が起こるそうなので、どちらか一方に決めて頂いたほうがよいかと思います。
私、筆者の使用環境です。
【使用環境】
パソコン:ノートパソコン GALLERIA Diginnos(サードウェーブデジノス)
Windows10 home edition1803
今回ダウンロードするVMware Workstationは、公式サイトを見る限り、Windows版は64ビットのみ提供されているようです。
それではインストールの方法から行っていきます。
まずは、VMwareです。
【インストール方法】
VMwareの公式サイト
https://www.vmware.com/jp.html
にアクセスします。
?@ 『ダウンロード』 (赤丸のところ)をクリック。
?A 『Workstation Player』 (赤丸のところ)を
クリック。
?B 『VMware Workstation 15.0.0 Player for Windows 64-bit
赤い長方形のところをクリック。
ダウンロードが始まります。
?C ダウンロードが完了したファイル(※ここでは『VMware-player-15.0.0-10134415.exe』)を
ダブルクリックし、インストールを開始します。
?D 『次へ』をクリック。
?E デフォルトのまま『次へ』で進みます。
?F デフォルトのまま『次へ』で進みます。
?G デフォルトのまま『次へ』で進みます。
?H デフォルトのまま『次へ』で進みます。
?I 『インストール』をクリック。
?J 『完了』をクリックしてインストールは完了です。
【起動方法】
?@ デスクトップ、またはスタートメニューから、VMwareを起動します。
?A デフォルトの『非営利目的でVMware Workstation 15 Playerを無償で使用する』にチェックが
ついたままで『続行』。
?B 『完了』をクリックして終了
【OSをインストールする手順】
(A) Cent OSをインストールしてみましょう
公式サイト
https://www.centos.org/
?@ 『Get CentOS Now』(赤丸のところ)をクリック
?A 用途によって、『Minimal ISO』、『DVD ISO』、『Everything ISO』を選びます。
ここでは『Everything ISO』を選びます。(赤丸のところ)をクリック
?B ファイルを置いているサーバーの一覧が出てきます。
このうちのどれかを選ぶと、ダウンロードが始まります。
?C ダウンロードが終わったら、VMwareを開いて、『新規仮想マシンの作成』をクリックします。
?D インストーラディスクファイルを選び、参照を押してダウンロードしたファイルを選びます。
?E このままで良いので、『次へ』をクリック。
?F ここの設定は、たいして重要ではないのですが、扱いが良さそうなので、『仮想ディスクを単一の
ファイルとして格納』を選びます。
『次へ』を押します。
?G 『ハードウェアをカスタマイズ』をクリック。
?H 『ネットワークの設定』でブリッジ接続を選んで、『閉じる』を押します。
(※仮想PC環境での設定ですので、実際に無線LANを使用していても、ブリッジ接続にして下さい。)
?I 『完了』を押すと、インストールが始まります。
?J 『WELCOME TO CENTOS7』の画面が表示されたら、『日本語』を一覧から選びます。
『続行』を押します。
?K 『システム』の『インストール先』のところにオレンジのマークが付いています。
このオレンジのマークが付いていると『インストールの開始』を押すことができません。
『システム』の『インストール先』をクリック
?L 自動で標準ディスクを割り当ててくれます。
『完了』をクリック。
?M 『ソフトウェアの選択』をクリック。
?N CentOSには、GNOME(グノーム)とKDEという2つのGUI(Graphical User Interface)ベースの
デスクトップ環境があり、どちらかを選びます。
このデスクトップ環境をインストールしないと、文字ベースのCLI(command line interface)で
操作することになります。
まず、GNOME環境を見てみましょう。
左の欄から『GNOMEデスクトップ』、右の欄から『GNOMEアプリケーション』を選択した後、
『完了』を押します。
?O 『ネットワークとホスト名』をクリック。
?P EthernetをONにし、『完了』をクリック。
?Q 『インストールの開始』をクリック。
?R 『ユーザーの作成』では、ユーザー名を入力して管理者に設定し、『完了』を押します。
便宜上、簡単にしてありますが、実機であれば、パスワードを入力して、管理者に設定しないほうが
セキュリティ上は良いかと思います。
?S 『rootパスワード』で、パスワードを設定します。
? 『設定完了』を押します。
? しばらくすると、準備が終わり『再起動』が表示されるので、それを押します。
? 『Licence Information』をクリック。
?『ライセンス規約に同意します。』にチェックして『完了』をクリック。
?『設定の完了』をクリック。
? インストール作業が終わり、ここからは初期設定となります。
ログイン画面です。クリックしてログインします。
? 日本語になっているかと思います。なっていなければ、日本語にチェック。
『次へ』を押します。
? キーボードの種類の設定です。ここでは一般的な日本語(かな漢字)キーボードに設定しています。
後でも変えられますので、とりあえず、デフォルトのままでも良いかと思います。
『次へ』をクリック。
? PCの場合、WIFIなどの通信機器やネットワークのIP情報から、住所を特定しているようですが、
地図の位置情報に自宅が表示されるのは便利な場合もあります。
仮想PCソフトで使うだけですので、そのままでも良いかと思います。
『次へ』をクリック。
? 3種類のサービスが表示されていますが、単ににログインするかどうか聞いているだけです。
『スキップ』をクリック。
? 完了です。
『Cent OSを使い始める』をクリック。
ここまでのCent OSと初期設定を含めた状態のファイルが、恐らくドキュメントフォルダ直下の
Virtual Machinesフォルダの中にできていると思います。
(環境によって、異なるかと思います。Virtual Machinesフォルダを探してみて下さい。)
Virtual Machinesフォルダの中に、『CentOS7 64ビット』というフォルダができていると思います。
このフォルダをコピーしておけば、トラブルが起こったときにコピーしたの状態に戻すことができます。
私の場合はトラブルを想定して、『CentOS7 64ビット』というフォルダをコピーして、『CentOS7インストールまで』とか、『CentOS7アプリケーションインストールまで』などというフォルダを作成しておいて、トラブルに備えています。
このように、手軽に様々な状態を保存しておけるのが、仮想PCソフトの利点と言えるでしょう。
フォルダごとにわかりやすく名前を付けておけば、後々呼び戻すときに便利です。
ただ、ファイルサイズが大きいですので、ハードディスクの容量も考えておきましょう。
【フリーソフトを入れていく】
ここから本題の「どのようなフリーソフトが使えるか」を探っていきます。
上部バーの「アプリケーション」をクリックし、「システムツール」の中の「ソフトウェア」
「Application Installer」あたりでしょうか。
長くなりそうですので、今回はここまでにしておきます。
今回から、 『フリーソフトを使いこなす』 シリーズを始めます。
そして、今回取り上げるのは、 仮想PCソフト です。
この 『主にインターネット』 サイトの読者の皆さんには、抑えて頂きたいと思います。
以前にも軽く触れましたが、まず「仮想PCソフトで何ができるのか」からご説明します。
仮想PCソフト とは、パソコンのエミュレータの一種でLinuxなどのOSを走らせることができるものです。
例を挙げて言うと、「皆さんが走らせているWindowsマシンの上で、Linuxを走らせよう」というものです。
Linuxとは、OSの一種で、無料で提供されているものが多いです。
これはWindowsマシンで動作させることができます。
ただ、普通にインストールを行うと、マルチブート環境にしたりと、かなりややこしくなってしまいますが、
仮想PCソフトを使うと、極めて簡単に走らせることができます。
今回は、無料のLinuxを検証し、また、Linuxで走るフリーソフトをご紹介します。
そして、使えるソフト資産を増やしていければ、皆さんにとっても、充実したフリーソフトライフ?を過ごせるはずです。
さて、現在フリーで使える仮想PCソフトには、VMwareとVirtualBoxがあるのですが、両方インストール
すると、不具合が起こるそうなので、どちらか一方に決めて頂いたほうがよいかと思います。
私、筆者の使用環境です。
【使用環境】
パソコン:ノートパソコン GALLERIA Diginnos(サードウェーブデジノス)
Windows10 home edition1803
今回ダウンロードするVMware Workstationは、公式サイトを見る限り、Windows版は64ビットのみ提供されているようです。
それではインストールの方法から行っていきます。
まずは、VMwareです。
【インストール方法】
VMwareの公式サイト
https://www.vmware.com/jp.html
にアクセスします。
?@ 『ダウンロード』 (赤丸のところ)をクリック。
?A 『Workstation Player』 (赤丸のところ)を
クリック。
?B 『VMware Workstation 15.0.0 Player for Windows 64-bit
赤い長方形のところをクリック。
ダウンロードが始まります。
?C ダウンロードが完了したファイル(※ここでは『VMware-player-15.0.0-10134415.exe』)を
ダブルクリックし、インストールを開始します。
?D 『次へ』をクリック。
?E デフォルトのまま『次へ』で進みます。
?F デフォルトのまま『次へ』で進みます。
?G デフォルトのまま『次へ』で進みます。
?H デフォルトのまま『次へ』で進みます。
?I 『インストール』をクリック。
?J 『完了』をクリックしてインストールは完了です。
【起動方法】
?@ デスクトップ、またはスタートメニューから、VMwareを起動します。
?A デフォルトの『非営利目的でVMware Workstation 15 Playerを無償で使用する』にチェックが
ついたままで『続行』。
?B 『完了』をクリックして終了
【OSをインストールする手順】
(A) Cent OSをインストールしてみましょう
公式サイト
https://www.centos.org/
?@ 『Get CentOS Now』(赤丸のところ)をクリック
?A 用途によって、『Minimal ISO』、『DVD ISO』、『Everything ISO』を選びます。
ここでは『Everything ISO』を選びます。(赤丸のところ)をクリック
?B ファイルを置いているサーバーの一覧が出てきます。
このうちのどれかを選ぶと、ダウンロードが始まります。
?C ダウンロードが終わったら、VMwareを開いて、『新規仮想マシンの作成』をクリックします。
?D インストーラディスクファイルを選び、参照を押してダウンロードしたファイルを選びます。
?E このままで良いので、『次へ』をクリック。
?F ここの設定は、たいして重要ではないのですが、扱いが良さそうなので、『仮想ディスクを単一の
ファイルとして格納』を選びます。
『次へ』を押します。
?G 『ハードウェアをカスタマイズ』をクリック。
?H 『ネットワークの設定』でブリッジ接続を選んで、『閉じる』を押します。
(※仮想PC環境での設定ですので、実際に無線LANを使用していても、ブリッジ接続にして下さい。)
?I 『完了』を押すと、インストールが始まります。
?J 『WELCOME TO CENTOS7』の画面が表示されたら、『日本語』を一覧から選びます。
『続行』を押します。
?K 『システム』の『インストール先』のところにオレンジのマークが付いています。
このオレンジのマークが付いていると『インストールの開始』を押すことができません。
『システム』の『インストール先』をクリック
?L 自動で標準ディスクを割り当ててくれます。
『完了』をクリック。
?M 『ソフトウェアの選択』をクリック。
?N CentOSには、GNOME(グノーム)とKDEという2つのGUI(Graphical User Interface)ベースの
デスクトップ環境があり、どちらかを選びます。
このデスクトップ環境をインストールしないと、文字ベースのCLI(command line interface)で
操作することになります。
まず、GNOME環境を見てみましょう。
左の欄から『GNOMEデスクトップ』、右の欄から『GNOMEアプリケーション』を選択した後、
『完了』を押します。
?O 『ネットワークとホスト名』をクリック。
?P EthernetをONにし、『完了』をクリック。
?Q 『インストールの開始』をクリック。
?R 『ユーザーの作成』では、ユーザー名を入力して管理者に設定し、『完了』を押します。
便宜上、簡単にしてありますが、実機であれば、パスワードを入力して、管理者に設定しないほうが
セキュリティ上は良いかと思います。
?S 『rootパスワード』で、パスワードを設定します。
? 『設定完了』を押します。
? しばらくすると、準備が終わり『再起動』が表示されるので、それを押します。
? 『Licence Information』をクリック。
?『ライセンス規約に同意します。』にチェックして『完了』をクリック。
?『設定の完了』をクリック。
? インストール作業が終わり、ここからは初期設定となります。
ログイン画面です。クリックしてログインします。
? 日本語になっているかと思います。なっていなければ、日本語にチェック。
『次へ』を押します。
? キーボードの種類の設定です。ここでは一般的な日本語(かな漢字)キーボードに設定しています。
後でも変えられますので、とりあえず、デフォルトのままでも良いかと思います。
『次へ』をクリック。
? PCの場合、WIFIなどの通信機器やネットワークのIP情報から、住所を特定しているようですが、
地図の位置情報に自宅が表示されるのは便利な場合もあります。
仮想PCソフトで使うだけですので、そのままでも良いかと思います。
『次へ』をクリック。
? 3種類のサービスが表示されていますが、単ににログインするかどうか聞いているだけです。
『スキップ』をクリック。
? 完了です。
『Cent OSを使い始める』をクリック。
ここまでのCent OSと初期設定を含めた状態のファイルが、恐らくドキュメントフォルダ直下の
Virtual Machinesフォルダの中にできていると思います。
(環境によって、異なるかと思います。Virtual Machinesフォルダを探してみて下さい。)
Virtual Machinesフォルダの中に、『CentOS7 64ビット』というフォルダができていると思います。
このフォルダをコピーしておけば、トラブルが起こったときにコピーしたの状態に戻すことができます。
私の場合はトラブルを想定して、『CentOS7 64ビット』というフォルダをコピーして、『CentOS7インストールまで』とか、『CentOS7アプリケーションインストールまで』などというフォルダを作成しておいて、トラブルに備えています。
このように、手軽に様々な状態を保存しておけるのが、仮想PCソフトの利点と言えるでしょう。
フォルダごとにわかりやすく名前を付けておけば、後々呼び戻すときに便利です。
ただ、ファイルサイズが大きいですので、ハードディスクの容量も考えておきましょう。
【フリーソフトを入れていく】
ここから本題の「どのようなフリーソフトが使えるか」を探っていきます。
上部バーの「アプリケーション」をクリックし、「システムツール」の中の「ソフトウェア」
「Application Installer」あたりでしょうか。
長くなりそうですので、今回はここまでにしておきます。