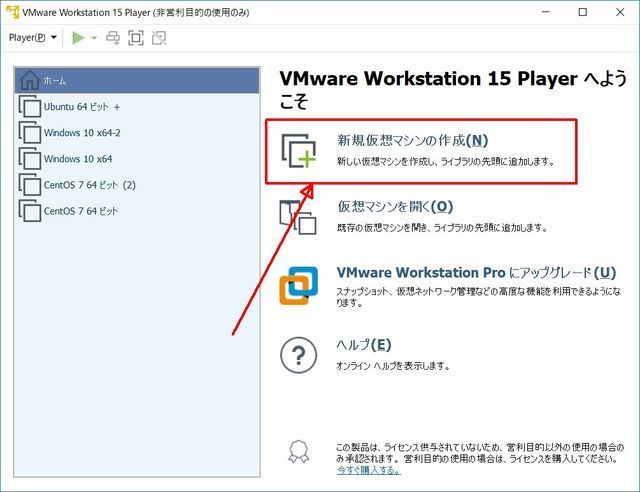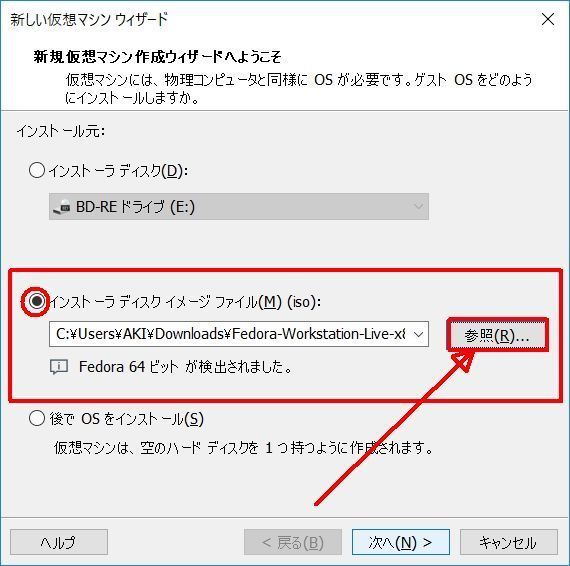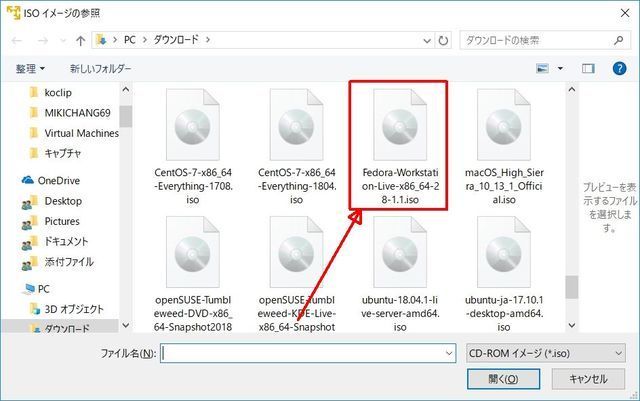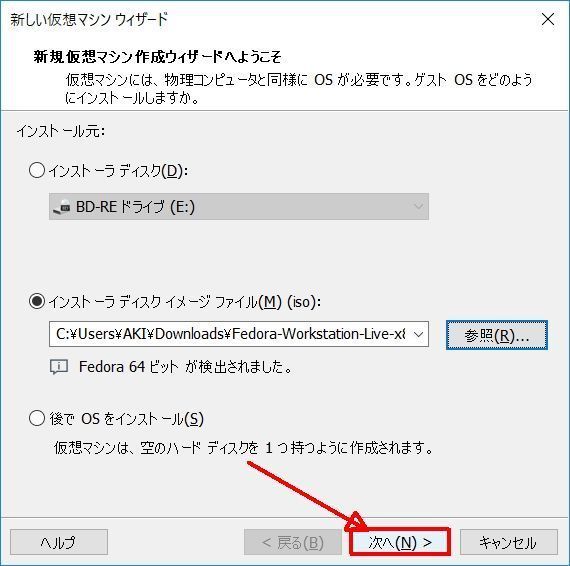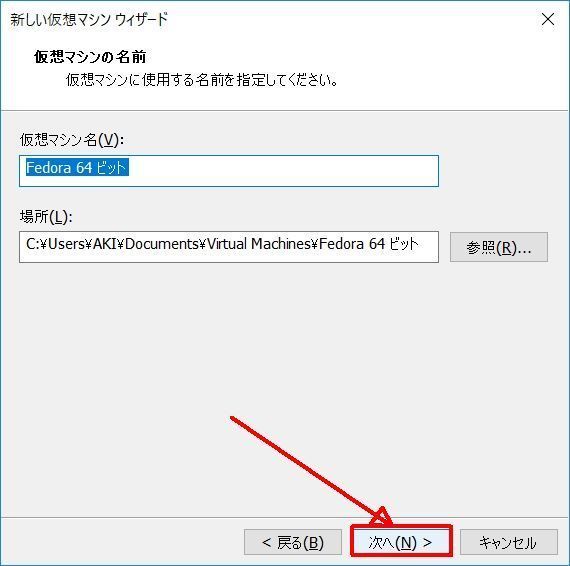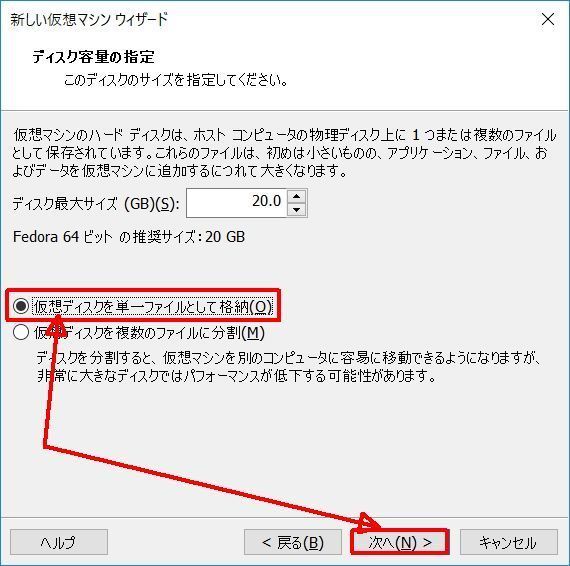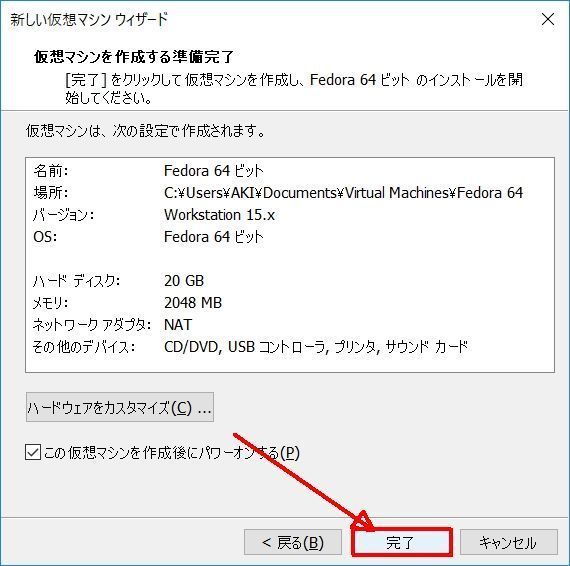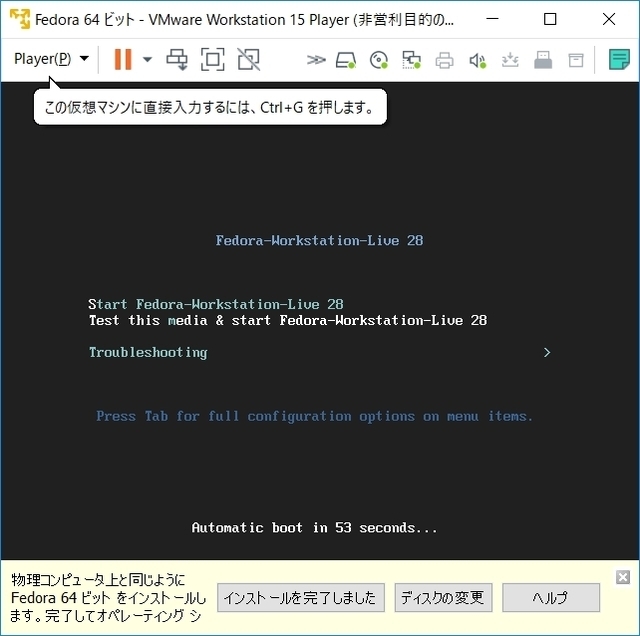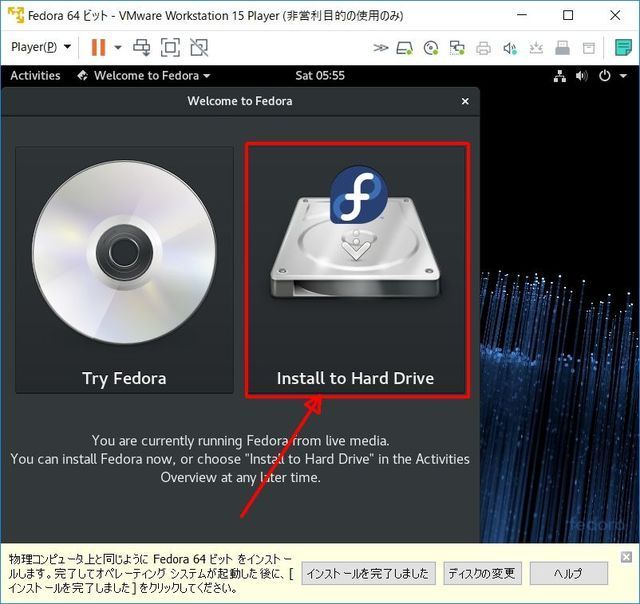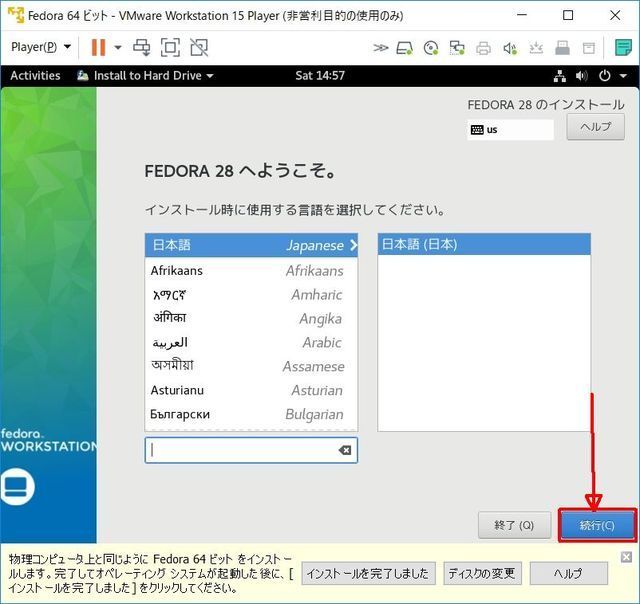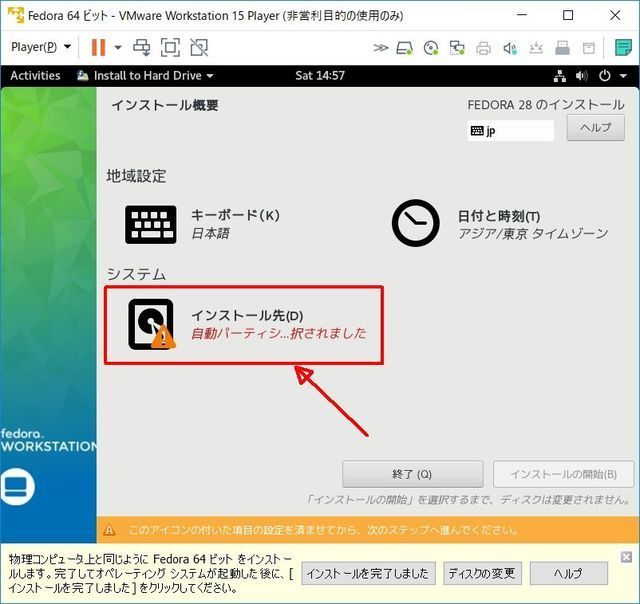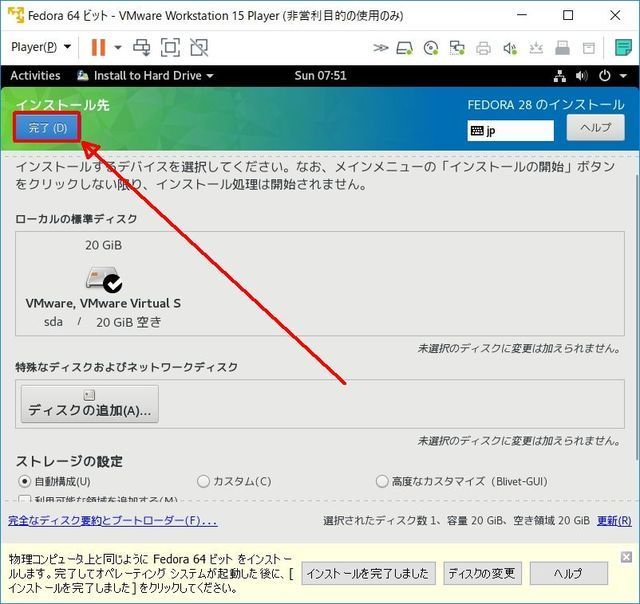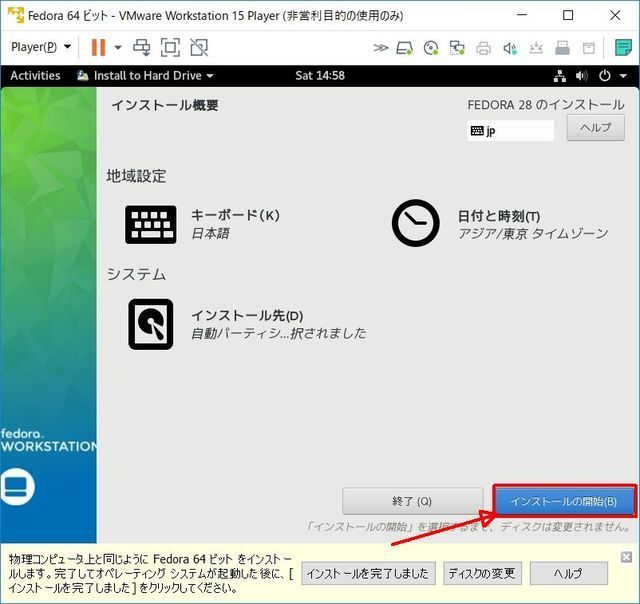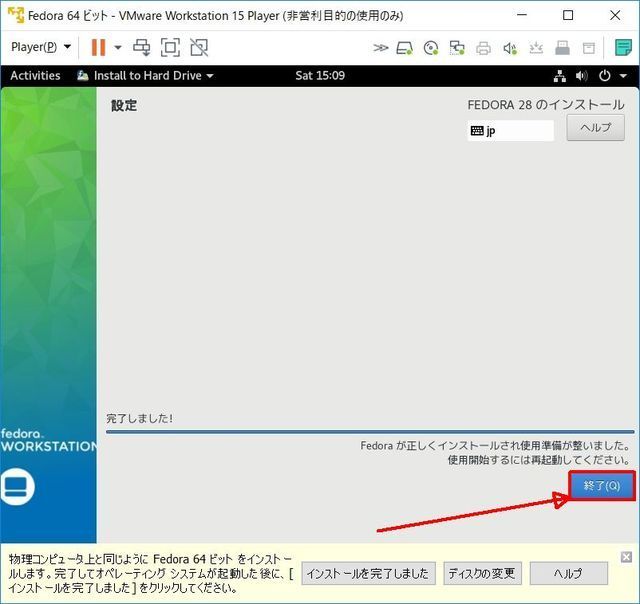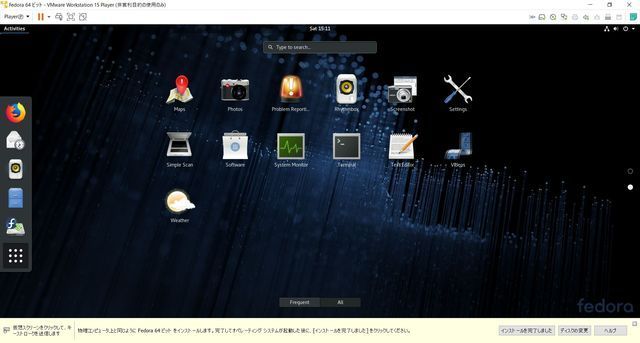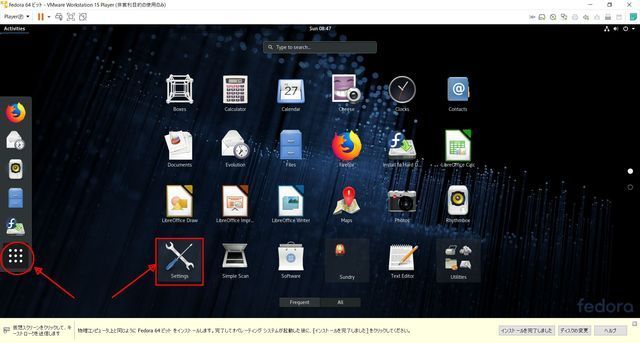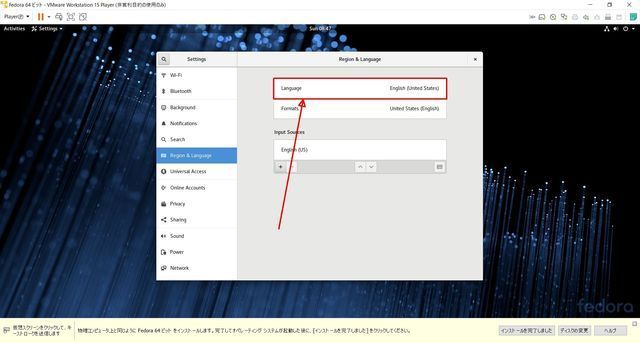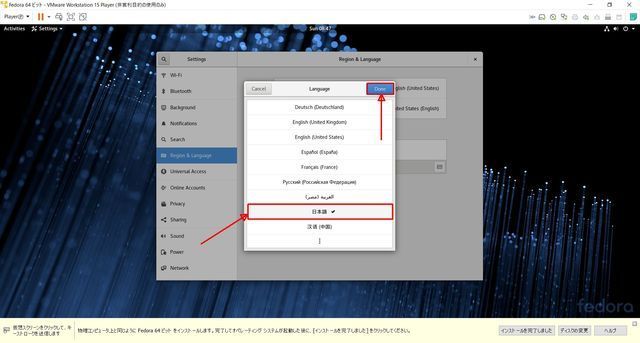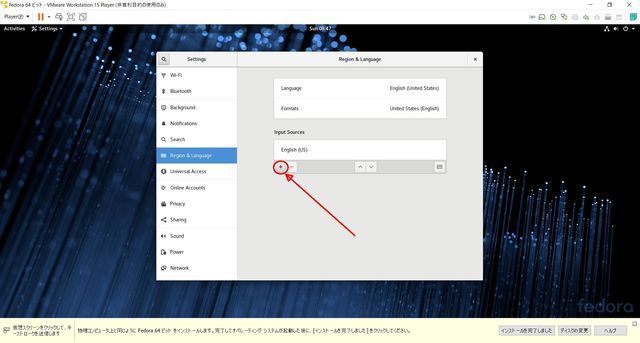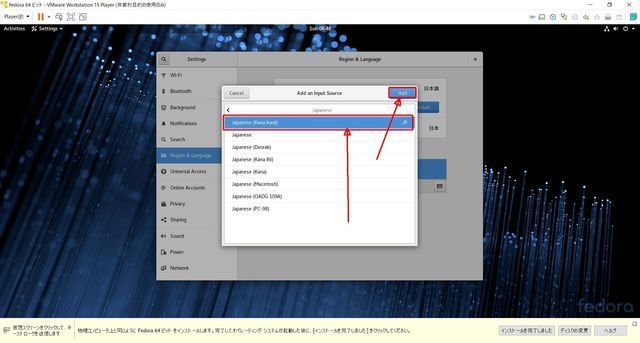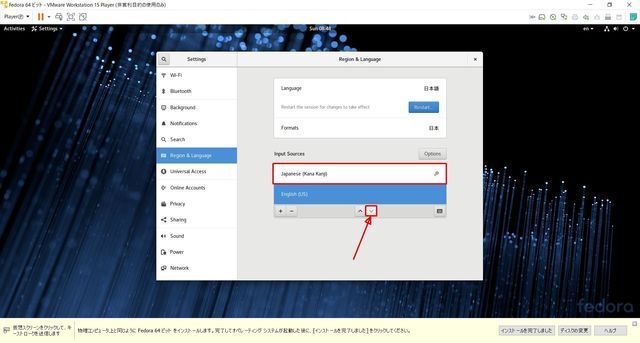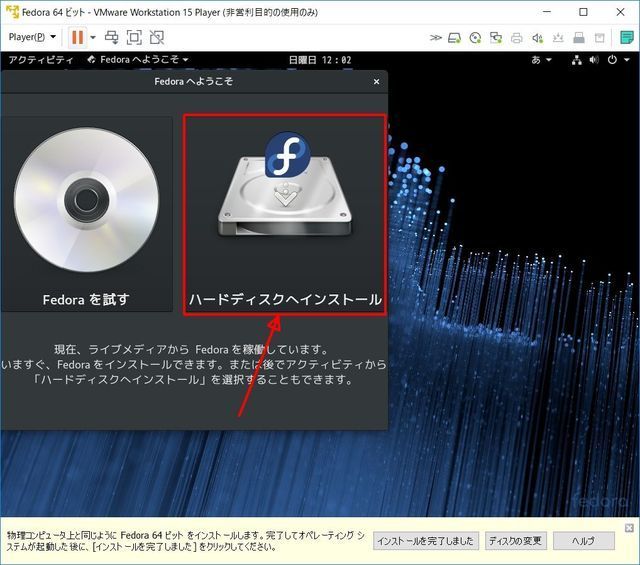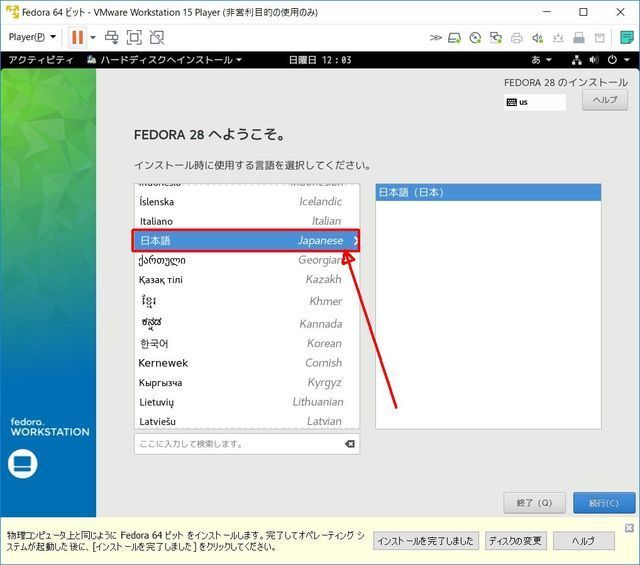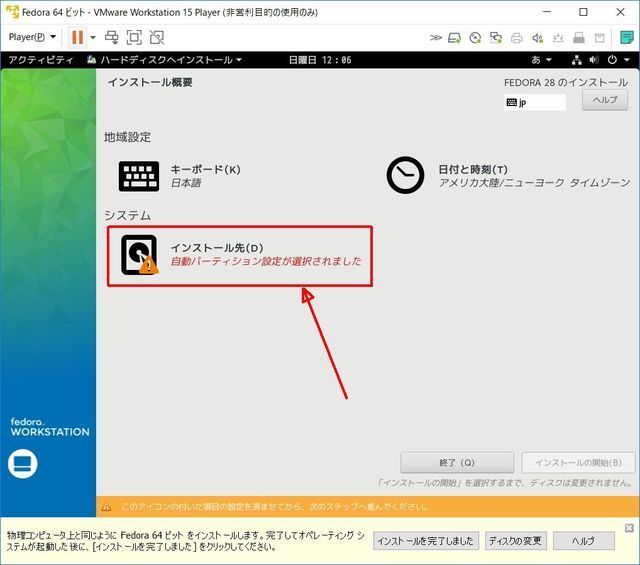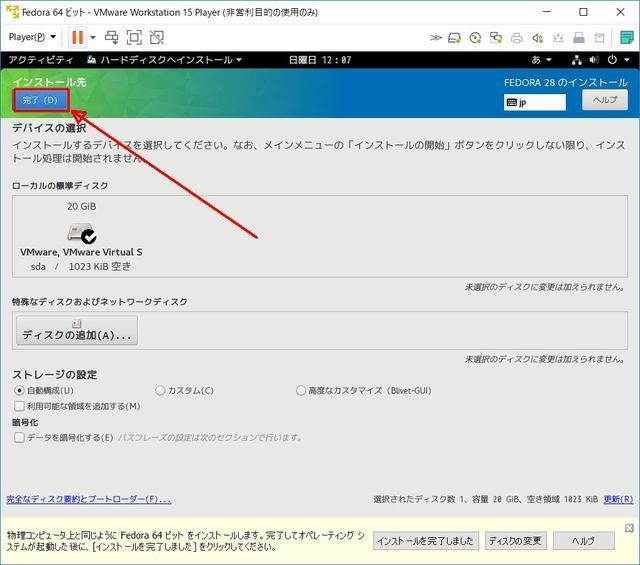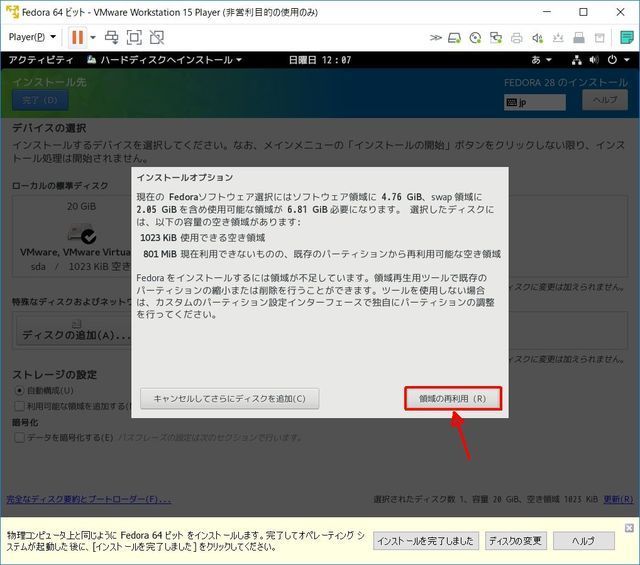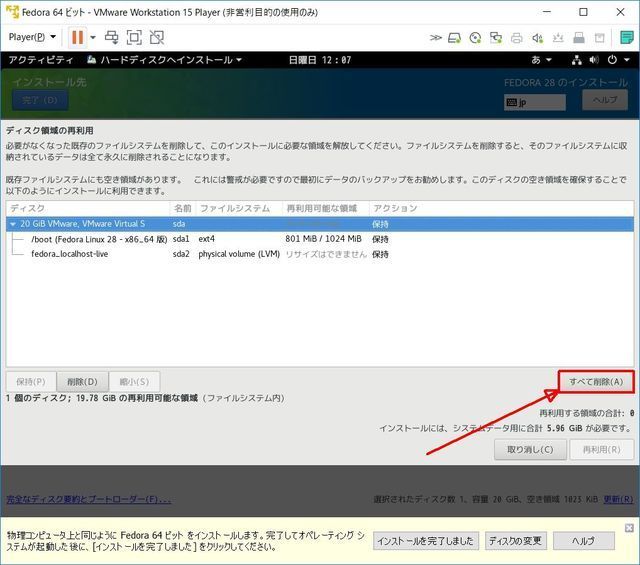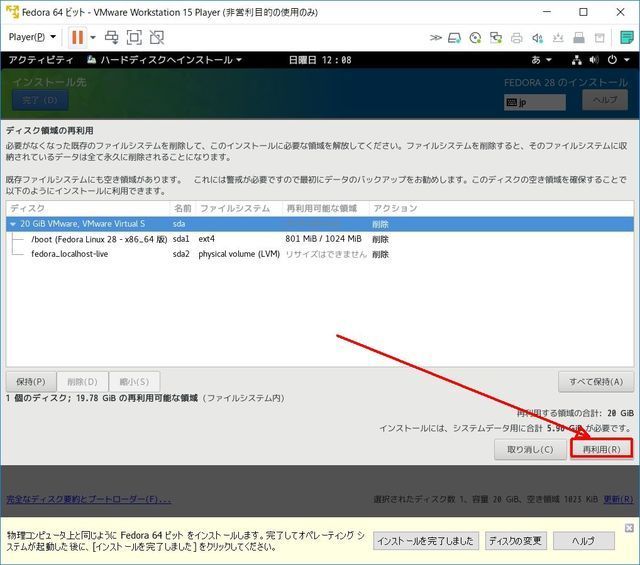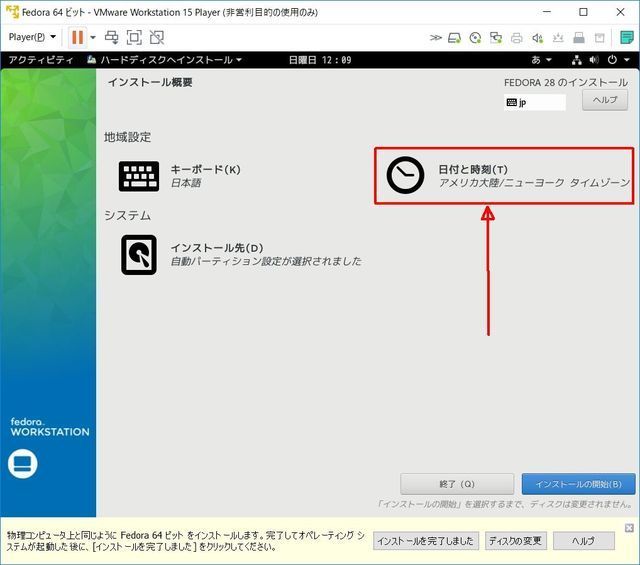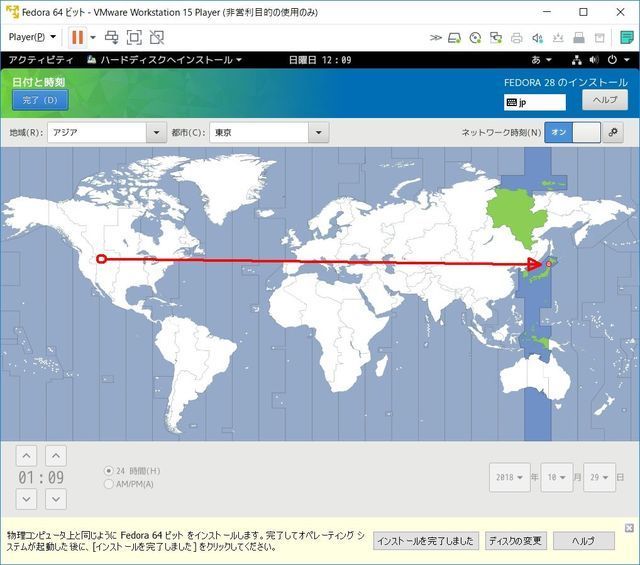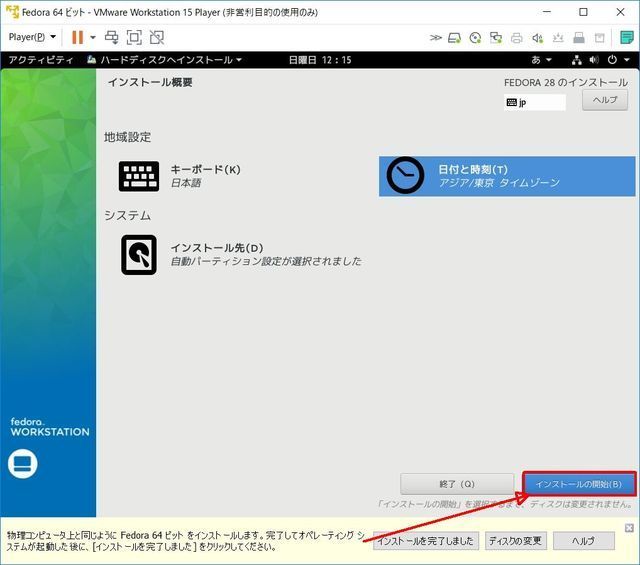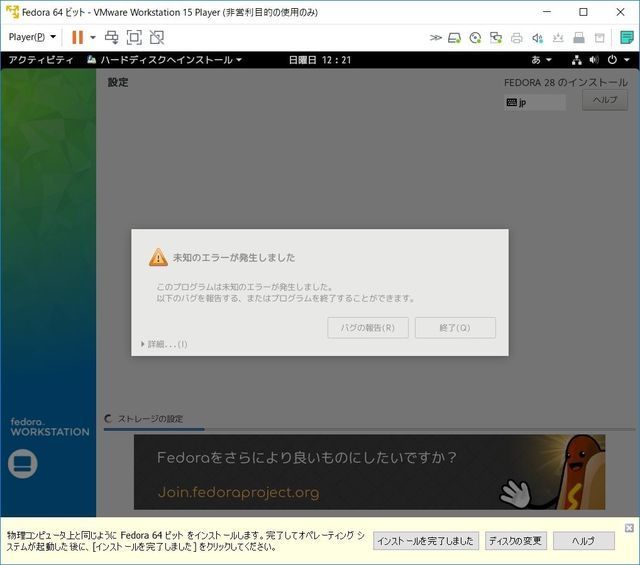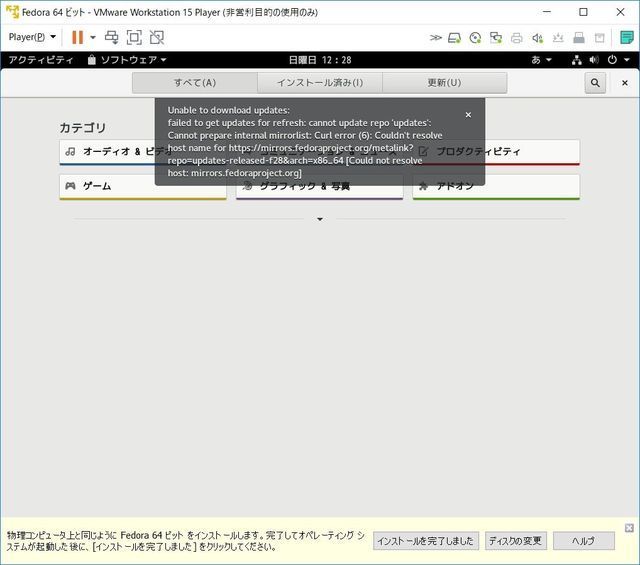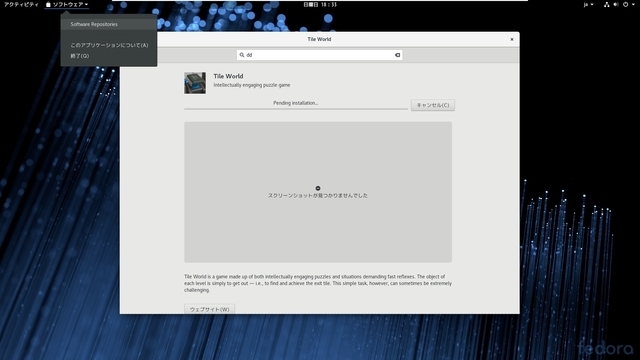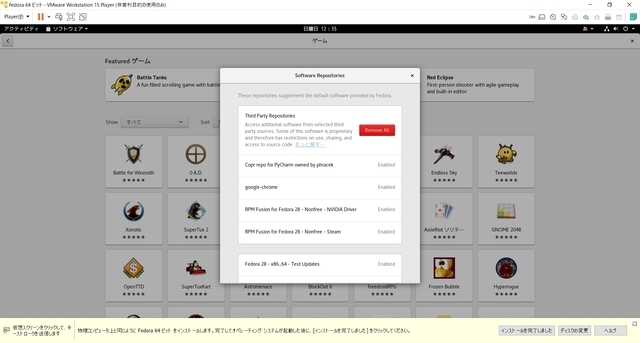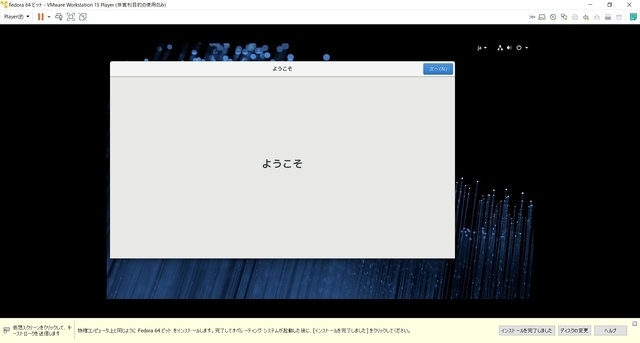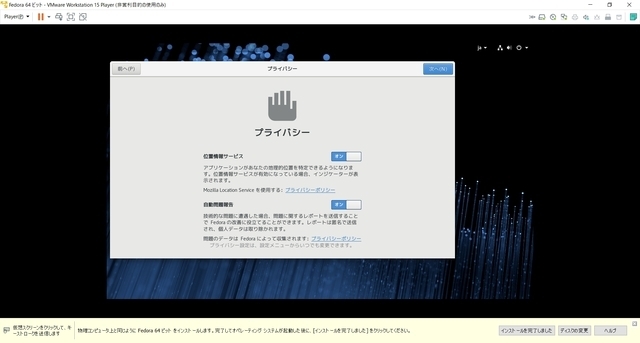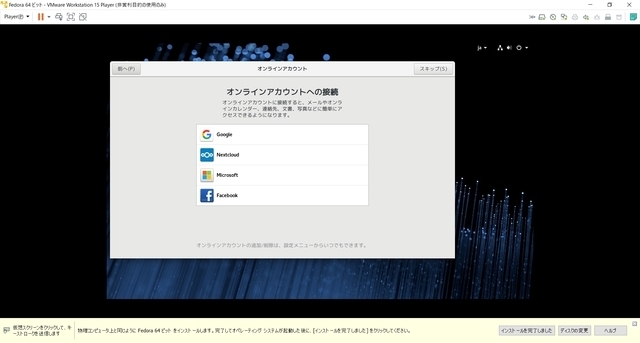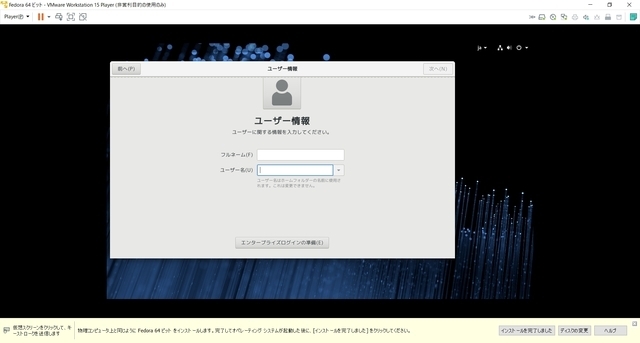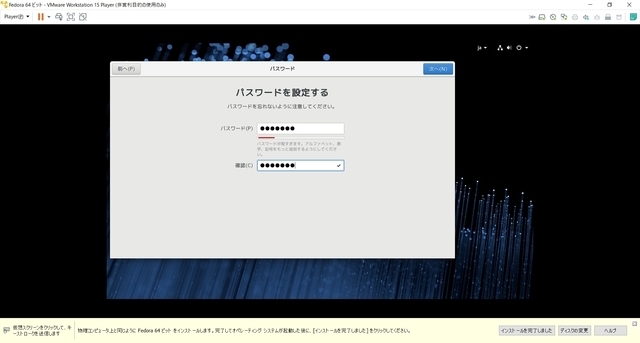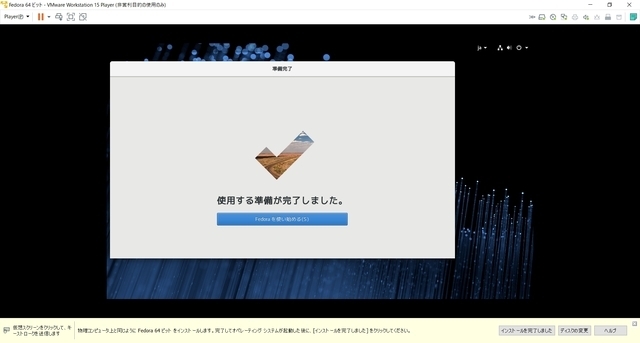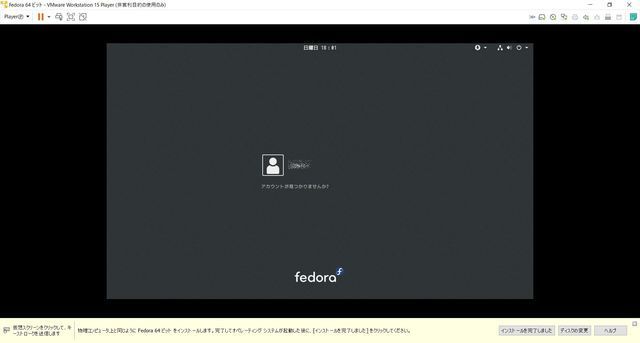この広告は30日以上更新がないブログに表示されております。
新規記事の投稿を行うことで、非表示にすることが可能です。
広告
posted by fanblog
2018年10月28日
フリーソフトを使いこなす --仮想PCソフト-- Fedora Workstation
こんにちは。
シリーズ「フリーソフトを使いこなす」 --仮想PCソフト--
今回も、Linuxの一種で、人気のあるFedora(フェドラ) を動作させてみます。
Fedoraダウンロードページ
https://getfedora.org/ja/workstation/download/
【Fedoraのダウンロード】
?@ 上記サイトから、Linux用イメージファイル(.iso)をダウンロードします。
【FedoraをVMwareにインストール】
?@ FEDORAをVMwareにインストール
手順は、他のLinuxと同じです。
ISOファイルから始める場合は、「新規仮想マシンの作成」をクリックします。
?A イメージファイル(ISOファイル)の指定です。
ダウンロードしてきたファイルを指定して下さい。
?B 「次へ」をクリック。
?C デフォルトのままで良いので「次へ」をクリック。
?D デフォルトのままで良いのですが、ここでは「単一ファイルとして格納」を選びました。
?E デフォルトのままで「完了」
?F 1分間程度のカウントダウンが始まります。
すぐに始めたいときは、「Start Fedora Workstation Live-28」にカーソルが当たって
青い文字になっていますので、このままリターンキーを押します。
?G DVDドライブのまま起動させるか、ハードディスクにインストールか、ということだと思います。
ここでは「ハードディスクにインストール」を選びました。
?H 「続行」をクリック。
?I 「インストール先」の黄色のマークは警告です。
これが出ていると、先に進めません。
「インストール先」をクリック。
?J そのまま「完了」をクリック。
?K 「インストールの開始」をクリック。
?L 「終了」を押したところで、インストールが完了します。
【画面や機能のチェック】
さて、画面を見てみると、GENOMEデスクトップ環境のようです。
よくみると、言語が英語になっています。
ここから日本語の設定にします。
【日本語の設定】
?@ 左の一番下のマークをクリックし、出てきたアイコンの中からSettingをクリックします。
?A メニューからRegion&Languageを選び、Languageをクリック。
?B 日本語に設定し、Doneをクリック。
?C Input Sourceは、英語のみになっていますが、+ボタンで日本語を追加し、入力する言語を選びます。
?D ここでは日本語かな漢字モードとします。上下の矢印で、Japanese (Kana Kanji)を一番上にします。
?E Restartを押すと、完了です。
これで、全て設定が終わったと思ったら、、
ハードディスクへのインストールが終わっていないというメッセージのようで、
このままDVDのまま、使用するか、ハードディスクへインストールするか聞いてきています。
今までの作業や設定は、なんだったのか。。。
【ハードディスクへのインストール】
?@ 「ハードディスクへのインストール」を選びます。
?A 「日本語」を選びます。
?B 「インストール先」を選びます。
?C 「完了」をクリック。
?D ハードディスクの容量が足りないというメッセージです。
「領域の再利用」をクリック。
?E 今までの作業に使った領域を一度クリアにします。
「すべて削除」をクリック。
?F 「再利用」をクリック。
?G 「日付と時刻」をクリック。
?H 「日本」を選びます。
?I 「インストールの開始」をクリック。
?J ここで「未知のエラー」が出てきました。
ただ、私、筆者の環境だけの問題かもしれません。
?K また、他にも「アクティビティ」−「アプリケーションを表示する」でソフトウェアを見てみたら、
このようなエラーが出て、ソフトウェアの一覧が出てきませんでした。
?L このエラーに関しては、上のタスクバーから、「Software Repository」で、全てEnableにすると、
ソフトウェアを読み込んでくれました。
?M このとき時間が合っておらず、NTP(Network Time Protocol)サーバーの関連かと
思っていましたが、再起動をかけると、下記の「ようこそ」画面が出てきました。
その後、正常に動作しています。
?N そのまま進みます。
?O そのまま進みます。
?P パスワードを入れて下さい。
?Q そのまま進みます。
?R ログイン画面です。
これでようやく、正常に使えるようになりましたが、Fedoraのバージョンや、環境により、
エラーが起こらないこともあると思います。
恐らく、私のパソコンのメモリー不足で、初期画面が出るのが遅れたのかもしれません。
もしエラーが起きたときは参考にして下さい。
また、Fedoraの環境が気に入った方は、ハードディスクの設定を多めにしたほうが良いかと思います。
【画面や機能のチェック】
さて、改めて機能チェックに入ります。
ここからが本題です。
インストールされているソフトウェアを見てみると、インターネットブラウザのFirefox、
メールソフトのEvolution、MICROSOFT OFFICEのようなワープロソフトや表計算ソフトなどの
オフィス統合環境のLibre Officeがあります。
それから、Boxesという仮想環境のようなものがあり、このソフトは期待できそうです。
また、ゲームについても、海外製が多いですが、課金ゲームではないので、シンプルながら結構楽しめる
ものが多いです。
「ソフトウェア」に表示されているものは、全てフリーソフトのようですので、個人で開発したものが多いようですが、見たこともないジャンルのものもあり、探索していくと楽しいです。
個人的には、インストール途中でエラーもありましたが、結構楽しめるものではないかと思います。
そして「アクティビティ」−「アプリケーションを表示する」でソフトウェアを見てみると、
他のLinuxで見なかったソフトもあるようです。
昔のバージョンのLinuxは、GUIのアップデートマネージャーがなく、"端末"から「apt-get」など
コマンドラインからの操作が必要で、とっつきにくい印象がありましたが、現バージョンの
Fedoraに関しては、アイコンから楽に操作できます。
興味があれば一度、試してみてはいかがでしょうか。
そういうことで、今回はこれで終わりとさせて頂きます。
※追記事項や誤りがあれば、その都度書き換えるスタンスで、やっていきます。宜しくお願いします。
シリーズ「フリーソフトを使いこなす」 --仮想PCソフト--
今回も、Linuxの一種で、人気のあるFedora(フェドラ) を動作させてみます。
Fedoraダウンロードページ
https://getfedora.org/ja/workstation/download/
【Fedoraのダウンロード】
?@ 上記サイトから、Linux用イメージファイル(.iso)をダウンロードします。
【FedoraをVMwareにインストール】
?@ FEDORAをVMwareにインストール
手順は、他のLinuxと同じです。
ISOファイルから始める場合は、「新規仮想マシンの作成」をクリックします。
?A イメージファイル(ISOファイル)の指定です。
ダウンロードしてきたファイルを指定して下さい。
?B 「次へ」をクリック。
?C デフォルトのままで良いので「次へ」をクリック。
?D デフォルトのままで良いのですが、ここでは「単一ファイルとして格納」を選びました。
?E デフォルトのままで「完了」
?F 1分間程度のカウントダウンが始まります。
すぐに始めたいときは、「Start Fedora Workstation Live-28」にカーソルが当たって
青い文字になっていますので、このままリターンキーを押します。
?G DVDドライブのまま起動させるか、ハードディスクにインストールか、ということだと思います。
ここでは「ハードディスクにインストール」を選びました。
?H 「続行」をクリック。
?I 「インストール先」の黄色のマークは警告です。
これが出ていると、先に進めません。
「インストール先」をクリック。
?J そのまま「完了」をクリック。
?K 「インストールの開始」をクリック。
?L 「終了」を押したところで、インストールが完了します。
【画面や機能のチェック】
さて、画面を見てみると、GENOMEデスクトップ環境のようです。
よくみると、言語が英語になっています。
ここから日本語の設定にします。
【日本語の設定】
?@ 左の一番下のマークをクリックし、出てきたアイコンの中からSettingをクリックします。
?A メニューからRegion&Languageを選び、Languageをクリック。
?B 日本語に設定し、Doneをクリック。
?C Input Sourceは、英語のみになっていますが、+ボタンで日本語を追加し、入力する言語を選びます。
?D ここでは日本語かな漢字モードとします。上下の矢印で、Japanese (Kana Kanji)を一番上にします。
?E Restartを押すと、完了です。
これで、全て設定が終わったと思ったら、、
ハードディスクへのインストールが終わっていないというメッセージのようで、
このままDVDのまま、使用するか、ハードディスクへインストールするか聞いてきています。
今までの作業や設定は、なんだったのか。。。
【ハードディスクへのインストール】
?@ 「ハードディスクへのインストール」を選びます。
?A 「日本語」を選びます。
?B 「インストール先」を選びます。
?C 「完了」をクリック。
?D ハードディスクの容量が足りないというメッセージです。
「領域の再利用」をクリック。
?E 今までの作業に使った領域を一度クリアにします。
「すべて削除」をクリック。
?F 「再利用」をクリック。
?G 「日付と時刻」をクリック。
?H 「日本」を選びます。
?I 「インストールの開始」をクリック。
?J ここで「未知のエラー」が出てきました。
ただ、私、筆者の環境だけの問題かもしれません。
?K また、他にも「アクティビティ」−「アプリケーションを表示する」でソフトウェアを見てみたら、
このようなエラーが出て、ソフトウェアの一覧が出てきませんでした。
?L このエラーに関しては、上のタスクバーから、「Software Repository」で、全てEnableにすると、
ソフトウェアを読み込んでくれました。
?M このとき時間が合っておらず、NTP(Network Time Protocol)サーバーの関連かと
思っていましたが、再起動をかけると、下記の「ようこそ」画面が出てきました。
その後、正常に動作しています。
?N そのまま進みます。
?O そのまま進みます。
?P パスワードを入れて下さい。
?Q そのまま進みます。
?R ログイン画面です。
これでようやく、正常に使えるようになりましたが、Fedoraのバージョンや、環境により、
エラーが起こらないこともあると思います。
恐らく、私のパソコンのメモリー不足で、初期画面が出るのが遅れたのかもしれません。
もしエラーが起きたときは参考にして下さい。
また、Fedoraの環境が気に入った方は、ハードディスクの設定を多めにしたほうが良いかと思います。
【画面や機能のチェック】
さて、改めて機能チェックに入ります。
ここからが本題です。
インストールされているソフトウェアを見てみると、インターネットブラウザのFirefox、
メールソフトのEvolution、MICROSOFT OFFICEのようなワープロソフトや表計算ソフトなどの
オフィス統合環境のLibre Officeがあります。
それから、Boxesという仮想環境のようなものがあり、このソフトは期待できそうです。
また、ゲームについても、海外製が多いですが、課金ゲームではないので、シンプルながら結構楽しめる
ものが多いです。
「ソフトウェア」に表示されているものは、全てフリーソフトのようですので、個人で開発したものが多いようですが、見たこともないジャンルのものもあり、探索していくと楽しいです。
個人的には、インストール途中でエラーもありましたが、結構楽しめるものではないかと思います。
そして「アクティビティ」−「アプリケーションを表示する」でソフトウェアを見てみると、
他のLinuxで見なかったソフトもあるようです。
昔のバージョンのLinuxは、GUIのアップデートマネージャーがなく、"端末"から「apt-get」など
コマンドラインからの操作が必要で、とっつきにくい印象がありましたが、現バージョンの
Fedoraに関しては、アイコンから楽に操作できます。
興味があれば一度、試してみてはいかがでしょうか。
そういうことで、今回はこれで終わりとさせて頂きます。
※追記事項や誤りがあれば、その都度書き換えるスタンスで、やっていきます。宜しくお願いします。