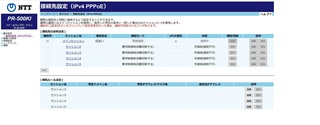|
|---|
| マウスコンピューター スティックPC MS-NH1-W10 Windows10/2GB/32GBeMMC 新品価格 |
追記
新規購入の場合には以下の事に注意してください
2015年11月分のWindows10アップデータをインストールすると、起動不可能になる事があるようなので注意
多分個体差があるものと思われます。シリアルナンバーを入れればわかるのかも??
メモ
Windows10Homeの自動アップデートファイルのダウンロード停止と、累積ダウンロードファイルの削除
1.「コルタナ窓」から services.msc を入力実行
2.Windows Update の プロパティから スタートアップの種類を無効
(これで、自動アップロードデータのダウンロードと自動更新は無効になる)
3. C\:Windows\SoftwareDistribution\DataStore の中身を削除
4. C:\Windows\SoftwareDistribution\Download の中身を削除
( 3.4.の工程で、今まで自動DLされたアップデートファイルを消し去ります )
公式HPからシリアルナンバーを入力して以下の項目を参照の上各自対処してください。
MS-NH1/MS-PS01F における Windows 10 の 11 月の更新プログラム 適用について
レビューを見ると 兎に角熱が凄いようで、それを解決しないとならないらしい。
さっそく、スティックPCが届く、
セッティングには、USB接続のキーボードとマウスが必要
ブルートゥースと無線LANの設定を終えたら、BTのキーボードとマウスで使用できるようになる。
まずは試運転、Yutubeでミュージック動画を適当に再生、20分程でかなり熱くなる、室温24〜5度
やっぱり、熱処理なわけだが、コンパクトなボディーに大きなクーラーをいうのも考え物だ、レビューをみると、もう少し小さなクーラーで十分との記述があったので、
手元にあった、アルミフィンにグリスを塗布してゴムで固定 、悪くはないが、やっぱりファンがあったほうが良いと考えて、ジャンクなマザボから40ミリ□ ×10ミリのファン付きの簡易クーラーを外して、グリスを塗布して、ゴムで固定、テスト運転をしてみた。
感じはとても良い感じ、動画再生1時間、2時間、3時間でもホンワリ暖かい程度、大きさもそれなりに小さく、本体から大きくはみ出したりはしないので、これにすることにして、本格的に取り付けを目論む。
クーラーの加工

ケースの加工
ふたは、ハマっているだけなので、平たい物で、グイとやれば、ペリペリと剥がれます。
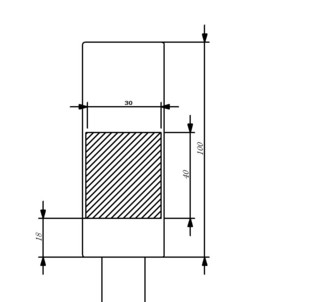
加工が終わったら、グリスを塗布、密着させて、スティックPCの方にもグリスをなすりつける
一旦クーラーを外して、蓋をはめ込む、蓋に開けた穴にクーラーを圧着して、フィンの間にテンション用のバネを多用途ボンドで張り付ける。
バネは、100円ライター(電子式)から取り出したものを使った、結構反発力があって適当に良いテンションをかけてくれる。
バネが固定されたら、帯バンド(因子ロック)でバネを押し込みながら固定する。(幅がフィンと同じか少し小さいぐらいが良い)
ファンだが、もともと12Vのものだが、5Vで動かしたところ、いい具合に動いたのでそれを使用している、ファンは、羽が大きく風量の確保できるものを選んだほうが良い
5V用のファンも売っているが、手元にあったものがいい具合に動いているので、そのまま使うことにした、ケーブルは100円ショップで充電専用のUSBケーブル50Cmのものを使用
一日程度置いて、しっかり圧着されたことを確認してから、本体にマスキングして、つや消しの黒(水性)を吹いた。
割と綺麗にできあがったと思う。
今回、家にあるヒートシンクを使用したが、これの代替品として、これが使えそうな感じだ。
加工は上記を参考にして、下部と、中間のフィン1〜2枚(テンション2個取り付け部、幅広のインシュロック1で止める)、等の不要な部分をカットすればよいと思われる。

|
|---|
| uxcell ノースブリッジファン ヒートシンク 冷却ファン 40mm 4cm 4010 DC 12V 3ピンコネクタ 新品価格 |
モニターは家にあったUSBモニタ(Plus One 8インチ ドライバは、センチュリーのHPからDL出来る)を使用し、電源供給式のUSBハブをスティックPCに接続して、そこに繋いだ。
HDMIのモニタに接続し、USBモニタをミラー設定することを忘れずに、あとはHDMI接続しなければ、USBモニタにフル画面が表示される。
この時点で、電源は2つあった方が良い、スティックPC用の電源(これは単体のほうが良い) USBハブの電源(クーラーのファンはここへ繋いだ)
音声はHDMIモニタの標準スピーカーを使用するか、USBモニタの場合はUSB接続の音声出力をハブに接続してスピーカーを接続して使用する。
(純然たるUSBスピーカーでも良い)
感想
バリバリ使うにのは向かない、インターネット閲覧、ネット動画、か、SAMBA経由での動画鑑賞、などになら使えそうだ、
ブルートゥースは無線LANと干渉してると思われるため、音声出力には向かない、マウスも、普通のワイヤレスマウスを使った方が反応が良い、キーボードもしかりである。
追記
「外部USB-WiFi端子」を使えば、ブルートゥースを同時使用しても大丈夫なようです。
少なくはなったが、(バスパワー方式)電源供給用のUSBハブを使用することで、ある程度の機器が接続できるようになる。
例えば、こんな商品がある

|
|---|
| iBUFFALO USB2.0ハブ 7ポートタイプ(ACアダプター付) 節電モデル ホワイト 【PlayStation4,PS4,Will U動作確認済】 BSH7AE03WH 新品価格 |
ハブの電圧は大抵5Vなので、コネクタが一致するUSBケーブルであれば、AC電源を必要とせずとも使用可能になるのは嬉しい。
ここで作成したスティックPCをメディアプレイヤーに特化した仕様にして活用してみました
これで、最小のPCが出来た、 もちろん車載可能だ・・・が、タブレット1.5万〜2万程度で手に入れるし、ほどんどの事は全て可能で、各種センサーが搭載(GPSや加速センサー)されていることを考えると、Windows10を車載する意味は今ではほどんどないかもしれない。
安くて、割と高性能 ミラーは出来ませんが、CASTはChromeCastで対応アプリからできます。
2015年1月頃の商品
docomo d-01G dtab シルバー タブレット 白ロム
新品価格
¥11,990 から
(2015/12/27 22:28時点)
防水機能を備えたタブレット、2万以下でAndroid5.1 ミラー付き
2015年10月頃の商品

|
|---|
| KYOCERA au Qua tab KYT31 White 新品価格 |
もちろん、興味本位で搭載する事は自由である。
スティックPCを車載する時に、アドバイスがあるとすれば、
1、アンドロイドタブレットから遠隔操作で操作すれば、マウスもキーボードも必要ない。(ただしインターネットに接続されている必要がある)車内WiFiがあれば、問題ない。
2、アンドロイドタブレットから操作する場合、おすすめソフトとしてグーグルのリモートディスクトップが使い勝手が良い
3、使用していないワイヤレスマウスのレシーバーが転がっているなら、それはハブに装着しておくことをお勧めする、リモートの時にマウスのカーソルが表示されるようになるからだ。
4、USBモニターは無いが、コンポジット入力のモニターがある場合 HDMI>コンポジット変換 機器を使用すると良い。ただし、画面が全部表示されない場合があり、かつ、もじが潰れて見難いので、そのモニタで操作する事は考えない方が良い このばあい タブレットからの遠隔操作が非常に便利となる。
5、Youtubeなどで、リストを作っておけば、広告なし(広告を除去するプラグインを入れておくこと)でドライブの時に役に立つ、タブレット等のアプリだと広告が挟まれるので割と鬱陶しい。
あとがき
車内WiFiも大分形になってきたので、そのうちブログに書くかもしれない。