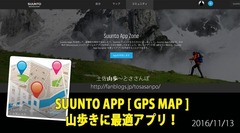さらにインターフェイスが変更されたので、-再更新版- として記事を部分的に、修正しました。
記事では、 ヤマレコ のGPXルートをAmbit3に移行してみます。
記事のチャプター
1.GPXファイルをダウンロード
インターネットでGPXファイルを探して、ダウンロードします。
今回は、「 ヤマレコ 」から、「 手箱山 」のルートをダウンロードしました。
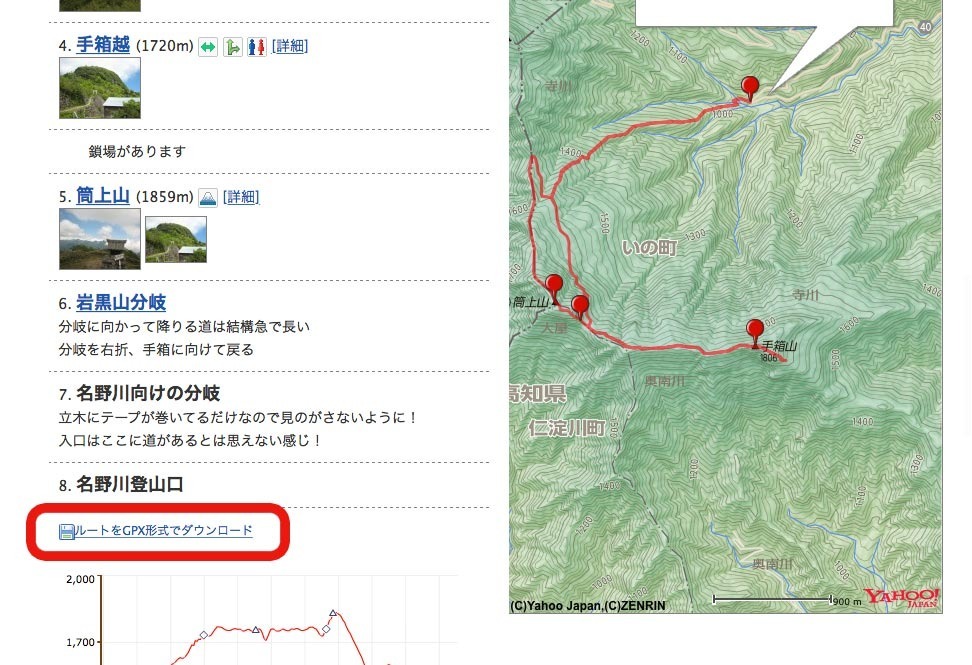
ダウンロードファイル
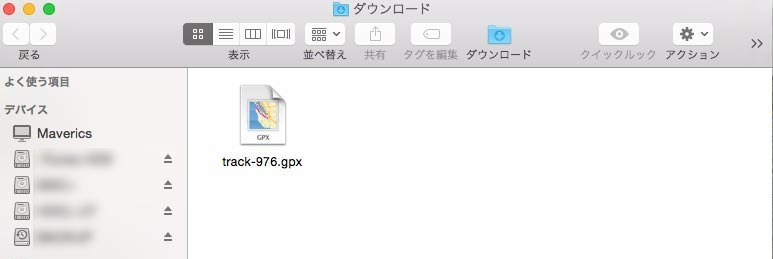
2.Movescountにルートをインポート
Movescountにて、ログインします。上中央の「マップ」をクリック。
ご覧のマップ画面に変わるので、左下のボタンをクリック。

「ルートのインポート」をクリック
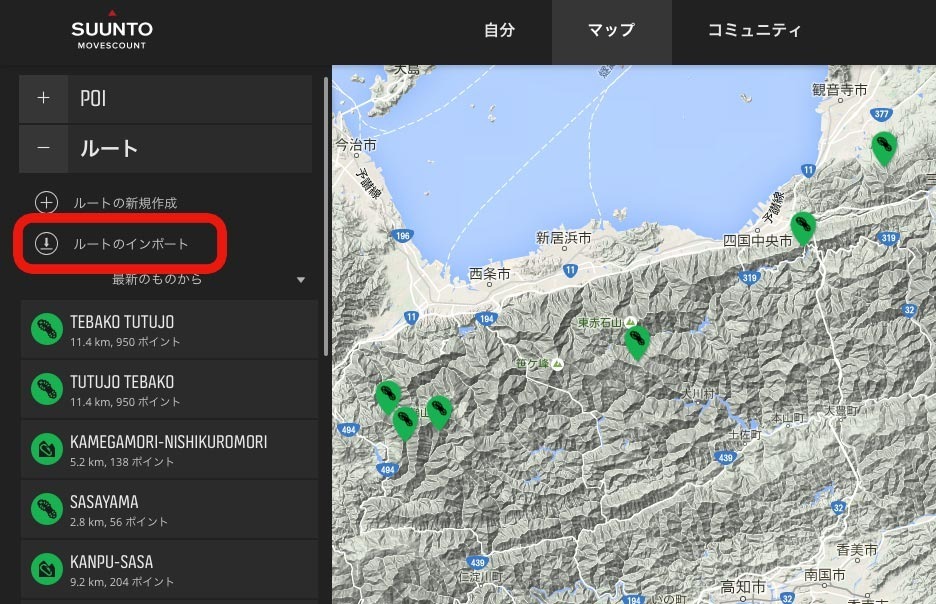
先にダウンロードしたファイルを選択。
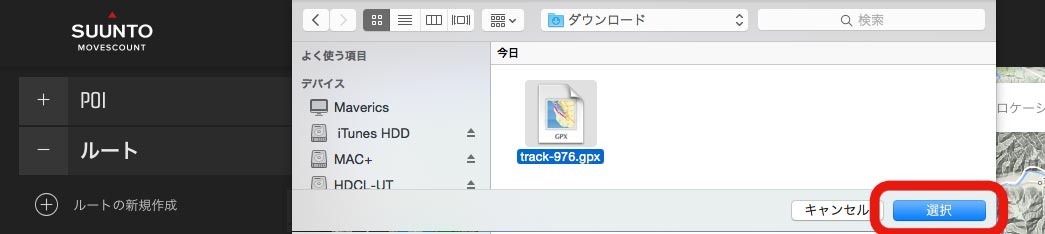
名前をつけて保存する。(日本語の名前はエラーします。半角英語にて。)
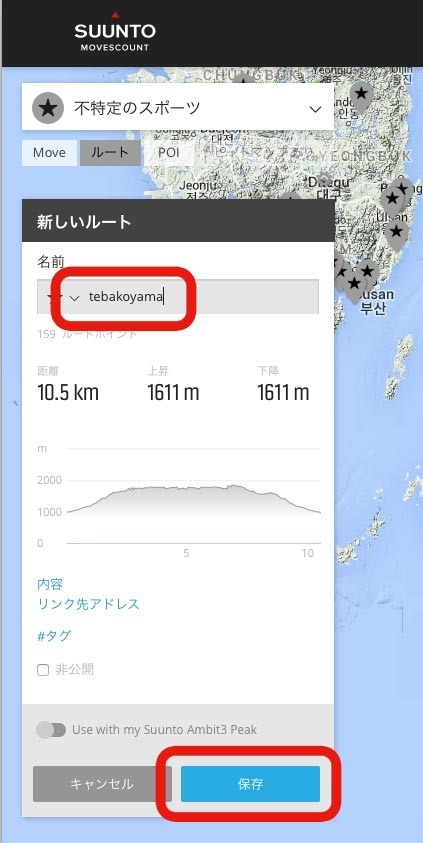
3.ナビゲーション設定
ナビゲーションを設定します。「自分」のメニューから「マイウォッチ」をクリック
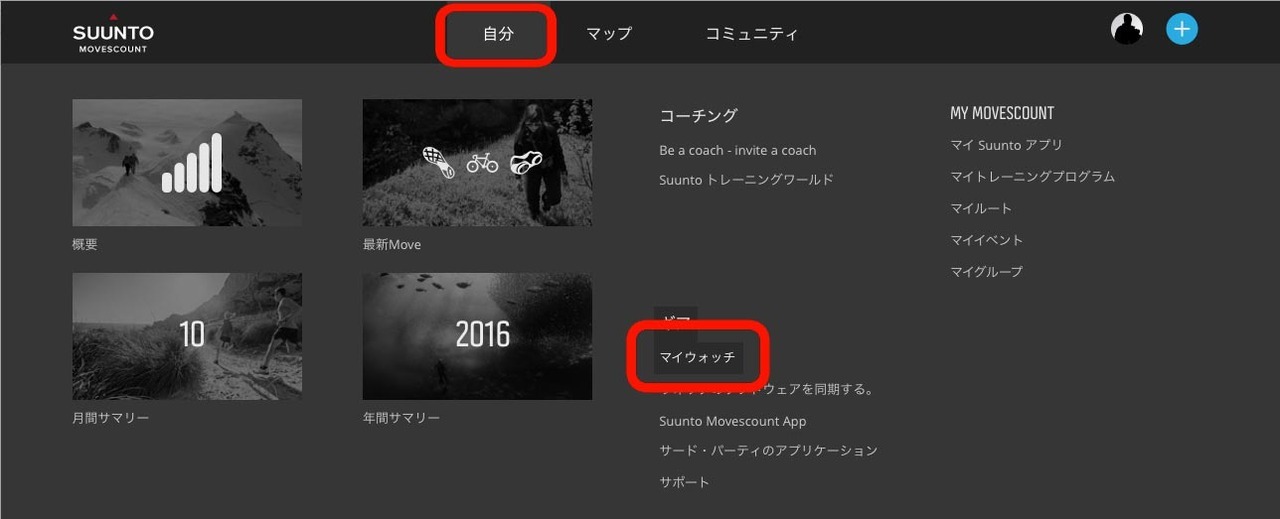
下の方の「ナビゲーション」をクリック
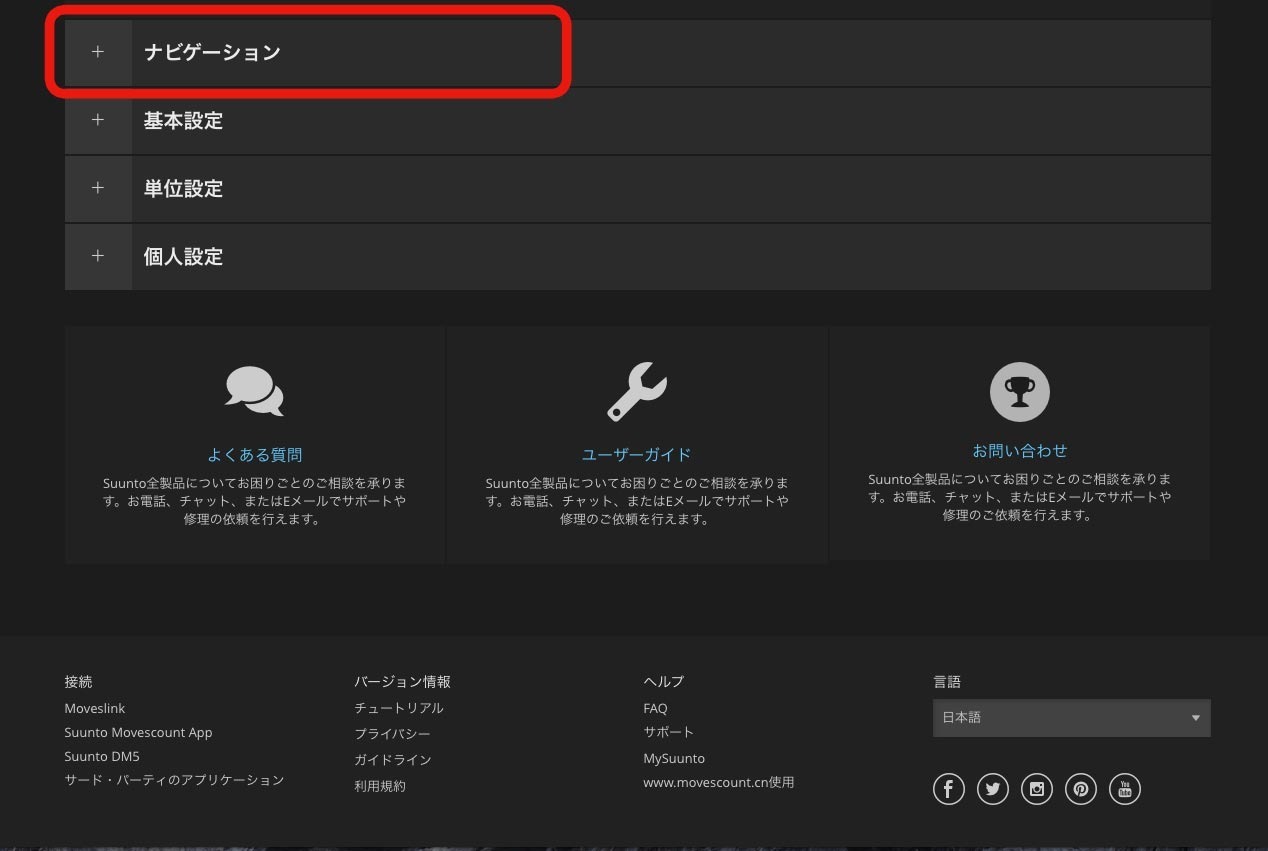
「ルート」をクリック

(ABC順に並んでいる)ルートを探して、「このスポーツモードをエクササイズメニューに表示する」をオンにする。
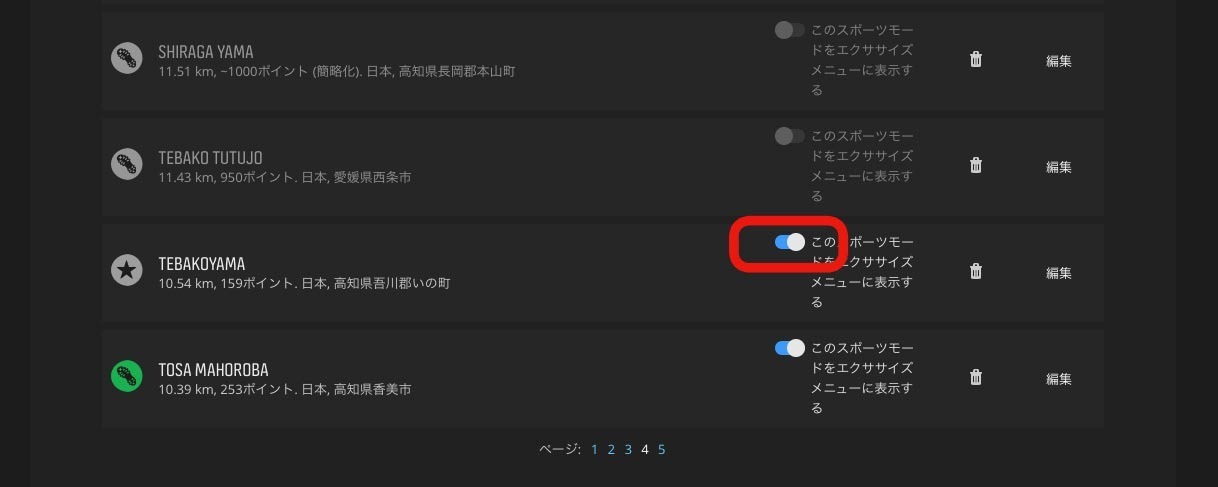
4.Ambit3とリンク
Ambit3をパソコンに接続して同期します。
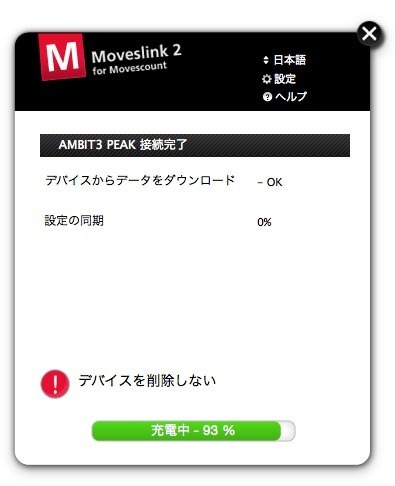
5.Ambit3の操作
次からは、Ambit3の操作です。基本操作をおさらいしておきます。

では、右上ボタンでメニューを表示。上下ボタンで、真ん中に「ナビゲーション」を表示させる。

「ナビゲーション」で、中央ボタンを押す。次に上下ボタンで、真ん中に「ルート」を表示させ、中央ボタンを押す。

「ルート」が表示されるので、今回は「tebakoyama」で中央ボタンを押します。さらに、「A」で中央ボタンを押します。
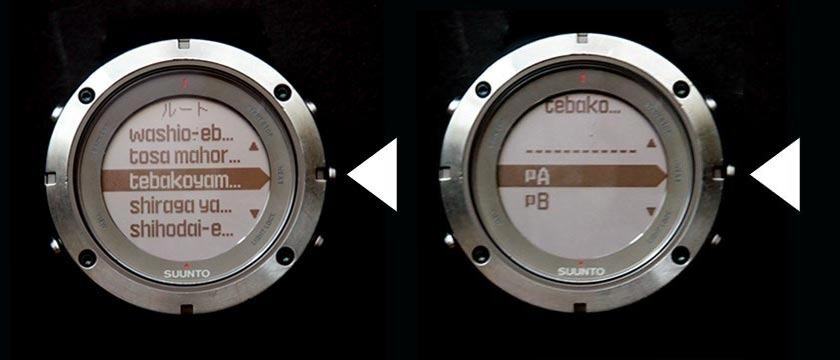
次に「ナビゲート」を選択します。地図が表示されました。しかし、現在地から離れているので、表示がちっこいです(笑)。

ここからは、もうちょい大きいルートで説明します。
左下ボタンを押すたびに、下記モードに切り替わります。また三角形の矢印で、進む方向を示しています。

使用法としては、
(1)通常は、ウェイポイントナビで、残距離と方向を確認
(2)分岐などで、ズームに切り替え、方向を確認
(3)フルトラックで、ルートを外れないよう、現在地を確認
こんな感じでしょうか。
注意!ルートナビゲーション使用中は、エクササイズは使用できません。
GPSのトラッキングは、スマホを一緒に持って行って、Movescount アプリをご使用ください。
訂正
エクササイズを使用しながら、ナビゲーションを呼び出す方法がありました。
SUUNTO APP [ GPS MAP ]を使用する方法です。
具体的には、 SUUNTO APP [ GPS MAP ] 山歩きに最適アプリ! をご覧ください。
【このカテゴリーの最新記事】