この広告は30日以上更新がないブログに表示されております。
新規記事の投稿を行うことで、非表示にすることが可能です。
広告
posted by fanblog
2016年04月26日
結構簡単! 5分で、山のパノラマ写真を作る

このブログは、山頂からのパノラマ写真が、一つのメインです。
山頂で見る雄大な眺望。でもその景色は、フレームに入りきりません。
そこで、パノラマ写真です。パソコンがあれば、あなたも結構簡単に作ることが出来ますよ。
ぜひ、チャレンジしてみて下さい。
必要なもの2:パソコン
完成したパノラマ写真(宿毛市ー愛南町 篠山山頂より)
どーですか?継ぎ目なんて、分からないでしょう。
(下記画像を、クリックして拡大表示させて、ご確認下さい)

1.写真を撮影する
パノラマ用に写真を撮影します。
1、出来るだけ標準レンズ(ズームなら50mmくらい)使用
(広角だとかなり歪んでします、望遠だと、全景が撮りにくい)
2、水平に、「のりしろ」を意識して撮影
(写真がある程度、重なるように)
3、左から順番に撮影

2.Huginをインストール
次に、「Hugin(フギン)」というフリーソフトをパソコンにインストールします。
フリーソフトで、Windows、mac、Linux版があります。
ダウンロードリンク
https://sourceforge.net/projects/hugin/?source=typ_redirect

3.ダウンロード完了
下記の画面が表示され、ダウンロード完了です。

4.インストール
ソフトをインストールします。通常、WindowsもMacも「ダウンロード」フォルダにファイルがあります。
Mac(OS10.10.5)の場合
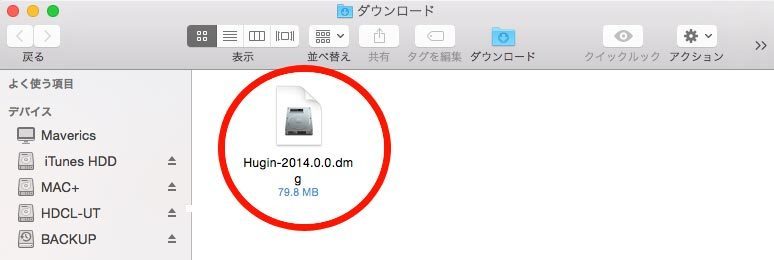
Windows(7)の場合

5.ソフトを起動
Huginを起動します。私のMacでは、下記のダイアログが表示されます。
(ウィジットに関するアラートです。)
特に問題ないので、「キャンセル」をクリックします。

6.画像をドロップ
次に、画像をまとめてドロップします。

7.画像を配置する
「配置」ボタンをクリックする。
(この例では、35mmで撮影しているので、画像がちょっと歪んでいるのが、分かるでしょうか?)

8.アシスタントを実行中
作業中の画面。ダイアログが消えるまで、しばらく(30秒くらいかな?)待ちます。

9.配置完了
配置が完了しました。「のりしろ」の部分をぴったり収めています。
でも露出がバラバラです。「パノラマを作成」ボタンをクリック。

10.ファイルを保存
パノラマ合成後のサイズと保存ファイル形式です。特に変更せずに「OK」をクリック。

11.スティッチ実行中
スティッチ(縫う等の意味)実行中です。ダイアログが消えるまで、しばらく(1分くらい?)待ちます。

12.パノラマ写真完成
ダイアログが消えるると、作業完了です。
最初にドロップした写真のフォルダを開きます。ここにパノラマ写真が保存されています。
もちろん完成した写真は、色補正などにより、実にナチュラルなパノラマ写真となっています。


タグ: Hugin
2016年01月17日
Panolapseで初日の出ムービーを作る

タイムラプス動画をご存知ですか?微速度撮影ともいいます。
このタイムラプス動画を作ってみます。山歩きとはあまり関係ないので、興味ない方は読み飛ばしてください。
基本Panalapseというソフトの説明になるのかな。
今年 (2016年) の鷲尾山の初日の出をタイムラプスにしてみました。
1.Panalapseのダウンロード
ダウンロードは下記画像をクリックして、Windows版・Mac版それぞれのダウンロードボタンをクリック。

2.Panalapseの起動・読み込み
Panolaspeを起動し、「画像をPanolapseにインポート」をクリック。

撮影した全ての写真を読み込みます。
今回は、タイマー付きレリーズを使用して、10秒ごとに360枚(約1時間)撮影しました。

3.レンズ設定
「レンズ設定」が表示されます。通常は自動で表示されるので、そのまま「完了」をクリック
表示されないようなら、焦点距離を入力し、「完了」をクリック

4.プレビュー
読み込みが完了しました。「アニメーションスライダー」の丸いボタンを右にスライドしてみてください。
ざっくりした(30枚ごと位の)プレビューを見ることができます。「プレビュー」ボタンでも再生できます。

5.エクスポート
細かい設定は後ほど。「エクスポート」ボタンをクリックし、動画制作に入ります。

6.動画サイズ
サイズ設定の「最適化」ボタンをクリックして、動画サイズを決定します。
右側に表示されているように、トライアル版(無料版)では、1280×720pixサイズまでとなります。

7.ファイル形式
ファイル形式を設定します。今回 [mp4ビデオ、15コマ/秒] を選びました。

8.出力フォルダ
出力先を選択します。出力フォルダ「選択」ボタンをクリック

今回は「デスクトップ」を選択し、「開く」ボタンをクリック

「タスクをレンダーキューに入れる」をクリック

9.レンダリング
出力内容が表示されるので、確認して「レンダリングを開始」をクリック

しばらく時間がかかります。この例では、5184?×?3456Pixの画像を312枚でレンダリング時間が約23分でした。
完了すると下記の表示となります。「閉じる」をクリック

10.フォルダを開く
今回デスクトップを指定したので、デスクトップに「pana-IMG」というフォルダが作られています。

さら「pana-IMG」を開くと、1280×?720Pixの写真が312枚と一番下にMP4の動画が作られています。

11.完成
「IMG_0037.mp4」を開くと、ご覧のように。完成です。

週刊文春が報じた ジャニーズ女帝メリー喜多川 怒りの独白5時間【文春e-Books】
https://px.a8.net/svt/ejp?a8mat=2HFDFU+AQZRZM+249K+BWGDT&a8ejpredirect=https%3A%2F%2Fwww.amazon.co.jp%2Fdp%2FB01ALHCI4C%2F%3Ftag%3Da8-affi-226770-22
2015年12月29日
星の軌跡を撮影する

今回は趣向を変えて、「星の軌跡」写真についての記事です。
上の写真は、 道の駅南国 風良里 周辺で撮影したものです。
《星の軌跡撮影に必要なもの》
デジタルカメラ・タイマー付きレリーズ・パソコン・ソフト「StarStax」

《撮影編》
1.バルブシャッター
カメラのモードを(シャッタースピード)を、バルブにセットします。

2.感度セット
感度をISO800にセット。絞りは任意で。この例ではF3.5にセットしています。

3.MFにセット
フォーカスはMF(マニュアルフォーカス)にセット。AF(オートフォーカス)だと、ピントを取れずにシャッターが切れません。

4.ピントは無限大
ピントは無限大にセットしておきます。

5.レリーズをセット
タイマーレリーズを下記のようにセット
Delay(遅延時間):0秒 Long(露光時間):1分 Interval(インターバル):1秒 N(撮影枚数):30枚
・インターバルは0秒にできません。最小が1秒となります。

6.撮影
準備が整いましたので、撮影を開始します。
この例題の設定では、撮影時間は30分ほどかかります。
私は、コーヒーを飲みながらのんびり待ちます。
傍でカメラが1分ごとに、「カシャん」とシャッターを切っています。
長時間カメラを稼働させるので、バッテリー残容量には十分注意してください。


|
|---|
| [T2 タイマーリモートコントローラー]Canon TC-80N3 互換 タイマー機能付 EOS 6D 7D 60Da 5D Mark ? 等 対応 新品価格 |

|
|---|
| 【ロワジャパン】【初心者向け/握りやすい】Canon キヤノン RS-60E3 / PENTAX ペンタックス CS-205 対応 シャッター リモコン コード レリーズ 新品価格 |

|
|---|
| 【ロワジャパン】【プロ専用/液晶LCD/タイマー機能付/撮影回数設定無制限】【PDF日本語説明書あり】Nikon ニコン MC-DC2 対応 シャッター リモコン コード レリーズ 新品価格 |

|
|---|
| 【ロワジャパン】【プロ専用/液晶LCD/タイマー機能付/撮影回数設定無制限】【PDF日本語説明書あり】OLYMPUS オリンパス RM-UC1 対応 シャッター リモコン コード レリーズ 新品価格 |
《編集編》
1.StarStaX
パソコンで、StarStaXを起動します。説明はMac版ですが、Windows版・Linux版もあります。フリーソフト(寄付ソフト)です。

2.写真をドロップ
StarStaXに写真を全てまとめてドロップします。

3.スタック開始
「スタック」ボタンをクリックして、作業を開始します。特に設定等必要ありません。

4.保存
私の環境では、30秒ほどで作業が完了しました。作業が完了すれば、「保存」ボタンをクリック。

5.完成
写真が完成しました。Photoshopでいう「比較明合成」という方法です。写真を比較して、明るいところだけを合成していく方法です。結局撮影が全てなので、うまく撮影できなければ思い通りの結果にならないかも?

いかがだったでしょうか? あなたも、ぜひ挑戦してみませんか?
SratStaXはこちらから ダウンロード
「Download StarStaX」をクリックして、自分のパソコンのOSに適合するリンクをクリックして、インストールしてください。

タグ: 星の軌跡
2015年06月03日
私が登山に携行するカメラ

このブログで活躍するカメラについて
山へ行く時はぜひカメラを持って行きたいもの。
でもいいかげん荷物が多くなるので、できるだけ小さく軽いものがいいですよね。
それに逆行して、一眼レフを持っていく。軽いチタンの食器とか、一緒に持っていくけど、完全に相殺(笑)。
このブログで使用している私のカメラと付属品などをご紹介。参考まで。
ボディ1:Canon EOS 7D
レンズ1:TAMRON 16-300mm F/3.5-6.3 Di ?U VC PZD MACRO
レンズ2:SIGMA 8-16mm F4.5-5.6 DC HSM
フィルター:DHG Super Circuler P.L.D

ボディ2:Canon EOS 5D Mark III
レンズ3:Canon EF 24-70mm F2.8L USM

以上の2セットです。元気な時は、2セット持っていきます。
主に花を撮影する時は、Canon EOS 5D Mark IIIを(花の描写が超綺麗なのよね)。
鳥ちゃんを撮影する時は、Canon EOS 7Dを(やっぱ300mm+APS-Cの威力)持っていきます。
レンズはズームレンズばっかですね。
でも、こんな重いカメラ必要?っていつも思います。
コンデジ でも、広角レンズがついていれば活躍すると思いますよ。
一応+(プラス)「iPhone6」も持っていきます。
「どうして、バッテリー充電してないが。」とか
「メモリーカードが入いっちゃーせん。」とか色々あるので。

キャプチャープロで、ザックのショルダーベルトにカメラを固定しています。
1、鳥ちゃんが、ピョーと飛んでくるのに迅速に対処。
2、岩などにカメラをぶつけないため。
重いカメラを持っていく理由
1:やっぱり山では、広角レンズ。 APS-C だけど、8mmは相当いいです。
2:一眼レフ(特に フルサイズ )は、特に花の写真の描写力が違うので。
3:鳥ちゃん撮影するのに、何と言っても反応が早い。
4:木々の間の鳥ちゃんを撮影するのには、マニュアルフォーカスが必要。
5: PLフィルター を使った、濃い青空が好き。
6:なんとなくカッコイイ(笑)。
下記バナーをクリック(タップ)みて撮影の成果をご覧ください。

Peak Design キャプチャープロカメラクリップwith PROプレート CP-2
新品価格
¥10,490 から
(2016/5/9 02:45時点)
















