この広告は30日以上更新がないブログに表示されております。
新規記事の投稿を行うことで、非表示にすることが可能です。
広告
posted by fanblog
2016年11月11日
SUUNTO APP [ GPS MAP ] 山歩きに最適アプリ!
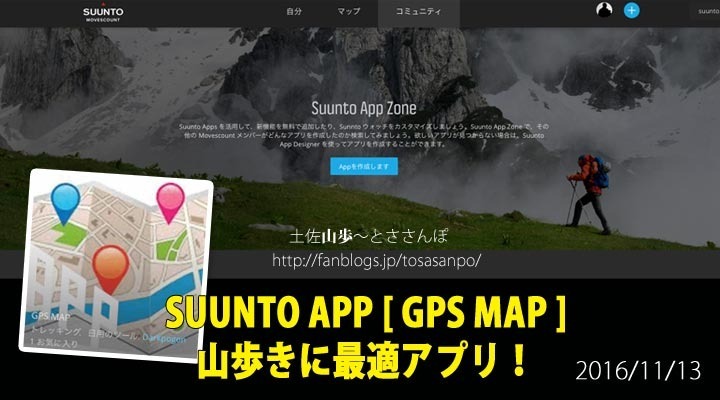
SUUMTO AMBIT 3 を山歩きで使う一番の理由がこれ、ルートナビゲーション。
そして、GPSのログを取りながら、ルートナビゲーションを呼び出せる最強APPが「 GPS MAP」。
これで道迷いの不安から、かなり解放されます。ぜひ覚えてご活用ください。
1.カスタムモードに組み込む
カスタムモードに組み込みます。私は「トレッキング」の第五画面に組み込みました。
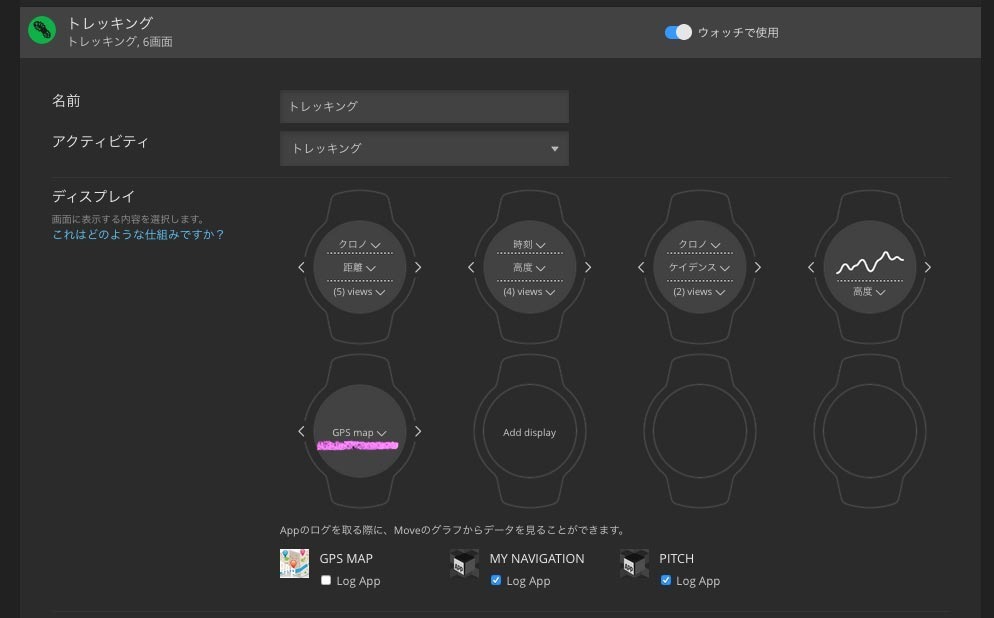
2.エクササイズ実施
エクササイズを実施しています。(ログを取っている途中です)

3.GPS APPを使う
GPS MAPの画面(0.0と表示)で、右中央ボタンを長押し「オプションを表示」 → 「ナビゲーション」画面が表示される

ルートを選択 → ウェイポイントを選択

4.ルート表示
雨ヶ森の足山の滝で、表示させてみた。GOOD! もちろんログも取れました。

実際に道迷いしても、このルートナビゲーションを呼び出して、なんとかルートに復帰できました。
「あれっ」となったら、GPS MAPの呼び出し、ですね。
もちろんあらかじめ、ルートを入れておきましょう。
5.画面を切り替える
その後、画面を切り替えて使用してOKです。
再びルートを表示させたい場合、[ GPS MAP ] 画面に切り替えると「2.0」の表示となります。
さらに、右中央ボタンを押すと、ルートが表示されます。

6.ルートマップを切り替える
地図の選択を間違えた場合は、右中央ボタンを長押し、で「ナビゲーション」を表示する
これで、ルートマップの変更が可能になります。

2016年11月03日
SUUNTO APP(スントアプリ)の使い方 応用編

SUUNTO APP(スントアプリ)の使い方についての、応用編です。
この記事では、SUUNTO APP(スントアプリ)の使い方は、もちろん、作り方まで説明しています。
覚えるまでちょっと面倒かも。しかし、ここがSUUNTOウォッチの真骨頂。ぜひマスターして、ご活用ください。この記事は、SUUNTO AMBIT 3 PEAK と Mac OS10.12.1 Firefox 49.0.2 で作成しています。
まず、基本的な使い方は、 SUUNTO APP(スントアプリ)の使い方 基本編 をご覧ください。
■目次
第1部 〜APP(アプリ)を使用する
1.カスタムメニューの作成 2.エクササイズで使用 3.Movescountに保存 4.MOVEの編集
5.カスタムモードの項目(参考) 6.カスタムモード 測定基準の選択
7.APP(アプリ)の削除 8.APP(アプリ)の編集
第2部 〜APP(アプリ)を作成する
1.APP(アプリ)の構造 2.APP(アプリ)の作成
第1部 〜APP(アプリ)を使用する
1.カスタムメニューの作成 2.エクササイズで使用 3.Movescountに保存 4.MOVEの編集
5.カスタムモードの項目(参考) 6.カスタムモード 測定基準の選択
7.APP(アプリ)の削除 8.APP(アプリ)の編集
第2部 〜APP(アプリ)を作成する
1.APP(アプリ)の構造 2.APP(アプリ)の作成
第1部 〜APP(アプリ)を使用する
この項目では、カスタムメニューを作成し、その中にAPP(アプリ)を組み込みます。
1.カスタムモードの作成
APP(アプリ)を使用して見ましょう。まずは、エクササイズ用にAPP(アプリ)を組み込んだ、カスタムモードーを作成します。
例として、ウォーキング用のカスタムモードにて作って見ます。
(1) 万歩計が欲しい (2) 歩行の時速をリアルタイムに表示 (3) 消費カロリーを表示
この3つをメインに作成します。
・新規カスタムモードの作成をクリック
・名前は自由ですが、「万歩計」に決定
・「アクティビティ」は、ウォーキングで作成
・カスタムモードを作成(歩数計と書いてある部分は、APPの「Steps Counter」を組み込む。APPで検索してみてください。)
・最後に、一番下のMy Appの「Steps Counter」にチェックを入れる

作成したカスタムモードの内容(上記画像の右半分)
・第一画面中央に、My App から「Steps counter」を組み込んだ。これが歩数計になる
・第二画面中央に「平均速度」を組み込み、歩行ペースがリアルタイムで見られるようにした
・第二画面下に「カロリー」を組み込んだ
・時刻や、累計距離など、組み込んだ
注意!画面一番下に。My Appが表示され、チェックを入れるとログを取ることができる。
2.エクササイズで使用
では、次にPCと接続して、カスタムモードをSUUNTOウォッチに移行。
エクササイズを実施する。項目は先に作成した「万歩計」を選択。


実際にウォーキングした途中の画面です。バッチリです。

画面左上〜 歩行距離:1.52km 歩数:2177 歩行時間:16分49秒
画面右上〜 時刻:15時14分 平均時速:5.4km/h 消費カロリー:83kcal
3.Movescountに保存
エクササイズが終了したら、PCとリンクさせて、このMOVEを保存。APP(アプリ)のグラフ表示もバッチリ。
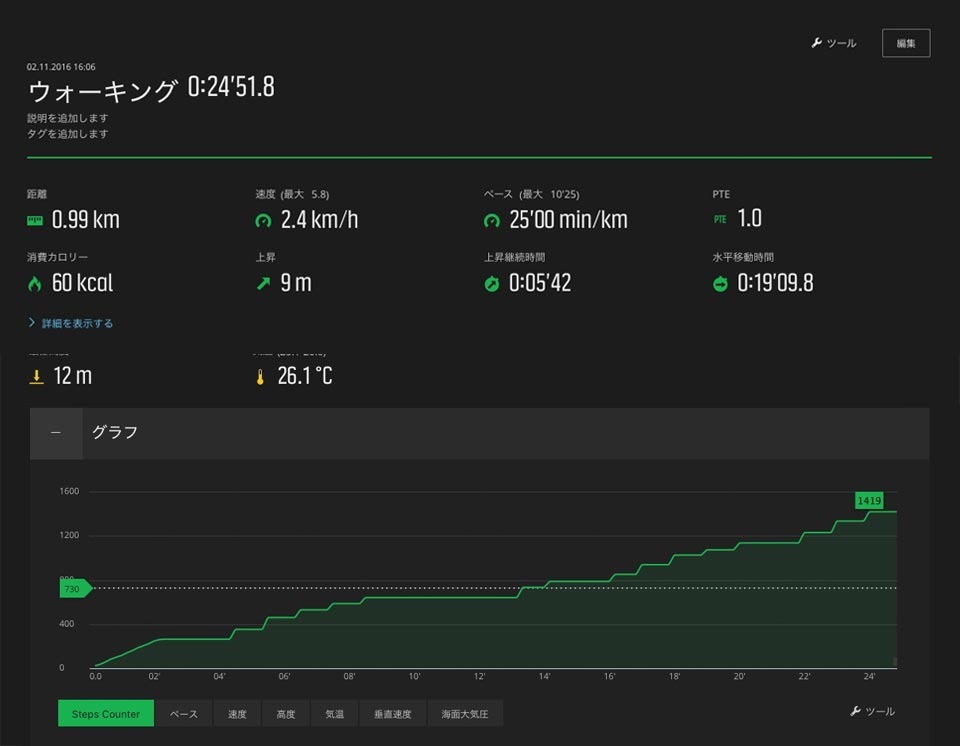
4.MOVEの編集
MOVEの右上の「編集」ボタンをクリック
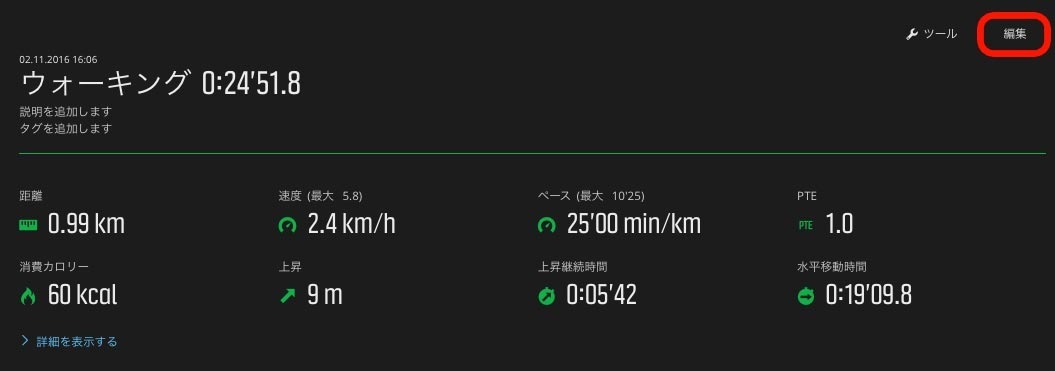
左下の歩数欄に入力。「保存」ボタンをクリック

MOVEに「歩数」という項目が追加された。APPを使ったデータは自動では保存されないので、手動で保存すること。

5.カスタムモードの項目(参考)
次にカスタムモードの項目について、参考として記載しておきます。
カスタムモードを作成するには、「アクティビティ」を選択する必要があります。
全てを調べた訳では無いのですが、アクティビティによって、一部項目が変わることを理解しておこう。
「トレッキング」を選択した場合の、表示項目
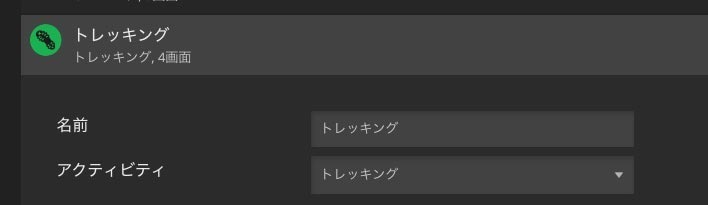

「ランニング」を選択した場合の、表示項目

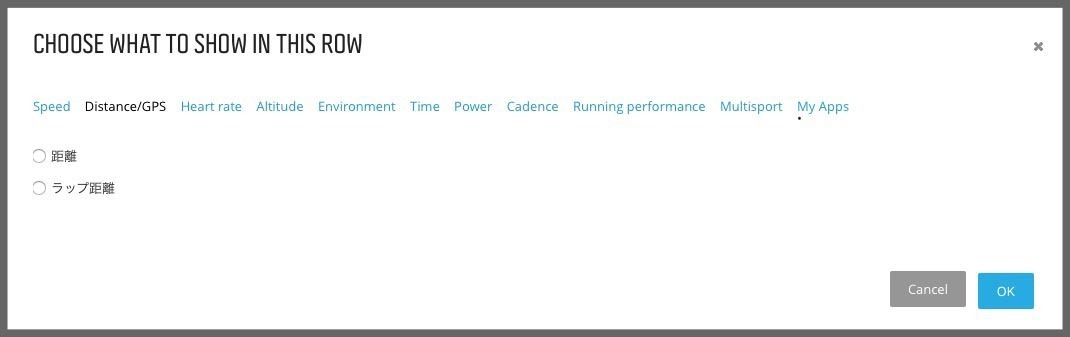
青文字の項目(右から3つ目)Runningperformance が増えている。
6.カスタムモード 測定基準の選択
画像をクリックして、拡大表示してご覧ください。
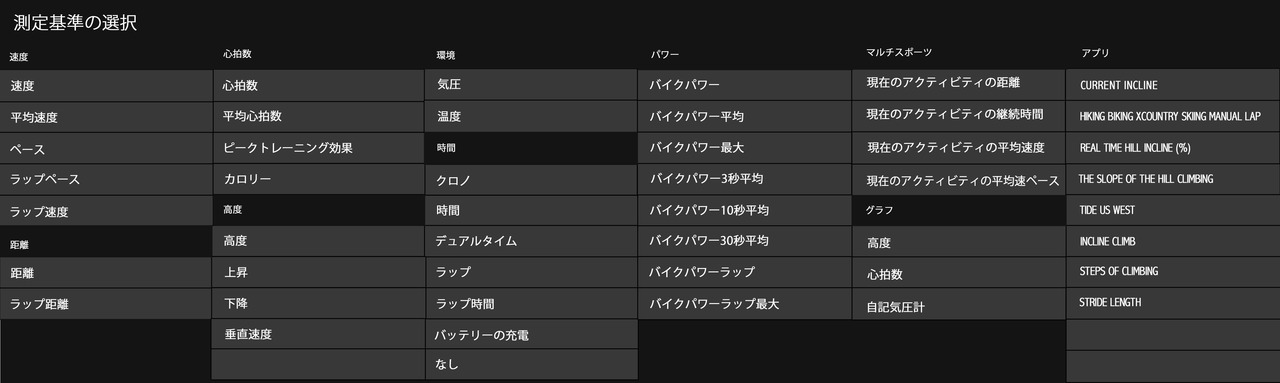
7.コピーしたAPP(アプリ)の削除
色々とAPP(アプリ)を試していると、やたらと増えてしまいます。
不要なAPP(アプリ)を削除して整理します。Mouvescountにログインして、「コミュニティ」→「APP」へアクセス
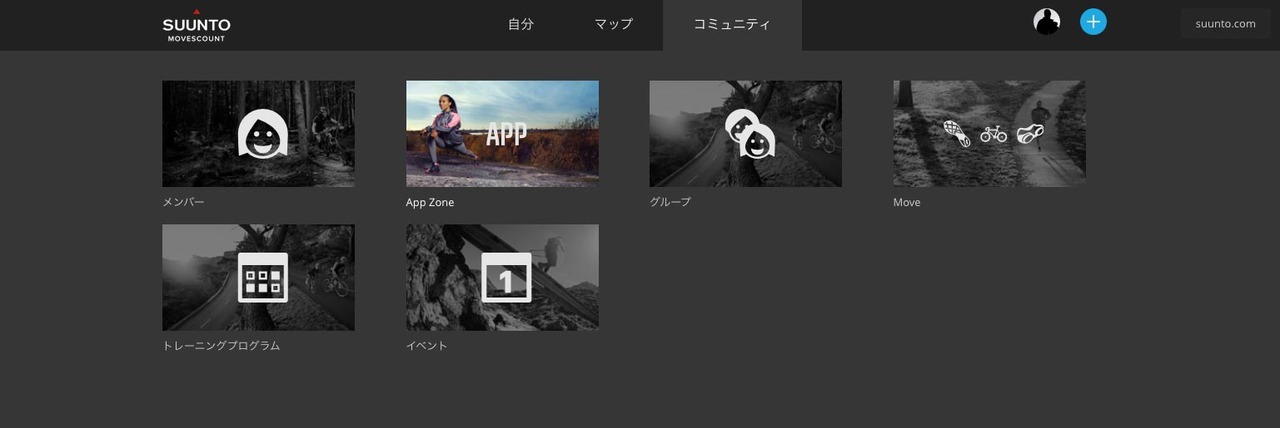
「利用者が多いルート」のタブから、 「My Apps(マイ・アプリ)」を選択
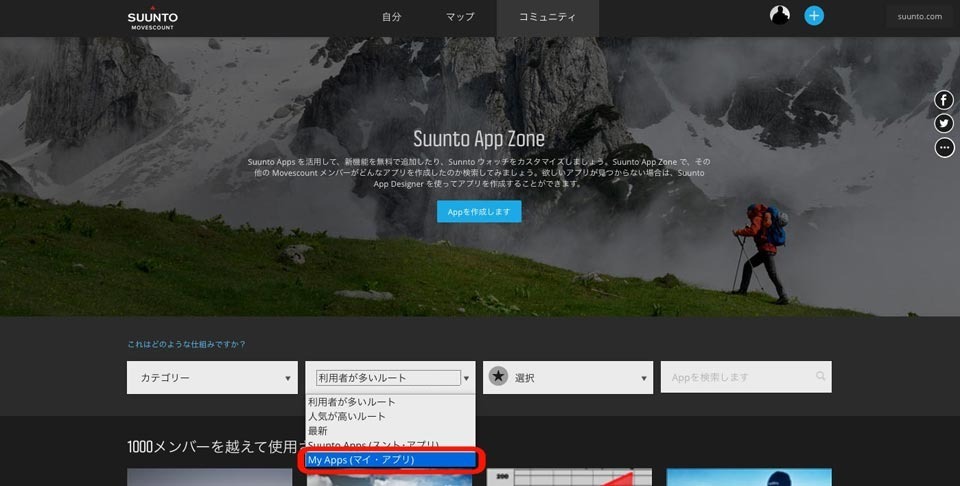
不要なAPP(アプリ)をクリック
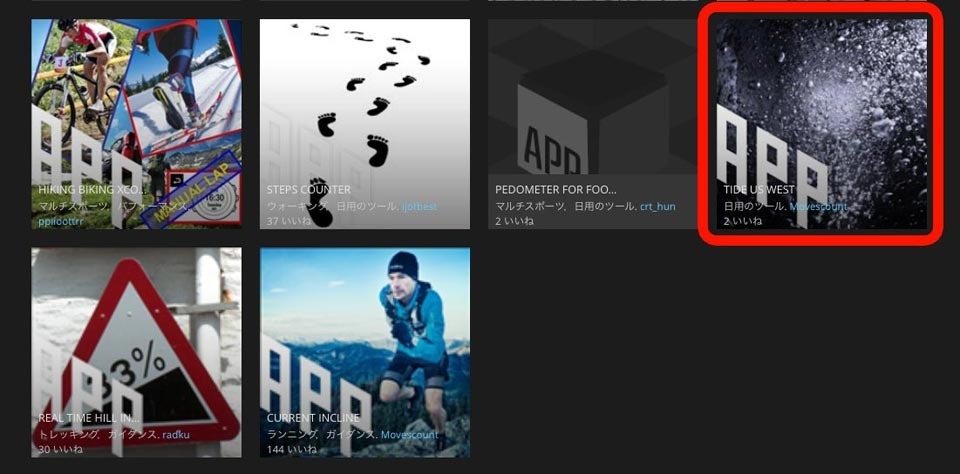
「APPを削除します」をクリック

「Remove」をクリック、で完了

ちなみに、カスタムメニューで使用しているAPP(アプリ)は、ボタンが半透明で削除できない
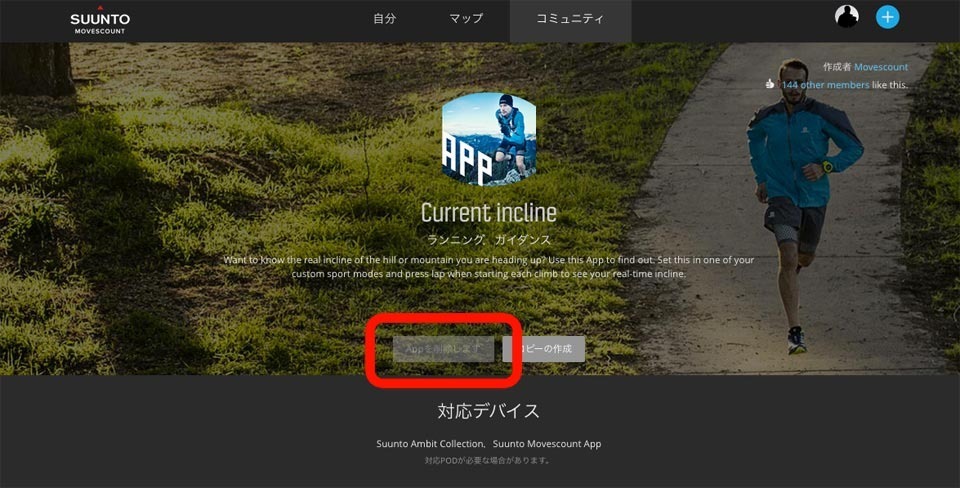
8.コピーしたAPP(アプリ)の編集
APP(アプリ)によっては、編集して使用するものがあります。「STEPS COUNTER」を例に説明します。
MOVEの間の歩数をカウントするアプリです。
「コミュニティ」→「APP」→「My APP(マイアプリ)」→編集するアプリをクリック

(上の画像の説明)この時、オリジナルのAPP(右端)とコピーしたAPP(その左隣)の2種類があることに注意。コピーは画像が黒いもの。オリジナル「STEPS COUNTER」コピー「MY STEPS COUNTER」と名前を少し変更して、保存している。この「MY STEPS COUNTER」を編集する。オリジナルは編集不可。
「編集」をクリック
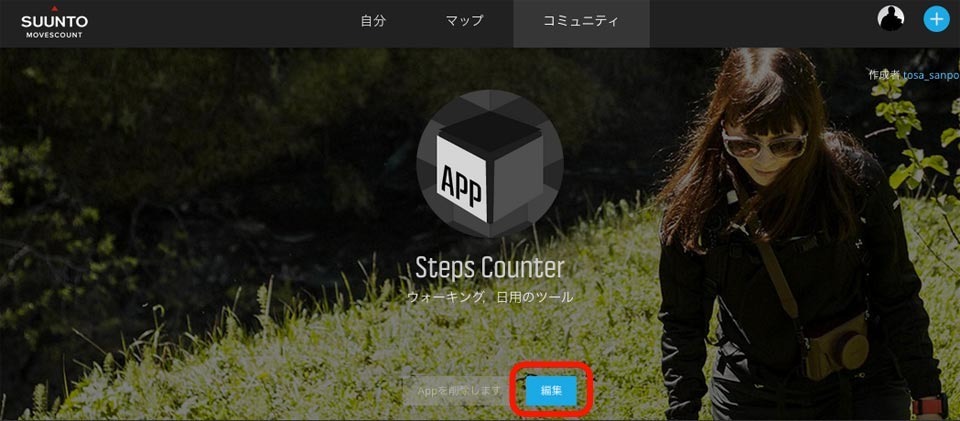
画像の数字は、拡大してみた。このアプリは、歩数計なので歩幅を「0.7m」に設定している。
人によっては、「0.65」(65cm)や「0.8」(80cm)に変更して保存する。以上で完了。

参考:名前を少し変更しないと、後でカスタムメニューに組み込み時にわからなくなる。
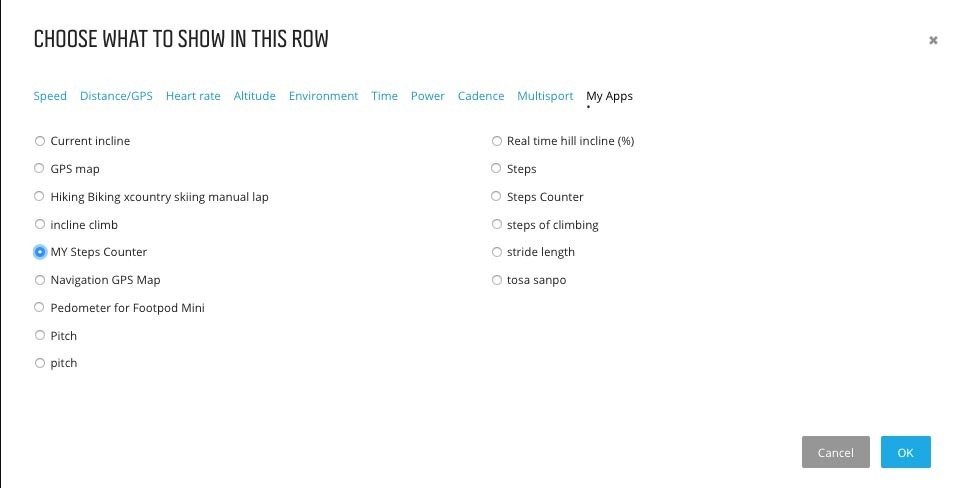
第2部 〜APP(アプリ)を作成する
実際にAPP(アプリ)を作成するための、知識と実践です。
2-1.APP(アプリ)の構造
APP(アプリ)は、理解すれば割合簡単に自分で作成できます。人気アプリ「CURRENT INCLINE」を例に説明して見ます。歩行中の傾斜を、%で表示するAPP(アプリ)です。下記はその編集画面です。
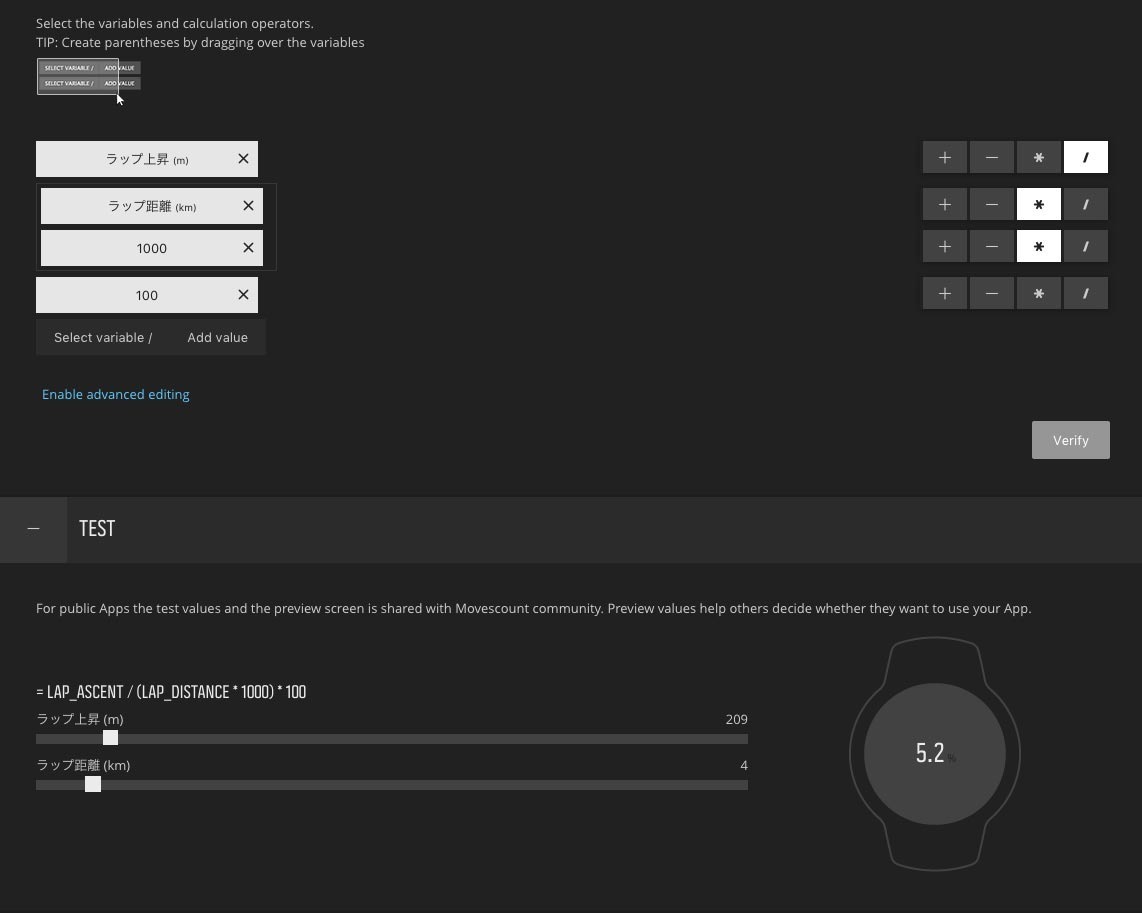
左端の列が計測したデータ 右端の列が四則演算です。
「ラップ上昇 (m)」 「/」(スラッシュは割り算)
「ラップ距離 (km)」 「*」(アスタリスクは掛け算)
「1000」 「*」(アスタリスクは掛け算)
「100」
となっています。「ラップ距離 (km)」と「1000」が、右に飛び出していますので、
「ラップ上昇 (m)」÷ (「ラップ距離 (km)」× 1000 ) × 100
上昇したメートルを距離で割ります。距離はkm単位なので、1000を掛けて単位を揃えます。
最後に100を掛け算して、%表示としています。
画面下の「テスト」画面で、シミュレーションできます。
式自体はこのようになります。理解できましたか?
=LAP_ACENT / (LAP_DISTANCE * 1000) * 100
2.APP(アプリ)の作成
英語の本だけど、作りたい人は必見。
ダウンロード Suunto Apps ディベロッパーマニュアル (PDF英語)
人気アプリ「CURRENT INCLINE」と同じ内容で、実際に作成して見ます。
では、APP ZONEから「APPを作成します」をクリック
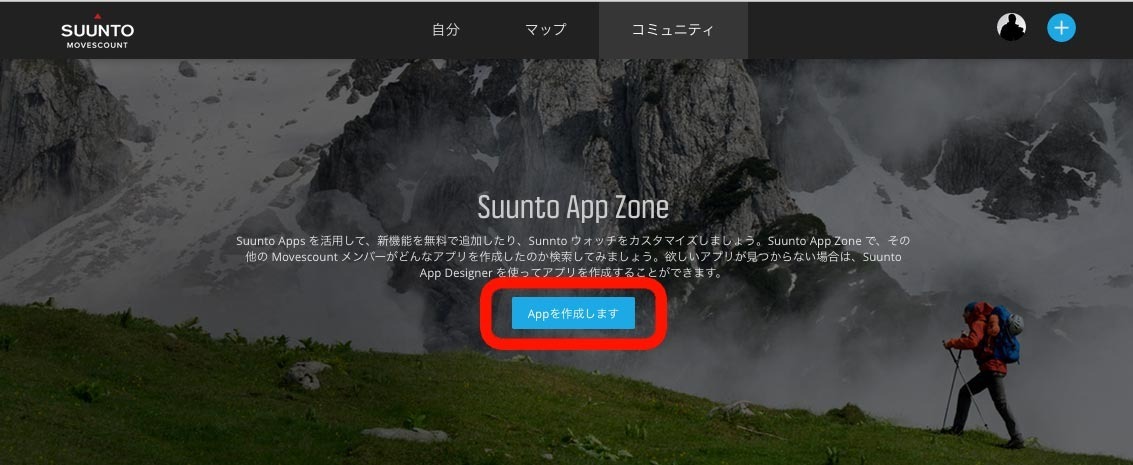
名前、アクティビティなど入力

画面を下にスクロール CREATEの「Select variable」をクリック
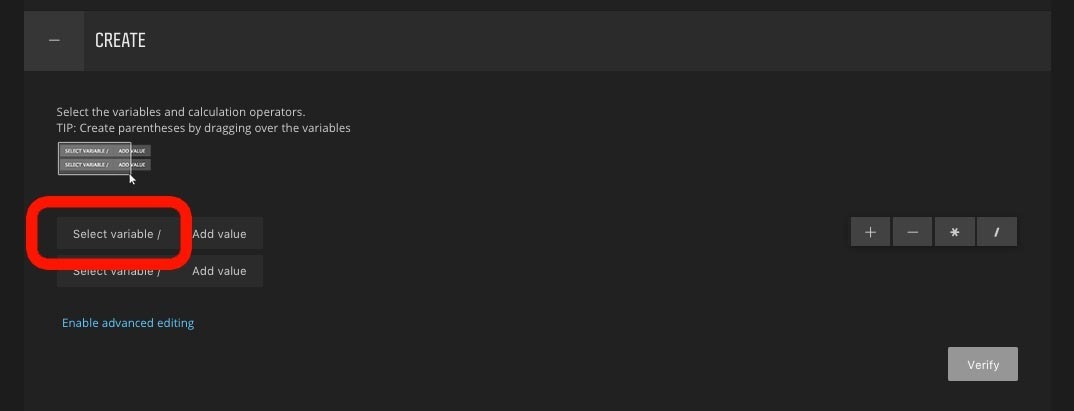
項目が表示されるので、Altitude の「ラップ上昇(m)」ボタンをクリックして、「OK」。最後に右上の「×」でウインドウを閉じる。
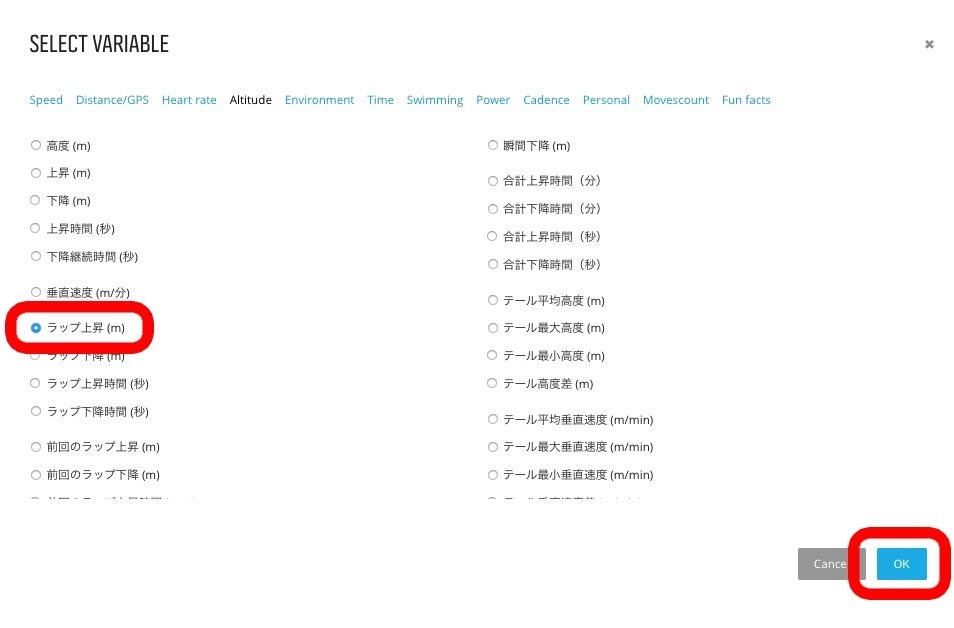
「/」をクリック

以上の作業を繰り返して、式を作成します。最後の「100」は四則演算しません。
「Verify」ボタンをクリックすると、使えるウォッチ名が表示されます。
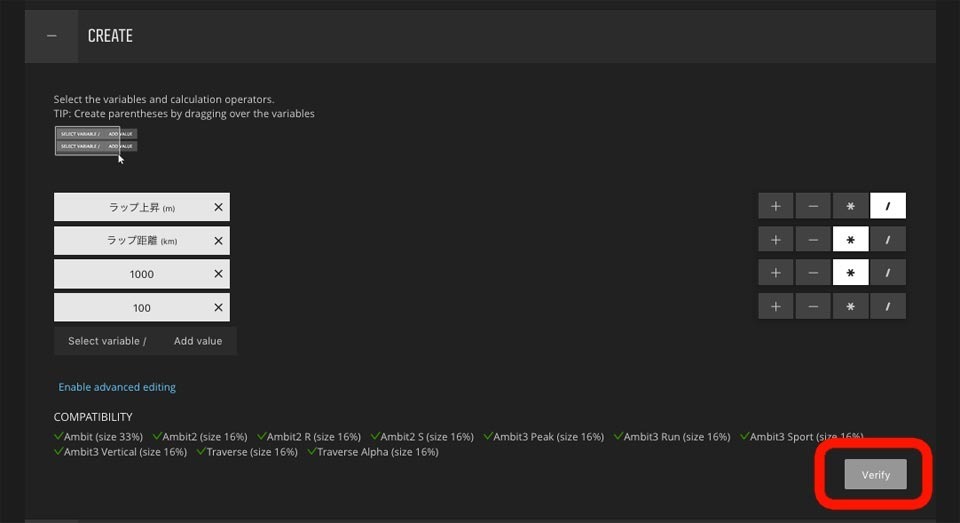
しかし、その下のTESTで赤字で、「too large value.please check the formula 値が大きすぎます.式をチェックして見てください」と表示されています。

CREATEで作った式の( )かっこ部分が抜けているからです。計算式の順序を変更します。
そこで、「ラップ距離(m)と「1000」をマウスでドラッグします。
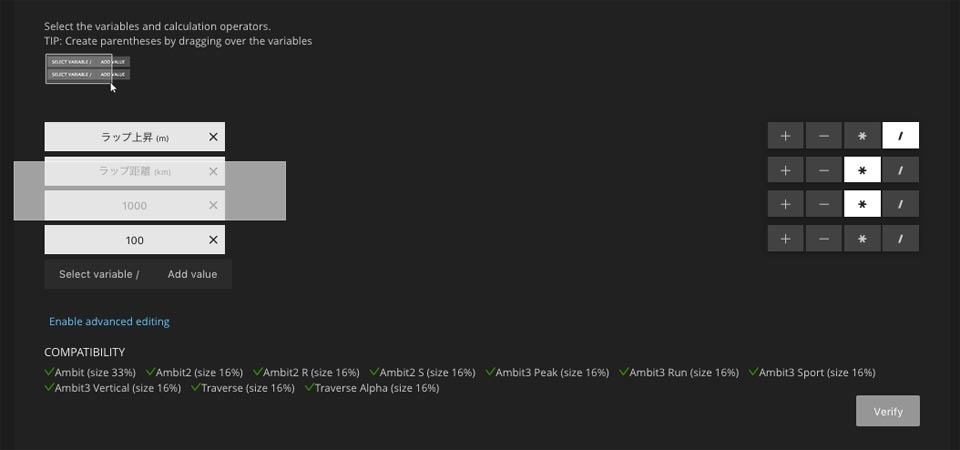
「ラップ距離(m)と「1000」の欄が、右に少し飛び出した。この部分を先に計算する式になりました。
エラー表示の、TEST の赤文字も消えました。GOOD!
「保存」ボタンをクリックして完了です。(Suunto App License Agreement に同意したことになります。)
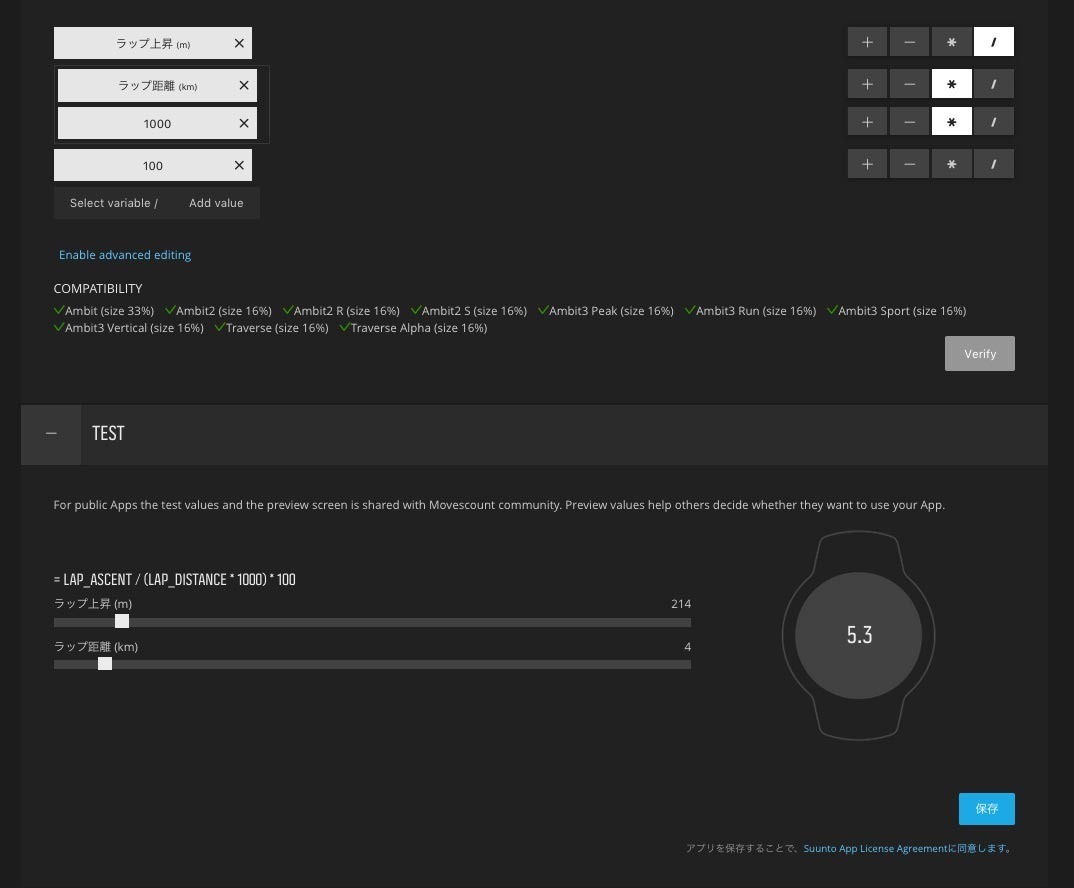
以上でAPP(アプリ)完成です。ちなみに、「Enable advanced editing」をクリックすると、
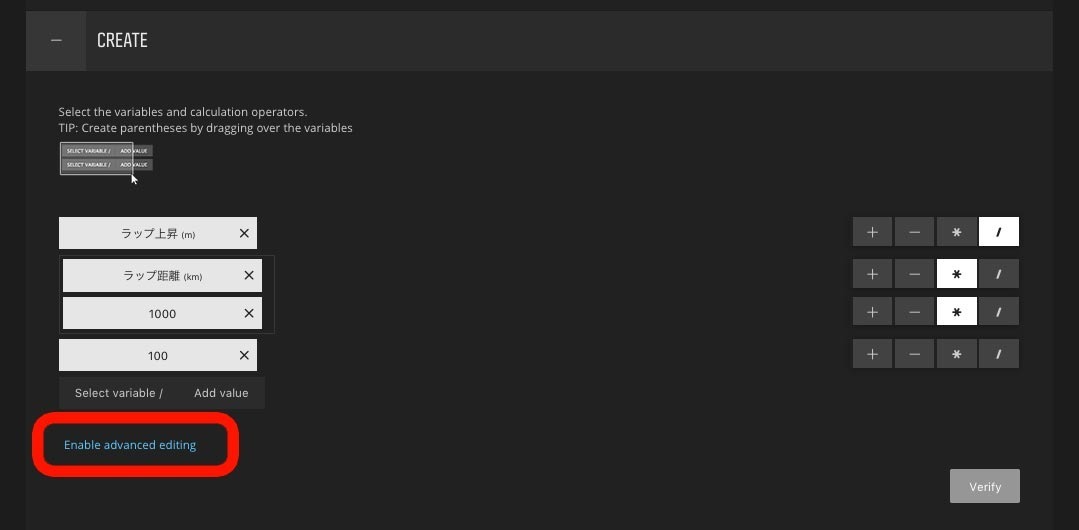
ご覧のように、式が表示されます。
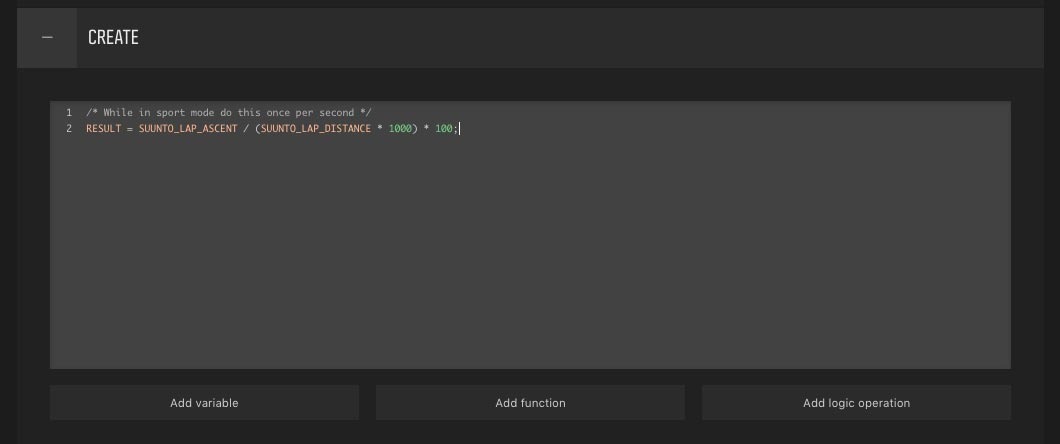
いきなり「Enable advanced editing」をクリックして、直接入力する方法もあるようです。logic operation に「if」「else」が出てくるので、Excelのif関数みたいなことができるのでしょうか?
ここから先のレベルは、「SUUNTO APP(スントアプリ)の使い方 達人編」でお会いしましょう(笑)。
「ちょっと便利なSUUNTO APP(アプリ)集」 もぜひご覧ください。
あとがき
あくまで独学(適当に触って見て)でやっているので、間違いがあれば、ぜひご指摘願います。
カスタムメニューの「ウォーキング」結構気に入ってしまった。ぜひ、あなたも。
SUUNTO AMBIT 3 関連の質問・疑問があれば、コメント欄まで。
2016年11月01日
ちょっと便利な SUUNTO APP(スントアプリ)集

私が使用しているSUUNTO APP(アプリ)や日常使えるスントアプリ集です。
ちょっと興味があっても、基本英語での説明なので、分かりづらいので、日本語で紹介してみます。
気に入ったものがあれば、Movescount.comで検索して組み込んで見てください。

|
CURRENT INCLINE(カレント・インクライン) -現在の傾斜- ウォーキング、トレッキング、バイク、トレラン 作者より〜あなたは今歩いている、丘や山の本当の傾斜を知りたいですか?調べるためにこのアプリを使用。あなたのリアルタイムの傾斜を表示するには、各登山を開始するときに、カスタムスポーツモードとプレスラップの1でこれを設定します。 |
結構使ってます。山の稜線を歩いていると、思いの外キツイな。とか思った時にちょっと確認します。
リアルタイムで表示するので、ちょっと確認とかの用途に向いています。
特にバイクのカスタムモードに組み込めばベストマッチだと思います。


|
STEPS COUNTER(ステップス・カウンター) -歩数計- ウォーキング,日用のツール 作者より〜私のステップを計算するために、このアプリを作成しました。私は自分自身の変数として宣言されているように私のストライドの長さは0.7メートル程度です。 |
「ウォーキング」っていうカスタムモードを作成して、使用しています。こんなに高度な時計なのに、万歩計付いてないの?って思ったので、APP探して組み込みました。変数0.7を変更すれば、さらに自分にフィットしたAPPが出来ると思います。(0.65とかも可)


|
GPS MAP(GPSマップ) |
何の説明もないので、使い方が分かりづらいAPPです。しかし、これは知ってしまうと便利です。山歩きで エクササイズ実施中に、「道が分からん」ってなりますよね。(ならないですか、じゃあ)もしくは、「今どれぐらいの位置かな?」って場合に、ナビゲーションを呼び出せる便利APPです。(予めルートマップを入れて置いてね。)
初見の山では、あらかじめナビゲーションマップを入れておけば、安心山登りですね。

「ナビゲーション」の使い方に従って使用する。(もちろん、歩行距離の記録などの、エクササイズは実行中)


|
Beers burned off(ビール・バーンド・オフ) -ビールを燃やそう- 楽しみ あなたが安全に体重増加することなく、トレーニング後にどの程度ビールを飲むことができるか表示します。参照してください! |

|
YEBISU beers burned off(エビス・ビール・バーンド・オフ) -ビールを燃やそう- 楽しみ トレーニングの後に日本のプレミアムビール「ヱビス」を飲もう! 「ヱビス」350mLのカロリーは147Kcalですよ。 Let's drink |

|
KARAAGE BURNED OFF(カラアゲ・バーンド・オフ) -唐揚げを燃やそう- 楽しみ 運動した後、あなたがどの程度、日本のフライドチキン「から揚げ」を食べることができるかを、参照することができます。 |
どうですか?BURNED OFFシリーズ。他にもコーラとか色々あるので、検索してみてください。
「今日は、何km歩く」っていう目標より、「今日は、唐揚げ6個」と言った目標の方が楽しいですよね。
アイディアが秀逸なので、シリーズ化しています。このAPP大好きです。
でも、普通は唐揚げとビールですよね。唐揚げとビールのAPP作ってみましょうか?

|
MOON AGE(ムーン・エイジ) -月齢- 日用のツール 月齢を、「日」と%での照度の2種類で表示します。 |

上記の状態の月。(iPhoneでは、無理か…)三日月なのは分かる?


|
SHONAN FULL、HALF 2015(湘南国際マラソン) 2015年12月6日開催の湘南国際マラソン(フルマラソン)で、次の給水所までの距離を教示するAPPです。 ※走行ルートやスタート位置により、誤差が生じる場合がございます。あらかじめご了承ください。。 |
2016年バージョンはあるのかな?コース変更がなければ、これ使えるのでしょうか?
フルマラソン用とハーフマラソン用があります。これも、なかなかのアイディアだと思います。
面白いAPP見つけたら順次この記事に追加して行きます。
2016年06月29日
SUUNTO APP(スント アプリ) の使い方 基本編

SUUNTOのMovescountサイトが、更新された。非常に洗練されたと思います。(クール!)
しかし、大幅なインターフェイスの変更で、しばらく使い方が分かりづらい思います。
そこで、 SUUNTO APP(スントアプリ)の使用方法と、エクササイズ画面のカスタマイズについて、説明書を作り直しました。
この記事は、SUUNTO AMBIT 3 PEAK と Mac OS10.12.1 Firefox 49.0.2 で作成しています。
(記事の変更日:2016/10/28 Webサイトのインターフェイスの変更に対応しました。)
1.Movescountにログイン
まずは、Movescountにログインします。ログインしたら、「コミュニティ」をクリック
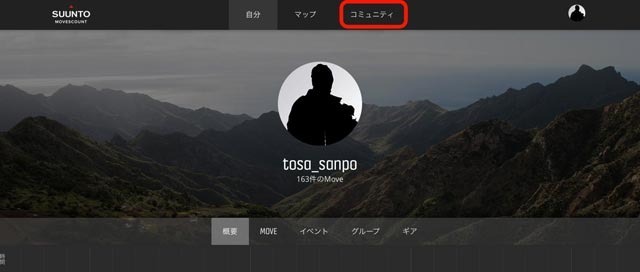
サブメニューが表示されるので、「APP ZONE」をクリック
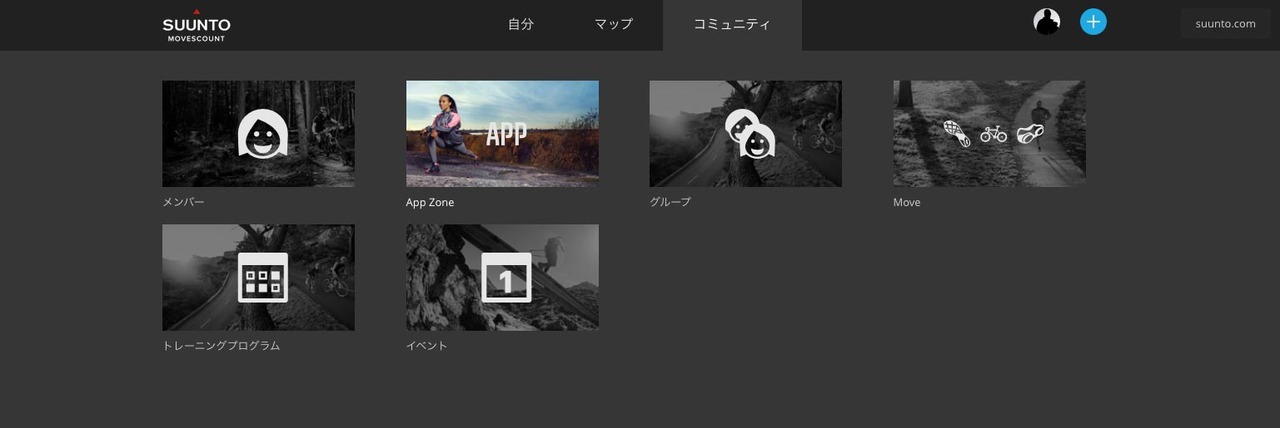
2.APPを組み込む
次に、このページから、例として「SUNRISE/SUNSET」をクリック

「APPを保存します」をクリック
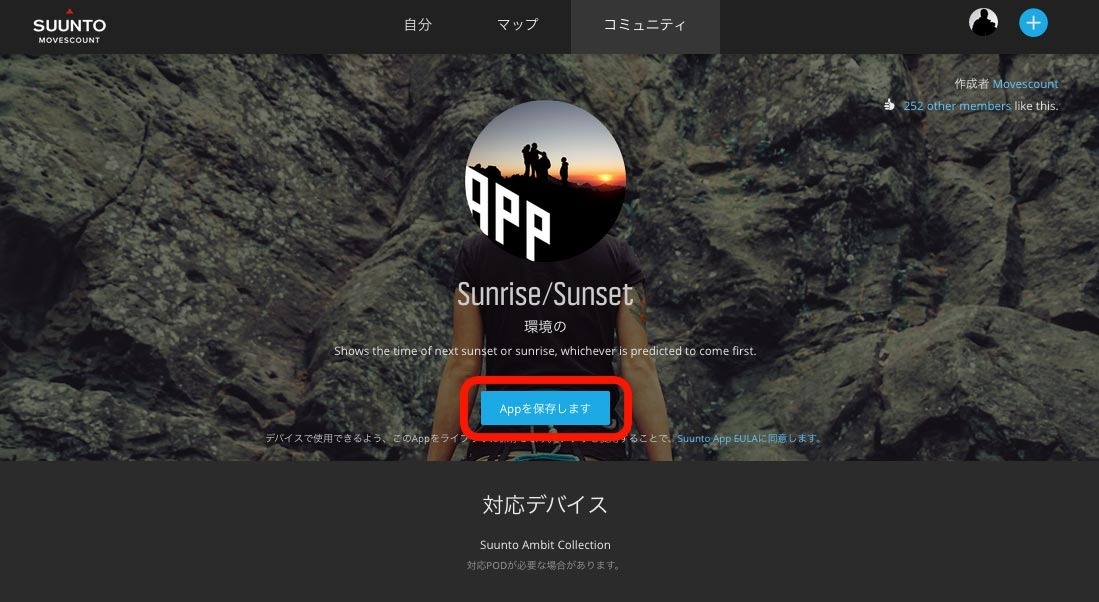
下の画面になったら、完了です。これで「SUNRISE/SUNSET」の使用準備完了です。
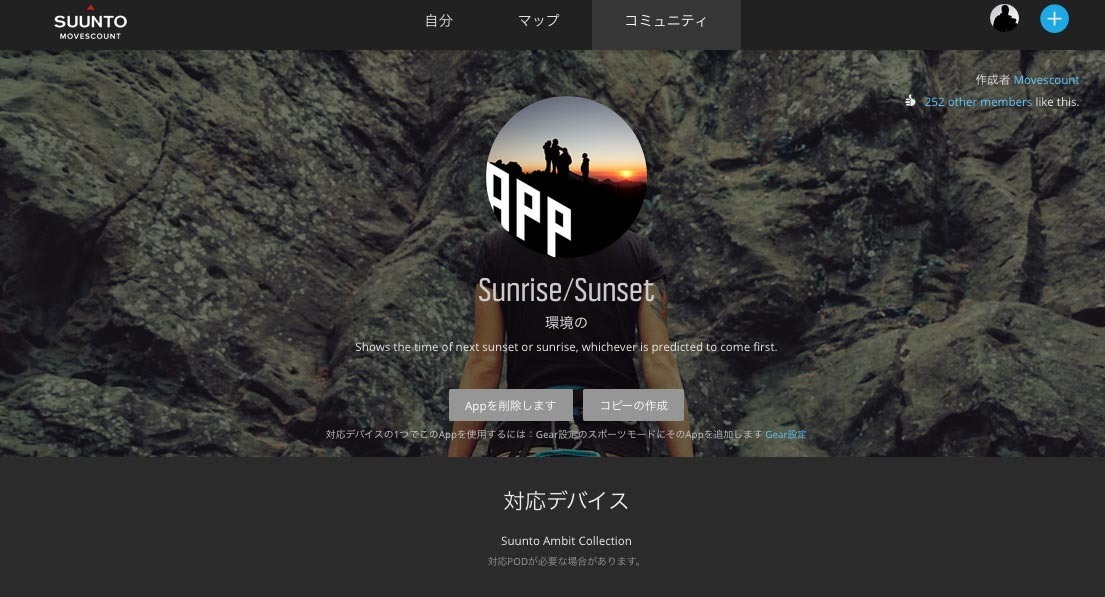
3.カスタムモードの作成
次にカスタムモードを作成します。SUUNTOウォッチのエクササイズで使用する画面を作ります。
「自分」をクリック、サブメニューの「マイウォッチ」をクリック。

「カスタムモード」をクリック、次に「新規のカスタムモードの作成」をクリックします。
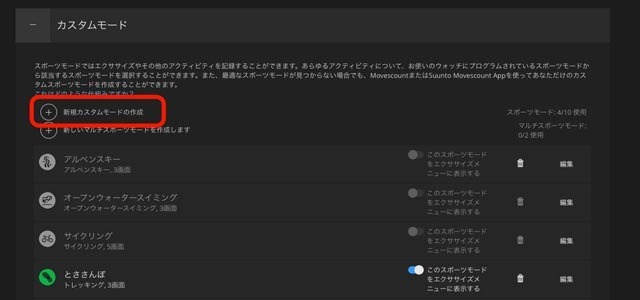
エクササイズ画面を作成します。
デフォルトでは、上に「距離」中央に「速度」下に「クロノグラフ(経過時間)」の表示となっています。
今回は、2画面にしたいので、右側の時計の図をクリックします。
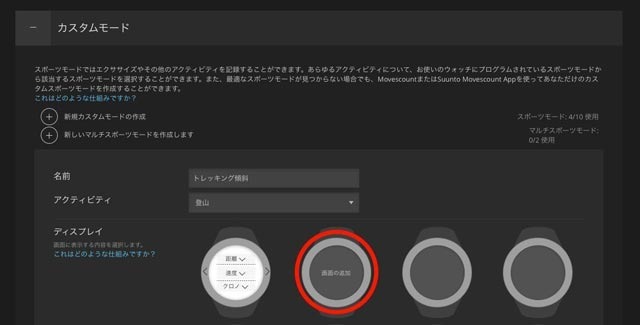
「この行に表示する内容を選択」となりますので、「My Apps(マイ・アプリ)」をクリック。
「3.APPを組み込む」で作成した、My Apps(マイアプリ)が表示されるので、必要なボタンをクリック
最後に「OK」。
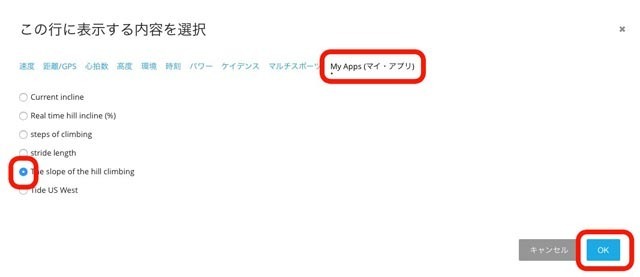
完成しました。2画面目の中央に、傾斜が表示されるセッティングができました。
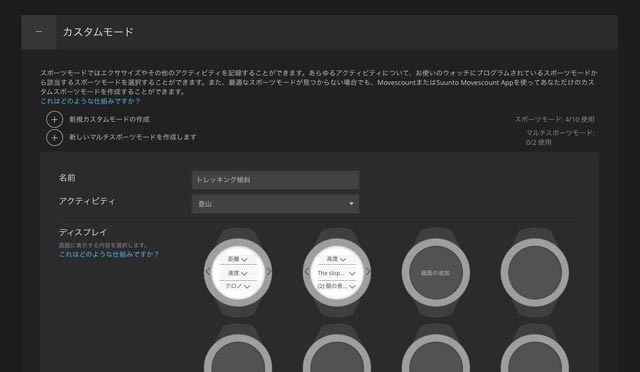
「保存」します。
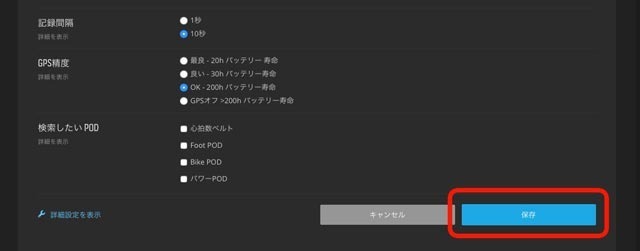
カスタムモードに保存されました。また、Ambit 3で使うために「このスポーツモード…」がオンになっていることに注目。
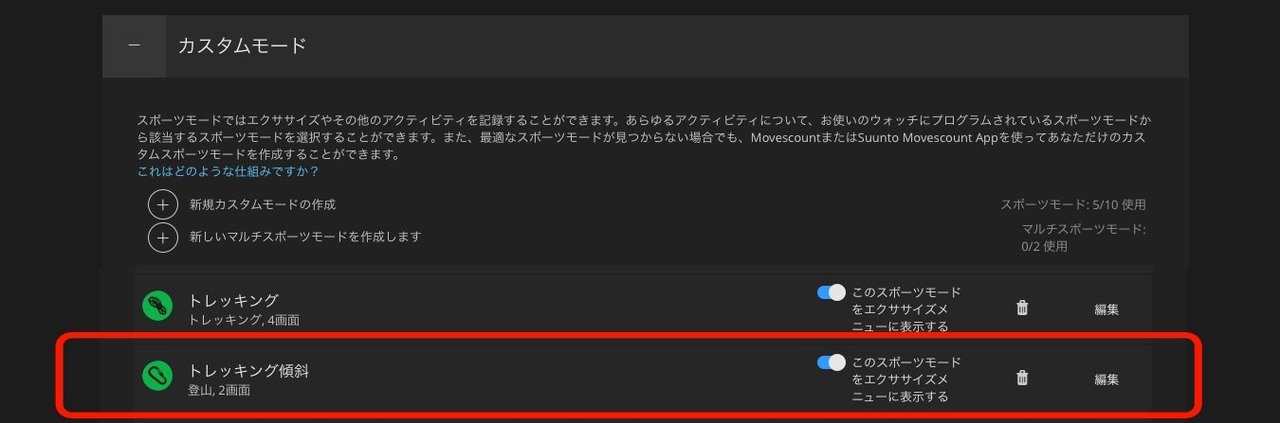
参考: カスタムモード測定基準の選択
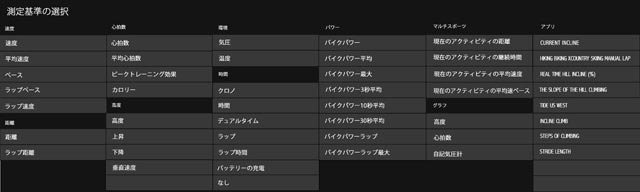
右端の「アプリ」は、自分のデータをそのまま掲載しています。
4.Ambit3とリンクする
Ambit 3をパソコンに接続して、データを移行します。

5.Ambit 3 の操作
やっと最後になります。.Ambit 3の操作です。
(1)右上ボタンを押す
(2)「エクササイズ」を選んで、右中央ボタンを押す
(3)「トレッキング…」(4.で作成したメニュー)を選んで、右中央ボタンを押す

左画面が、4.で作成した画面その1です。右中央ボタンを押すと、画面その2が表示されます。
中央に傾斜が表示されます。

この記事の続きは、 SUUNTO APP(スント アプリ) の使い方 応用編 をご覧ください。
2016年06月23日
SUUNTO Ambit3 のルートナビゲーション -再更新版-

SUUNTO Movescount のサイトがリニューアルされました。そこで、ルートナビゲーションについて、記事を作り直しました。2016年10月時点の内容となっています。サイトリニューアル後の、不具合が解消されました。
さらにインターフェイスが変更されたので、-再更新版- として記事を部分的に、修正しました。
記事では、 ヤマレコ のGPXルートをAmbit3に移行してみます。
記事のチャプター
1.GPXファイルをダウンロード
インターネットでGPXファイルを探して、ダウンロードします。
今回は、「 ヤマレコ 」から、「 手箱山 」のルートをダウンロードしました。
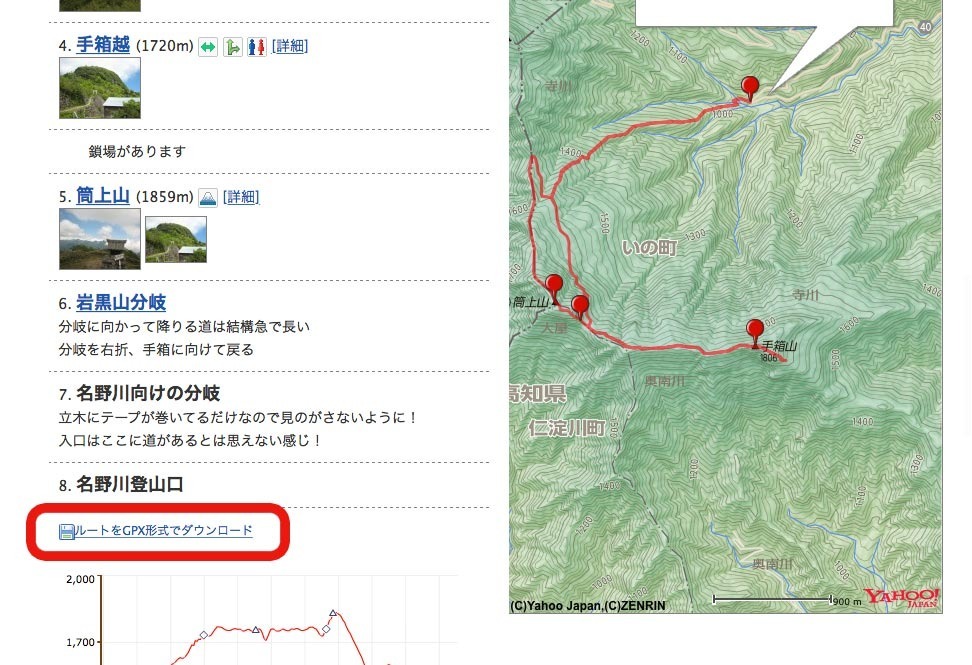
ダウンロードファイル
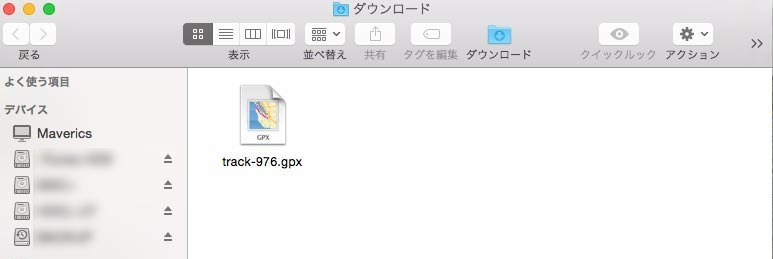
2.Movescountにルートをインポート
Movescountにて、ログインします。上中央の「マップ」をクリック。
ご覧のマップ画面に変わるので、左下のボタンをクリック。

「ルートのインポート」をクリック
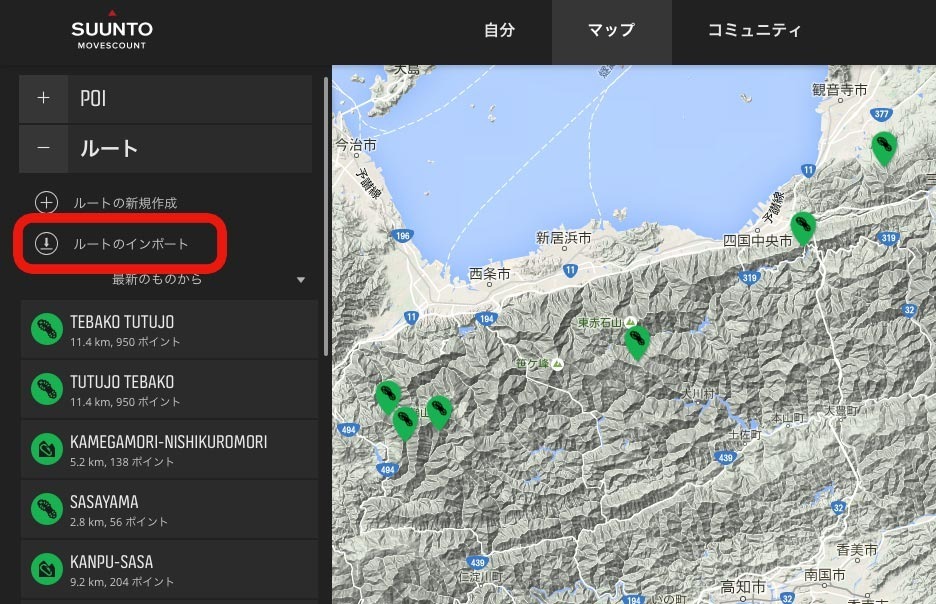
先にダウンロードしたファイルを選択。
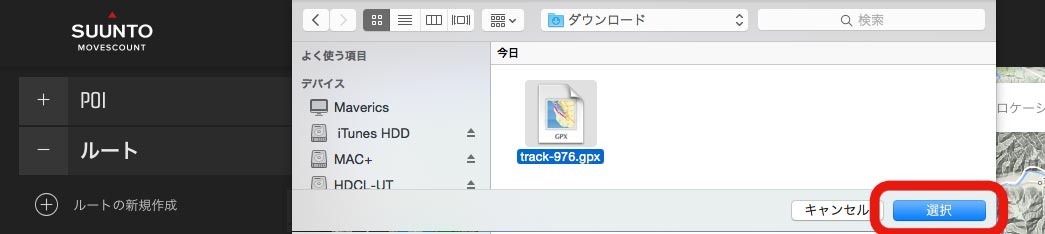
名前をつけて保存する。(日本語の名前はエラーします。半角英語にて。)
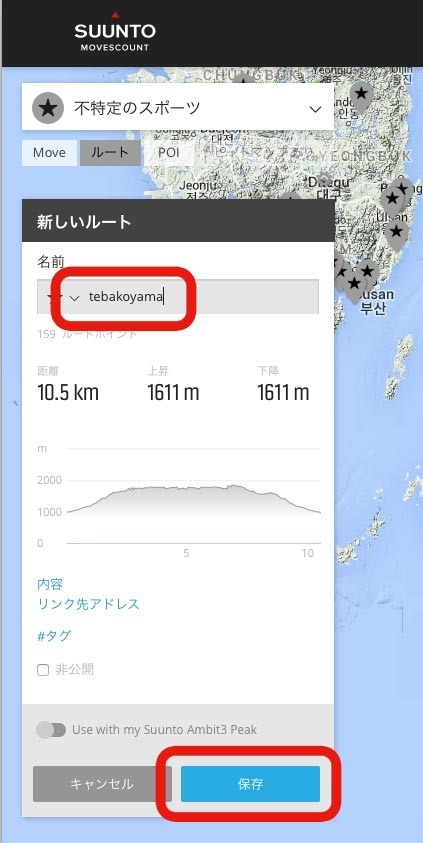
3.ナビゲーション設定
ナビゲーションを設定します。「自分」のメニューから「マイウォッチ」をクリック
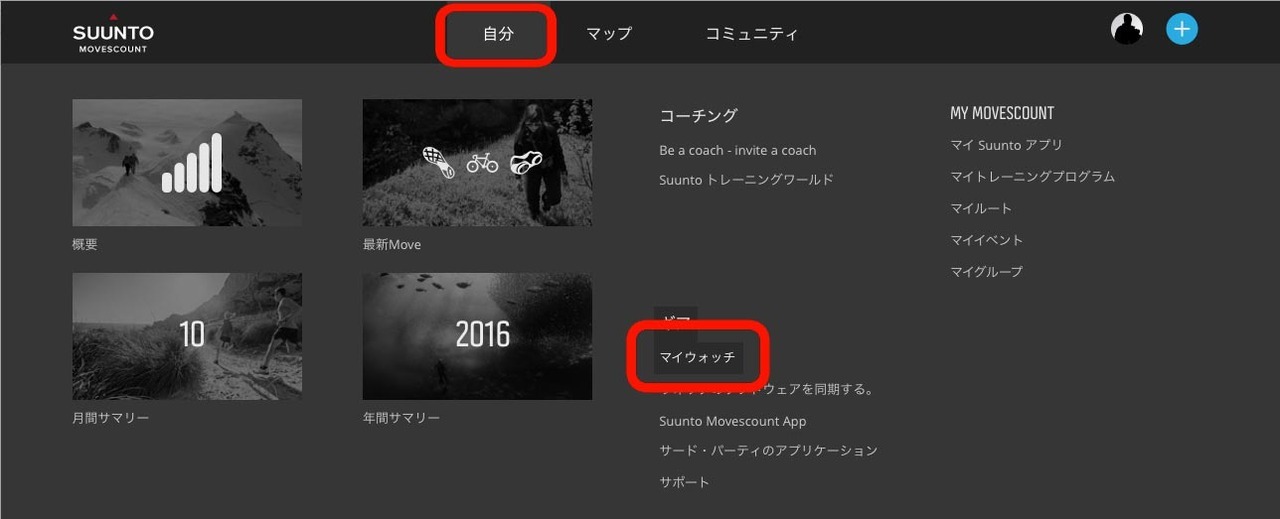
下の方の「ナビゲーション」をクリック
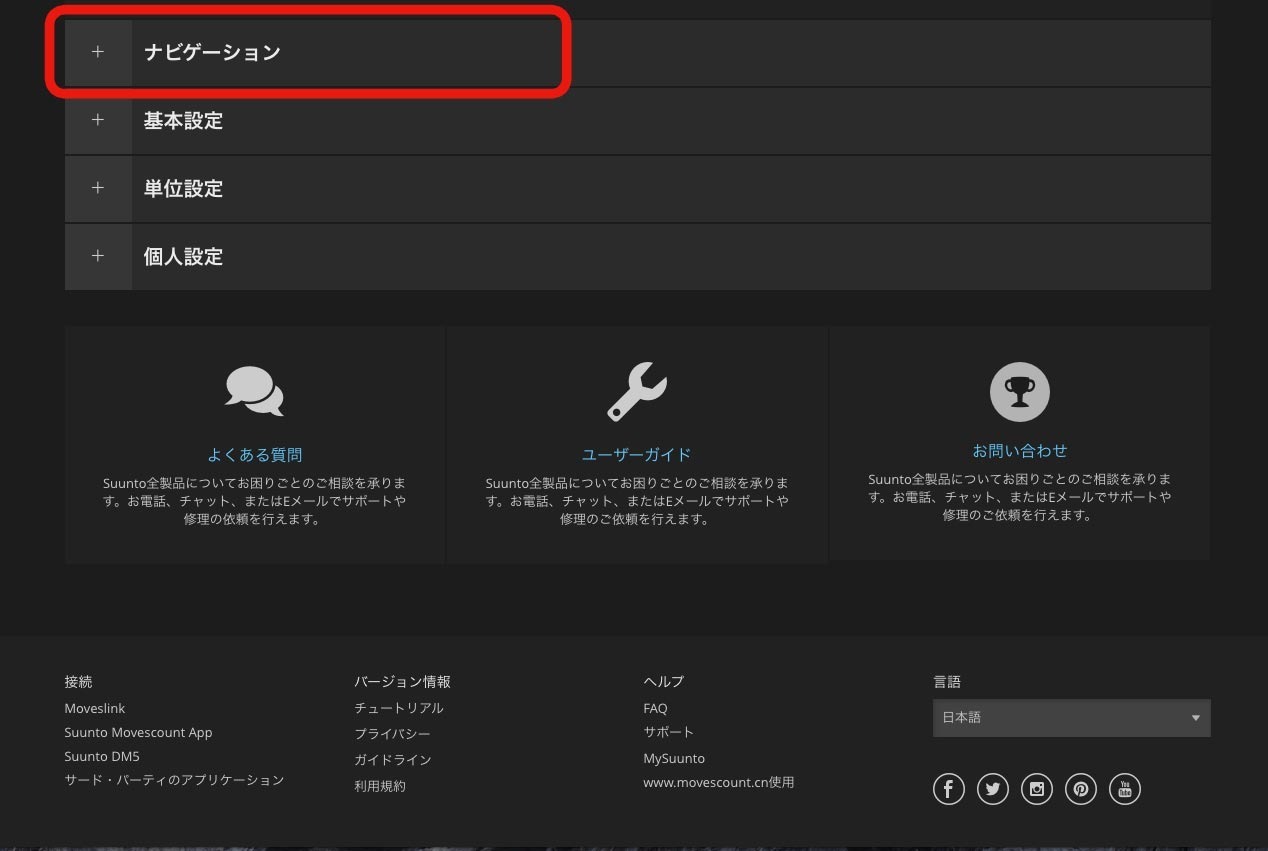
「ルート」をクリック

(ABC順に並んでいる)ルートを探して、「このスポーツモードをエクササイズメニューに表示する」をオンにする。
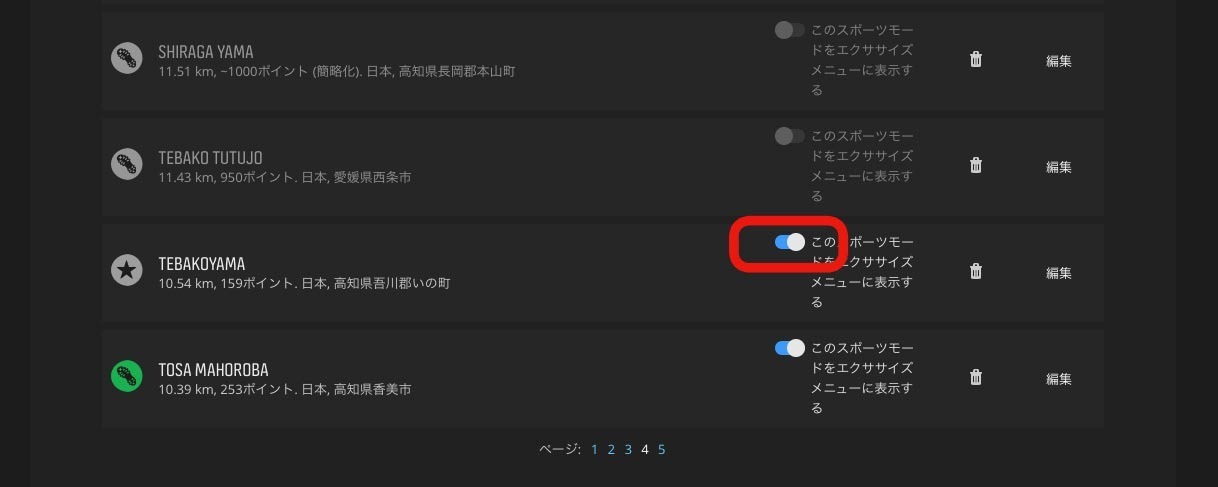
4.Ambit3とリンク
Ambit3をパソコンに接続して同期します。
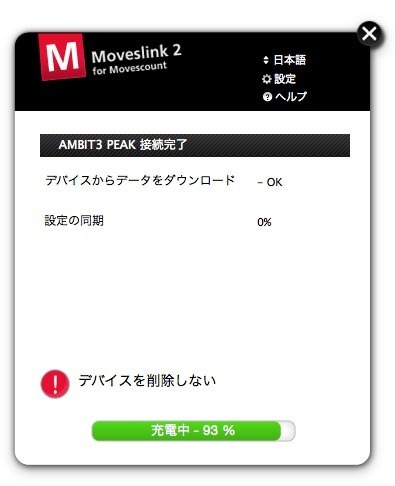
5.Ambit3の操作
次からは、Ambit3の操作です。基本操作をおさらいしておきます。

では、右上ボタンでメニューを表示。上下ボタンで、真ん中に「ナビゲーション」を表示させる。

「ナビゲーション」で、中央ボタンを押す。次に上下ボタンで、真ん中に「ルート」を表示させ、中央ボタンを押す。

「ルート」が表示されるので、今回は「tebakoyama」で中央ボタンを押します。さらに、「A」で中央ボタンを押します。
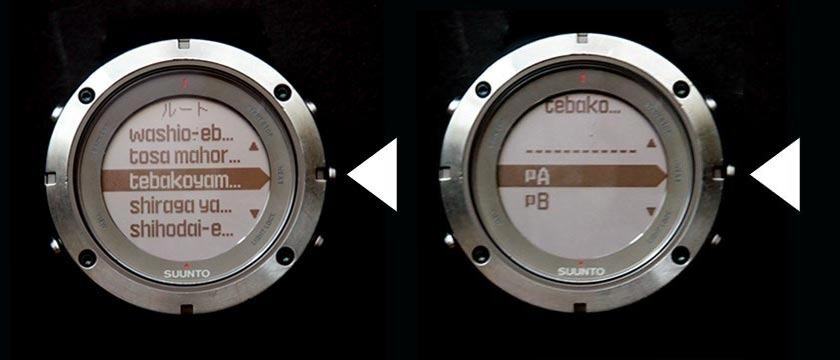
次に「ナビゲート」を選択します。地図が表示されました。しかし、現在地から離れているので、表示がちっこいです(笑)。

ここからは、もうちょい大きいルートで説明します。
左下ボタンを押すたびに、下記モードに切り替わります。また三角形の矢印で、進む方向を示しています。

使用法としては、
(1)通常は、ウェイポイントナビで、残距離と方向を確認
(2)分岐などで、ズームに切り替え、方向を確認
(3)フルトラックで、ルートを外れないよう、現在地を確認
こんな感じでしょうか。
注意!ルートナビゲーション使用中は、エクササイズは使用できません。
GPSのトラッキングは、スマホを一緒に持って行って、Movescount アプリをご使用ください。
訂正
エクササイズを使用しながら、ナビゲーションを呼び出す方法がありました。
SUUNTO APP [ GPS MAP ]を使用する方法です。
具体的には、 SUUNTO APP [ GPS MAP ] 山歩きに最適アプリ! をご覧ください。
2016年05月19日
SUUNTO AMBIT 3 高度計を調整

山登りをしていて、山頂の標高がピタっと合ってほしい。
この希望に少しでも近づけるよう調整をしてみた。
ちなみに、SUUNTO AMBIT 3の高度計は、 FusedAlti? (ヒューズドアルチ)という方式で、表示されています。これは、絶対気圧による高度計とGPSによる高度測定を組み合わせて、より正確に現在高度を計測するための方式です。期待できますね。
ちなみにトップ画像の表示に「ref 45m」とあるのは、ref = reference(参照)の意味だと思います。
この記事は、SUUNTO AMBIT 3 の高度計の手動調整の方法と「標高ピタリ!」に挑戦する、という二つのテーマで構成されています。
1.オプションを表示する
右中央ボタンを長押し。この 長押し が全て。これを覚えたら後はなんとかなります。
オプションを表示する。

2.「高度計/気圧計」を選択
右下(または上)ボタンを押し、「高度計/気圧計」を中央に選択して、右中央ボタンを押す。

3.「標準数値表示」を選択
次も、上の 2. と同じ要領です。
右下(または上)ボタンを押し、「標準数値表示」を中央に選択して、右中央ボタンを押す。

4.「高度の選択」から調整
「高度の選択」で右中央ボタンを押し、「高度」を表示。
右上、または右下ボタンを押して、調整する高さに変更する。

5.終了
高度の変更が完了したら、右中央ボタンを長押しして、終了する。
長押し に始まり、 長押し で終わるのです。

以上で、高度の調整は完了です。
では、実際にどの程度、正確に表示されるのか、実践してみます。
まず問題になるのは、 登山口の標高。
今回は、「寒風山トンネル登山口」にて山と高原地図の1,130mを採用。
ex1.登山口で調整
登山口で、1,130mに調整。

ex2.寒風山 山頂
さあ、寒風山 山頂です。正解は、1,763mです。

惜しかった〜、SUUNTO君は1,766mでした。
「そんなに、ピッタリになる訳がないでしょう。」あなたの声が聞こえます(笑)。
「けど、FusedAlti? (ヒューズドアルチ)ですから。」意味分からず、私が答えます。
ex3.笹ヶ峰 山頂
ちなみに、このあと登った笹ヶ峰は、公式1,859m。SUUNTO君は、1,866m。
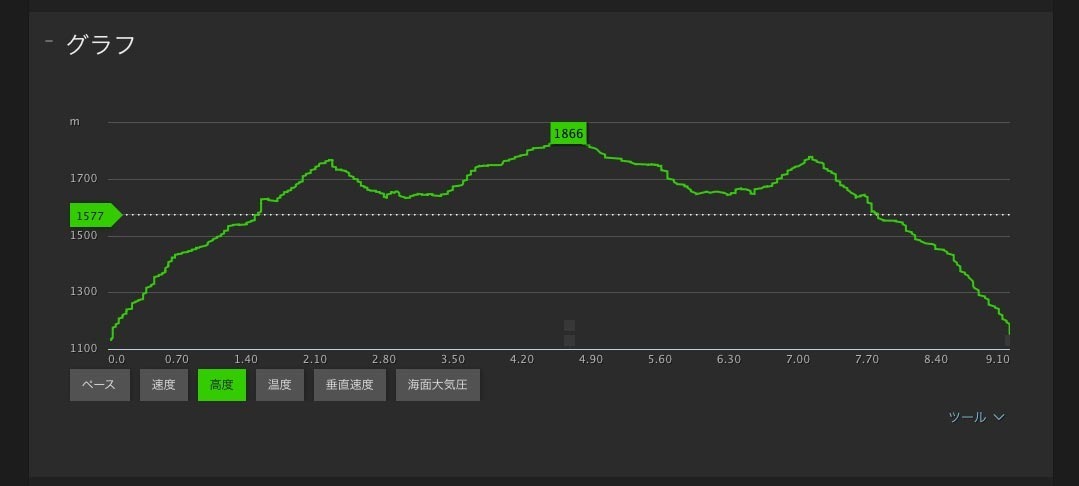
結論:相当高精度に高度表示ができる。ピタリは無理だけど。
ex4.筒上山 山頂
(2016/6/18 天候:晴) 土小屋登山口で、1,492m(伊予の国)にセットしてチャレンジ。1.859.3mに対して、1861m。おしい!

ex5.奥工石山 山頂
(2016/7/2 天候:曇) +8mの1524mを表示。まあまあかな。

ex6.伊予富士 山頂
(2016/9/10 天候:晴) 1,756mに対して、+2mの1,758mを表示。惜しい。

ex7.平家平 山頂
(2016/10/2 天候:曇〜小雨) 1,693mに対して、+5mの1,698mを表示。惜しい。

ちょっと「+」側に振れるのかな、と最近思っている。
SUUNTOの新型が発売されています。「トラバース」欲しいな。
SUUNTO(スント) 登山 トレッキング GPS TRAVERSE BLACK トラバース ブラック 【日本正規品】 SS021843000
新品価格
¥47,141 から
(2016/5/20 18:22時点)
タグ: 高度計の調整
2016年03月25日
SUUNTO Ambit3 で APP(アプリ)を使う

SUUNTOのMovescountサイトが、更新された。非常に洗練されたと思います。(クール!)
しかし、大幅なインターフェイスの変更で、使い方が分かりづらい思います。
そこで、 APPの使用方法と、エクササイズの基本的な使い方について 、説明書を作りました。
(記事の変更日:2016/10/28 インターフェイスが度々変更のに対応しています。)
記事のチャプター
1.Movescountにログイン
まずは、Movescountにログインします。ログインしたら、「コミュニティ」をクリック
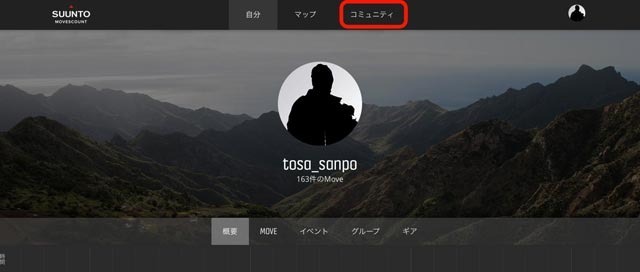
サブメニューが表示されるので、「APP」をクリック
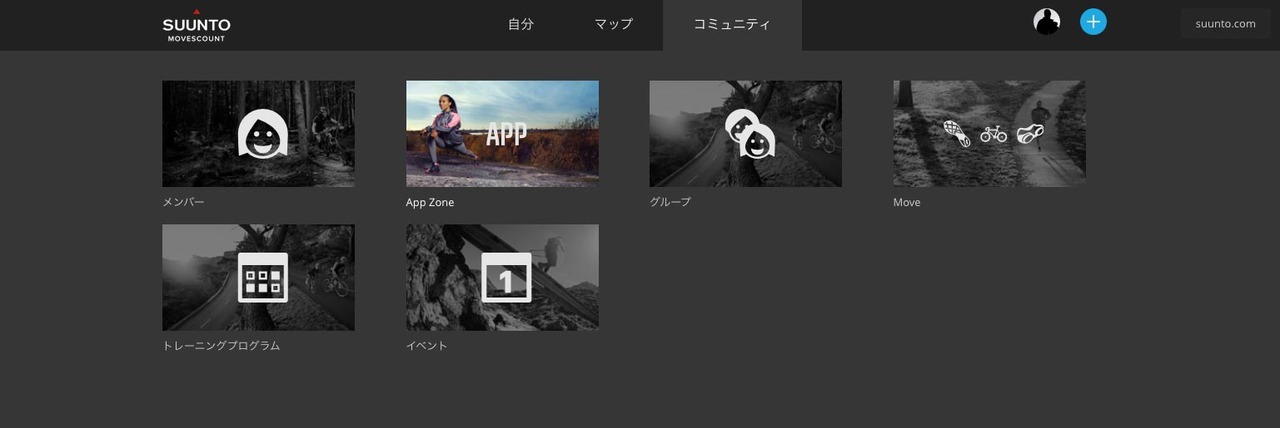
3.APPを組み込む
次に、このページから、右下のAPP「CURRENT INCLINE」をクリック
(CURRENT INCLINE = 現在の傾斜 傾斜を%で表示するアプリ)
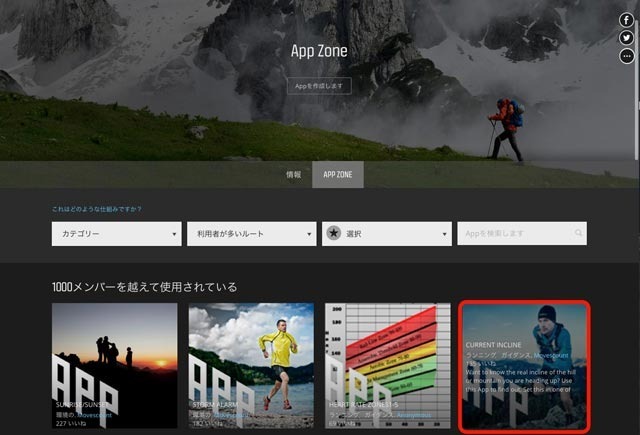
「コピーを作成」をクリック
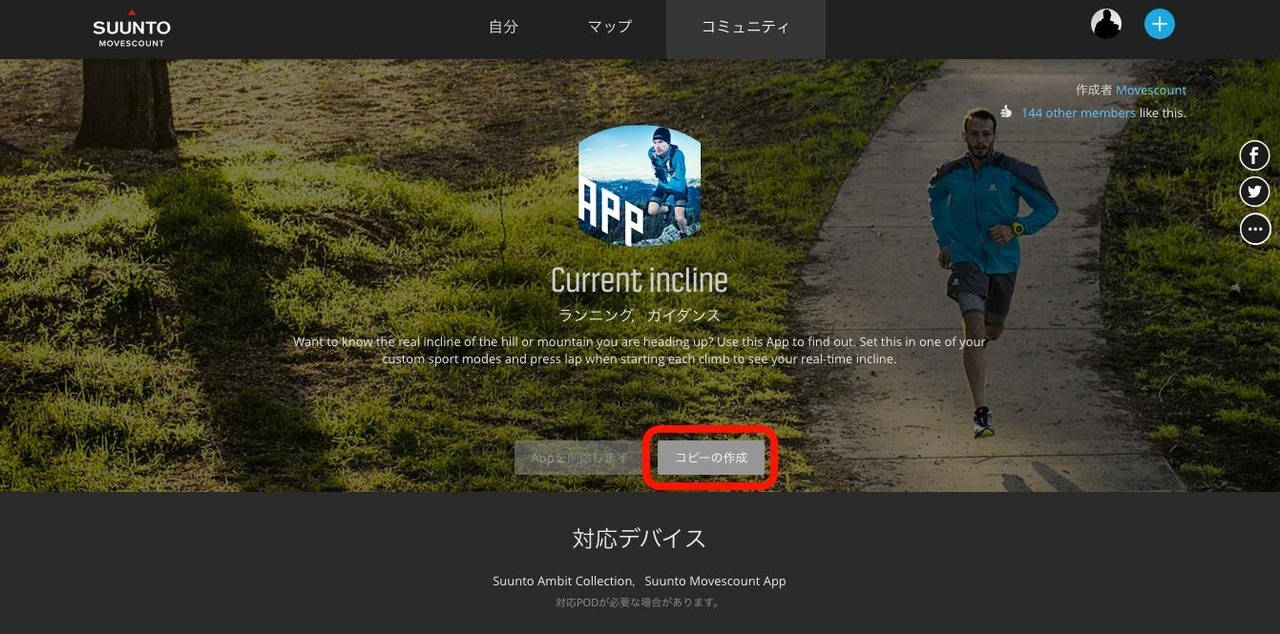
(任意の)名前等を入力。全角は使用不可なので、半角英語にて。今回は「The Slope of the hill climbing」という名前にします。
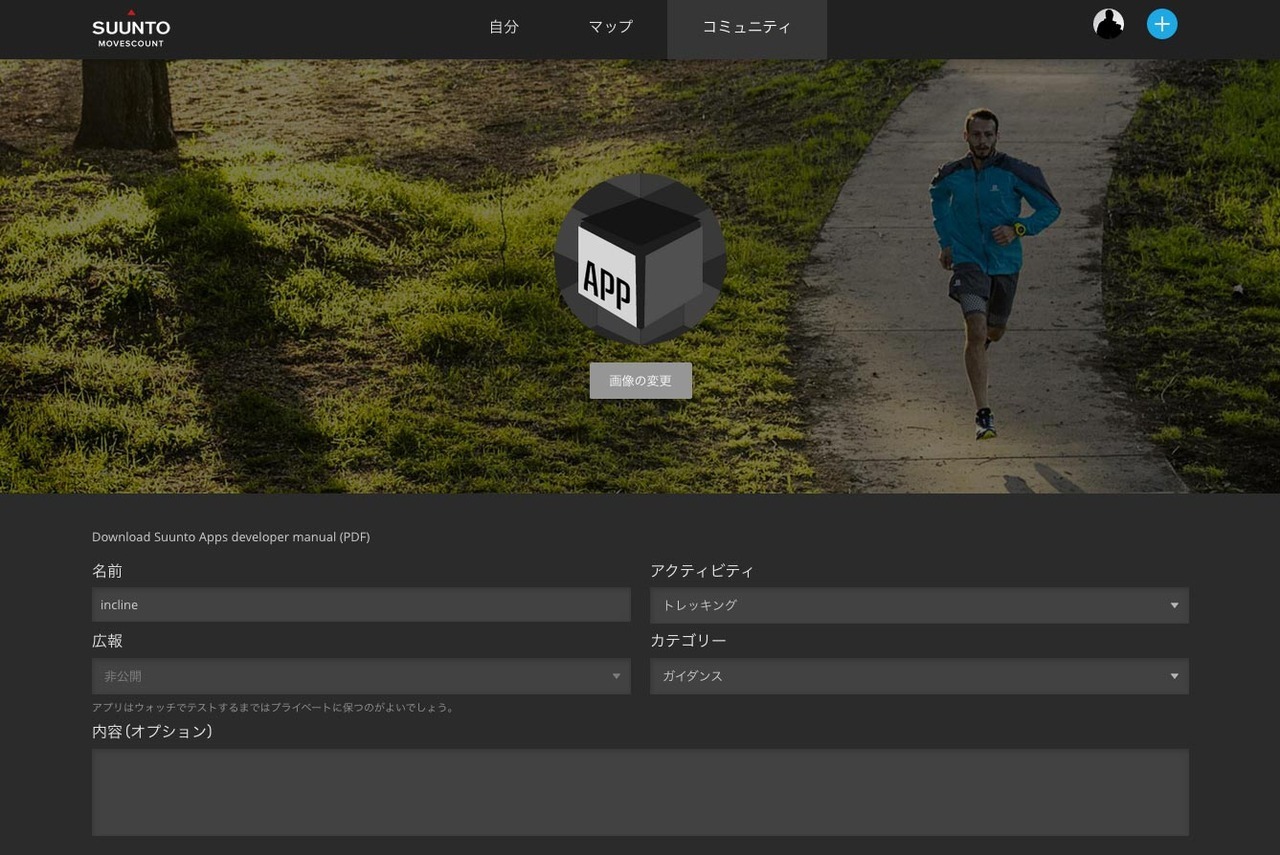
画面一番下まで、スクロールして、「保存」をクリック
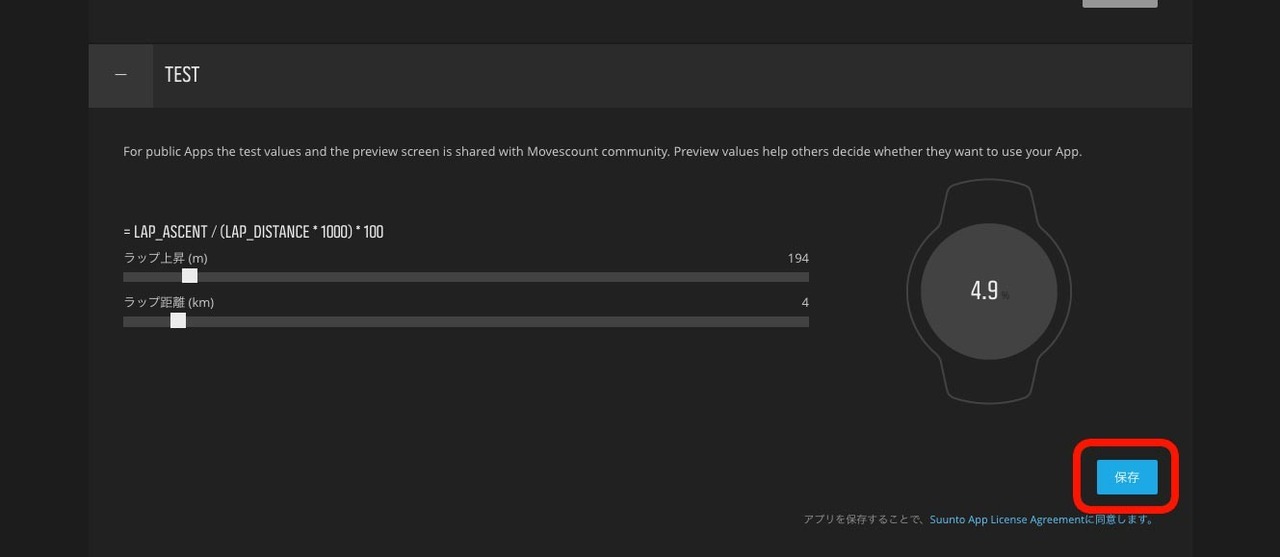
4.Ambit3のための設定
次は、Ambit3 に組み込む(表示方法)ための設定となります。
「自分」をクリック、サブメニューの「マイウォッチ」をクリック。

「カスタムモード」をクリック、次に「新規のカスタムモードの作成」をクリックします。
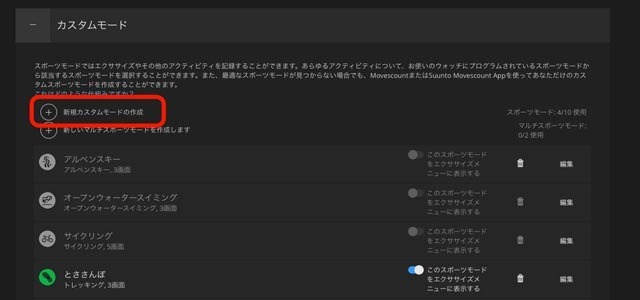
エクササイズ画面を作成します。
デフォルトでは、上に「距離」中央に「速度」下に「クロノグラフ(経過時間)」の表示となっています。
今回は、2画面にしたいので、右側の時計の図をクリックします。
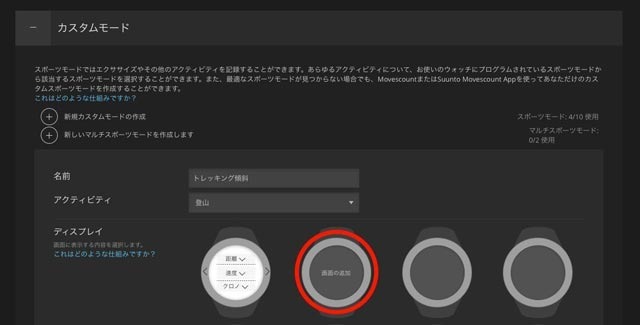
「この行に表示する内容を選択」となりますので、「My Apps(マイ・アプリ)」をクリック。
「3.APPを組み込む」で作成した「The Slope of the hill climbing」の、ラジオボタンをクリック。
最後に「OK」をクリック。
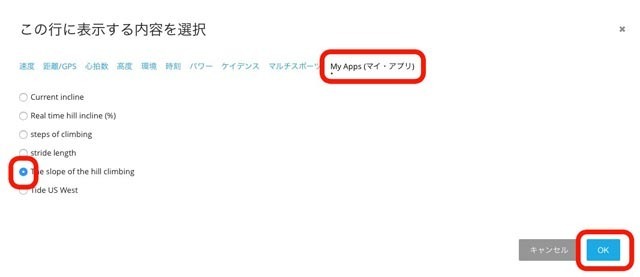
完成しました。2画面目の中央に、傾斜が表示されるセッティングができました。
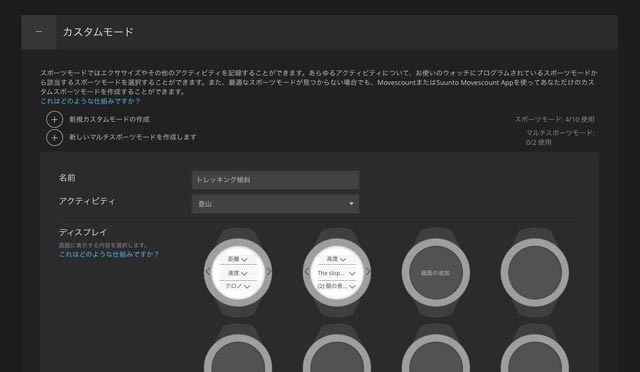
「保存」します。
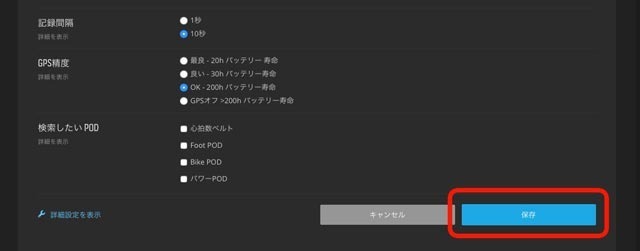
カスタムモードに保存されました。また、Ambit 3で使うために「このスポーツモード…」がオンになっていることに注目。
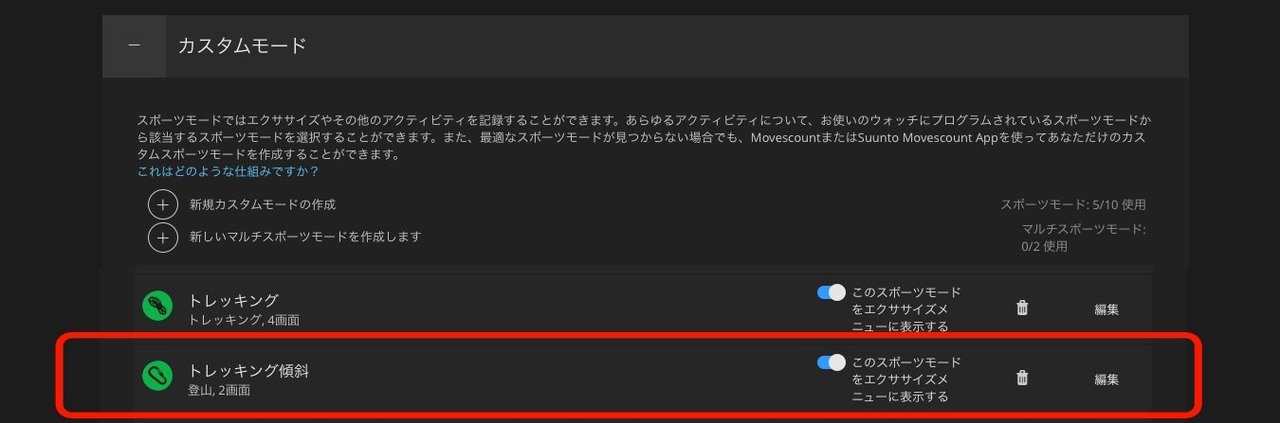
5.Ambit3とリンクする
Ambit 3をパソコンに接続して、データを移行します。

6.Ambit 3 の操作
やっと最後になります。.Ambit 3の操作です。
(1)右上ボタンを押す
(2)「エクササイズ」を選んで、右中央ボタンを押す
(3)「トレッキング…」(4.で作成したメニュー)を選んで、右中央ボタンを押す

左画面が、4.で作成した画面その1です。右中央ボタンを押すと、画面その2が表示されます。
中央に傾斜が表示されます。

後日、使ってみた。
数十メートル歩いたら、傾斜が表示された(9.1%のとこ)。GOOD!

2016年02月02日
SUUNTO Movescount 登録メールの変更
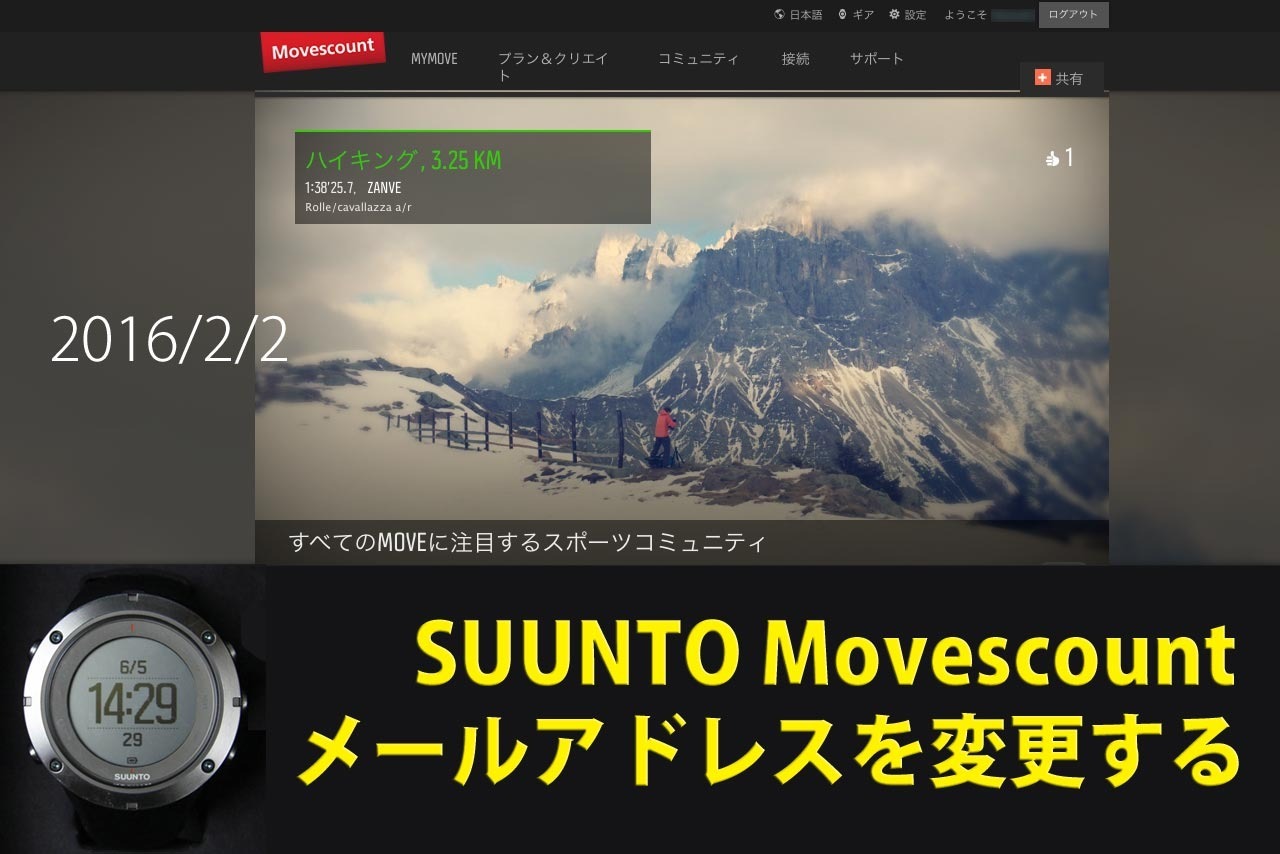
必要に迫られて、SUUNTO Movescount 登録メールの変更が必要となりました。
(1) メールを解約した
(2) MovesLinkが使えなくなった
(3) 登録メールアドレスを変更した という訳です。
私の作業環境 OS : MacOS 10.10.5 ブラウザ : Safari 9.0.3 ソフト : Moveslink2 Ver.1.3.23
iPhone 6
1.Movescountにログイン
ログインしたら、右上の「設定」→「Movescount設定」をクリック

2.登録メールを変更
(1) 「電子メールアドレスを変更してください」をクリック
(2) 新しいメールアドレスを入力
(3) 「変更」ボタンをクリック

3.パスワードを入力
パスワードを入力して、「OK」ボタンをクリック

4.メールを確認
メールソフトを立ち上げて、Movescountからのメールを確認してください。
リンク(青色部分)をクリックして、変更を完了してください。
このリンクは有効期限が1時間で、無効となります。

5.メール変更完了
ブラウザが起動して、このような表示画面となります。
あなたのEメールアドレスを変更しました。
Movescountに新しいEメールアドレスでログインしてください。
あなたがアプリを使用している場合は、iPhoneや3rdパーティアプリのEメールアドレスをアップデートしてください。
あなたのメールアドレスは、あなたのMoveを送信するために使用されます。私たちはあなたのMoveを失いたくありません。

5.MovesLink2の変更
MovesLink2を起動して、「設定」をクリック
6.登録メールを削除
接続先でメールアドレスが表示されるので、「削除」をクリック

7.Moveslink 2を一旦終了
Moveslink 2を終了させる。
《Macの場合》右上の「×」ボタンではなく、メニューバーのアイコンで終了させる。
《Windowsの場合》右上の「×」ボタンではなく、タスクバーのアイコンで終了させる。

8.Moveslink 2を再び起動
Moveslink 2を再び起動します。すると、下記の画面が表示されると思います。
表示されない場合は、お手持ちのSUUNTOの時計を接続してみてください。
表示されたら、「MOVESCOUNT に接続」をクリック

9.新しいメールを設定
新しいメールアドレスとパスワードを入力して、「ログイン」をクリック

以上で完了です。結構手こずったので、記事にしてみました。ご参考に。


















