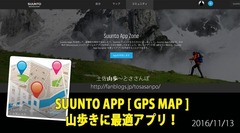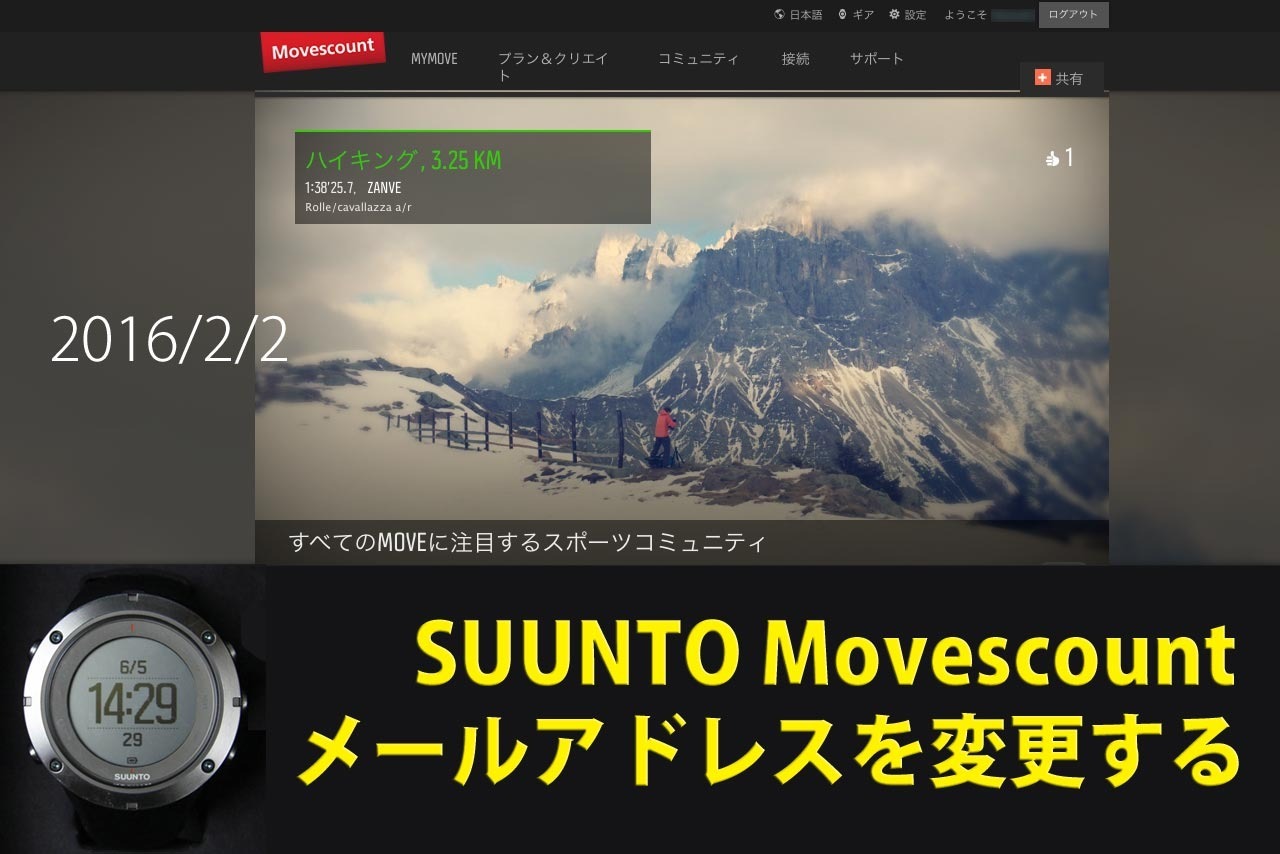
(2) MovesLinkが使えなくなった
(3) 登録メールアドレスを変更した という訳です。
私の作業環境 OS : MacOS 10.10.5 ブラウザ : Safari 9.0.3 ソフト : Moveslink2 Ver.1.3.23
iPhone 6
1.Movescountにログイン
ログインしたら、右上の「設定」→「Movescount設定」をクリック

2.登録メールを変更
(1) 「電子メールアドレスを変更してください」をクリック
(2) 新しいメールアドレスを入力
(3) 「変更」ボタンをクリック

3.パスワードを入力
パスワードを入力して、「OK」ボタンをクリック

4.メールを確認
メールソフトを立ち上げて、Movescountからのメールを確認してください。
リンク(青色部分)をクリックして、変更を完了してください。
このリンクは有効期限が1時間で、無効となります。

5.メール変更完了
ブラウザが起動して、このような表示画面となります。
Movescountに新しいEメールアドレスでログインしてください。
あなたがアプリを使用している場合は、iPhoneや3rdパーティアプリのEメールアドレスをアップデートしてください。
あなたのメールアドレスは、あなたのMoveを送信するために使用されます。私たちはあなたのMoveを失いたくありません。

5.MovesLink2の変更
MovesLink2を起動して、「設定」をクリック
6.登録メールを削除
接続先でメールアドレスが表示されるので、「削除」をクリック

7.Moveslink 2を一旦終了
Moveslink 2を終了させる。
《Macの場合》右上の「×」ボタンではなく、メニューバーのアイコンで終了させる。
《Windowsの場合》右上の「×」ボタンではなく、タスクバーのアイコンで終了させる。

8.Moveslink 2を再び起動
Moveslink 2を再び起動します。すると、下記の画面が表示されると思います。
表示されない場合は、お手持ちのSUUNTOの時計を接続してみてください。
表示されたら、「MOVESCOUNT に接続」をクリック

9.新しいメールを設定
新しいメールアドレスとパスワードを入力して、「ログイン」をクリック

以上で完了です。結構手こずったので、記事にしてみました。ご参考に。
【このカテゴリーの最新記事】