2012年11月の記事
全28件 (28件中 1-28件目)
1
-
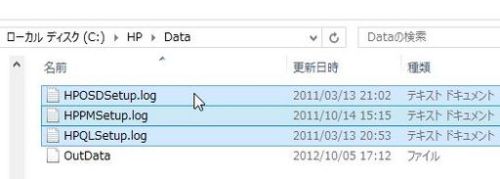
Windows Explorerでいくつかのファイルを圧縮/解凍する : 大道無門(パソコンとインターネット)
ファイルを圧縮してひとまとめにするアプリケーションソフトはいろいろあるのだが、そういうソフトを使わなくてもWindows Explorerで簡単に圧縮/解凍できる。この機能はWindows 7の時くらいから採用されたのだが、Windows 8でもそのまま引き継がれている。ファイルやフォルダーを圧縮するのは、圧縮したいフォルダーやファイルを右クリックして、「送る」をクリックし、「圧縮フォルダ」をクリックすると圧縮フォルダが作成される。実際には以下のようにまず圧縮したいファイルを選択する。それを右クリックして上の説明のように操作してもいい。もう一つの方法はエキスプローラリボンに共有タグがあるのでそれをクリックし、出てきた画面からzipのマークをクリックする。そうするとそれらのファイルをひとまとめにしたファイル(zipの拡張子がついている)が作成される。圧縮したファイルを解凍するのはzipファイルをダブルクリックすればよい。アシュクされていたファイルのリストが表示される。表示したファイルをクリックすればそのファイルに応じたアプリケーションが起動される。zipファイルを展開するには、クリックするとWindows Explorerの展開の画面が表示されているので、その中の「すべて展開」をクリックすればよい。ファイル名のフォルダー名が作成されてその下にファイルが展開される。
2012.11.30
コメント(0)
-
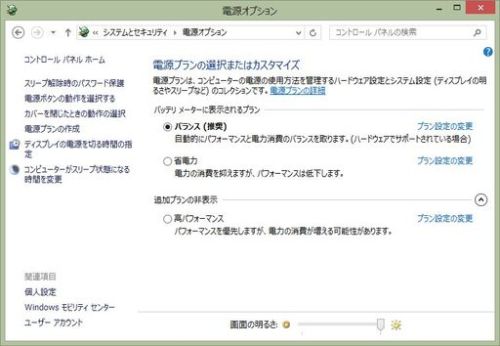
パソコンでスタンバイから復帰したときのパスワード入力を省略する : 大道無門(パソコンとインターネット)
パソコンをスタンバイから立ち上げた時にいつもパスワードを聞かれて、入力するのは面倒という人がいると思う。私もその一人だ。Windows 8では初期の設定ではバッテリ駆動の場合にも電源接続時にもパスワードの入力は必要という設定になっている。これを変更するのは以下のような手順で行う。コントロールパネルの「システムとセキュリティ」をクリックし、出てきた画面で「電源オプション」をクリックする。そうすると以下のような画面が表示される。通常バッテリーメーターに表示されるプランとして、「バランス」が選択されているが、その右側に表示されている「プラン設定の変更」をクリックする。そうすると以下の画面が表示される。画面右下の表示されている「詳細な電源設定の変更」をクリックすると、以下の画面が表示される。この画面では「復帰時のパスワードを必要とする」に「バッテリ駆動」の場合も、「電源に接続」の場合も「はい」が設定されている。そして、それは変更できない状態になっている。それを変更可能にするには、「現在利用できない設定の変更」をクリックして設定を変更可能にする必要がある。クリックすると画面が以下のように変わる。そこで例えば「電源に接続」の「はい」の右側の下向き矢印をクリックして出てきたリストから「いいえ」を選択すればよい。「OK」をクリックすることで設定は完了する。この手順は以前のWindowsでも行えた方法で、Windows 8で特に変わったということはない。注意したいのはパスワードの入力なしでパソコンを立ち上げることができるようになるので、あかの他人があなたのパソコンを立ち上げても、すぐに使える状態になるので注意が必要である。特にWindows 8では完全にシャットダウンという状態にならないような設定になっているので注意が必要である。
2012.11.29
コメント(0)
-

ボールが落ちて音楽を奏でる Android & iPad向け : 大道無門(パソコンとインターネット)
ボールが落ちて音楽を奏でるソフトの紹介です。今回はAndroid & iPad向けです。それぞれのストアで獲得できます。もちろん無料。このソフトもボールが画面の上真ん中から落ちてくるのでそれを画面下に用意されているいろいろのアイコンをドラッグして画面の中に入れてボールを受けるようにする。アイコンはタップすると傾きが変わるので、それでボールの落ちる方向などを調節します。アイコンの並んでいる右側にくの字型のアイコンがあるので、それをクリックすると残りのアイコンが現れます。私のAndroid携帯にインストールして音楽を奏でるようにした画面です。いろいろの形を使っていないが、それでもいい音楽を奏でてくれる。一つのアイコンは横に絶えず動いているので、異なったメロディーになる。アイコンの場所などを工夫すると面白い。[送料210~] microSDHCカード(マイクロSDHCカード) 32GB Class4(クラス4) (microSD 32GB マイクロSD 32GB マイクロSD カード microSDHC):[お一人様2個限定] 上海問屋セレクト microSDHC(マイクロSDHC)カード 32GB Class4(クラス4)(microSD 32GB マイクロSD 32GB microSDカード 32GB マイクロSDカード 32GB microSDHCカード 32GB マイクロSDHCカード 32GB) [メ04]
2012.11.28
コメント(0)
-
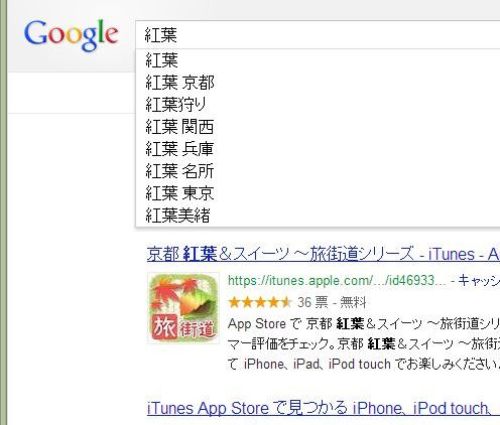
Googleの検索は奥が深い検索ができるのを知っていますか? : 大道無門(パソコンとインターネット)
Google検索はよく使われている検索なのだが、その検索ツールについてはあまり知られていないのではないだろうか。しかし、検索窓に検索語を入れると上のように検索語の候補を列挙してくれるというのは知っているはずだ。この候補の中から、該当するものを選択すると下の画面になる。ここで更に検索窓の下のラインに「ウェブ 画像 地図 ショッピング もっと見る 検索ツール」という表示の中の「検索ツール」をクリックすると以下のような画面に変わる。「ウェブ」を検索しているのだが、それを絞るための項目がそのラインの下のラインに表示される。「ウェブ全体から検索 期間指定なし すべての結果」という表示だ。例えばその中の「すべての結果」の右隣の逆三角マークをクリックすると以下のような画面になりリストが表示される。それを選択することにより、さらに検索した項目を絞ることができるのだ。あるいは「期間指定なし」の右隣の逆三角マークをクリックすると、期間を絞り込むことができる。以下の画面だ。もうひとつ例を挙げておく。「もっと見る」をクリックして出てきたリストの中から「レシピ」を選択し、さらに「検索ツール」をクリックし、「カロリー指定なし」をクリックすると以下のような画面になる。紅葉に関連したお料理の中でカロリーの量を「200 kcal未満」などという料理の検索ができるのだ。以上説明したようにGoogle検索は多彩な検索を可能にしてくれる。[送料210~] microSDHCカード(マイクロSDHCカード) 32GB Class4(クラス4) (microSD 32GB マイクロSD 32GB マイクロSD カード microSDHC):[お一人様2個限定] 上海問屋セレクト microSDHC(マイクロSDHC)カード 32GB Class4(クラス4)(microSD 32GB マイクロSD 32GB microSDカード 32GB マイクロSDカード 32GB microSDHCカード 32GB マイクロSDHCカード 32GB) [メ04]
2012.11.27
コメント(0)
-
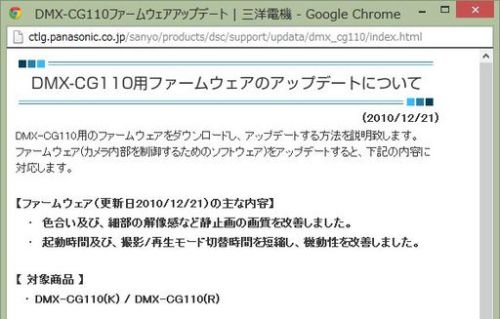
デジタルカメラのファームウェアなどのアップデート : 大道無門(パソコンとインターネット)
先日手持ちのデジタルムービーカメラXactiのファームウェアをアップデートした。普通デジカメなどを購入したときには、ユーザ登録などをやっておくと、購入したデジカメなどのソフトウェアやファームウェアをメーカー側でアップデートしたときにはメールなどで知らせてくれる。しかし、デジカメなどはそういう登録をしなくても普通に使っている場合には問題がないので、登録などをしない人が多いのではないか。私もその一人だ。ところが、先日写真をきれいに撮るということで調べているときに、ひょっとしたら自分の持っているXactiもファームウェアの改善がされているのではないかと思った。そこでSanyoのサイトを調べてみることにした。そうするとファームウェアアップデータ情報というのがあり、対象品番が表示されていた。その中に私の持っているDMX-CG110もリストアップされていたので、ファームウェアのアップデートをやってみることにした。改善内容は以下のようなものである。----------------------------------【ファームウェア(更新日2010/12/21)の主な内容】 ・ 色合い及び、細部の解像感など静止画の画質を改善しました。 ・ 起動時間及び、撮影/再生モード切替時間を短縮し、機動性を改善しました。----------------------------------改善されたのは2010年ということなので、相当前にファームウェアのアップデートが行われていたのだ。文面を見るとうまくアップデートができない人にはカメラ本体宅配便による受付というのもやっているようだ。デジカメなどは致命的な問題ではない限り大きく宣伝しないで、ファームウェアのアップデートで問題を解決している。発売後1,2年のデジカメなどを持っている人は、アップデートがないかを確認して、必要ならば自分でアップデートすることをお勧めする。[送料\210〜] SDカード 32GB Class10(クラス10) SDHCカード32GB|実測17MB/秒の高速書き込み...価格:1,599円(税込、送料別)
2012.11.26
コメント(0)
-
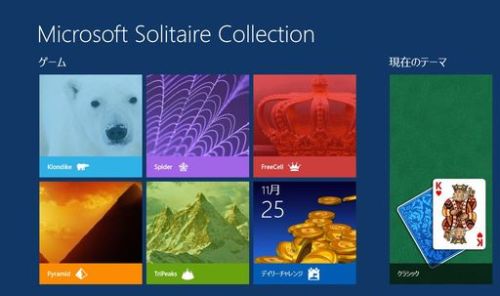
Windows 7のソリティアとかマインスイーパーがWindows 8ではなくなってしまった : 大道無門(パソコンとインターネット)
私は以前からマイクロソフトのソリティア、その中でもフリーセルが好きで、時々パソコンに疲れた時などよく遊んでいた。これが突然Windows 8でなくなってしまった。その代わりといってはなんだが、X-Box版のソリティアがストアで入手できて遊べるようになった。ところが、このソリティアは立ち上がりが遅く、それにその中のフリーセルは動作が遅いうえに、易しすぎるように感じるのだ。それにやり直しの動作もマウスでしかできず、キーボードでのCtl+Zというお決まりのやり直しの動作が効かない。なんとか以前から遊んでいるWindows 7でのデスクトップバージョンのソリティアをWindows 8に取り込めないかと考えていた。その方法がネットの情報からわかったので紹介する。まず、Windows 7をインストールしているパソコンが必要だ。そのパソコンの中にあるソリティアやその他のマイクロソフトのゲームを取り込んで、それをWindows 8のパソコンに移植するのだ。マイクロソフトのゲームのある場所は、C:\Program Files\ の中のMicrosoft Gamesというフォルダーの中だ。そこでそのフォルダーごと手持ちのUSBメモリなどにコピーする。もちろん、オンラインストレージなどでも構わない。(一応Cドライブにシステムが入っていると仮定している)次に C:\Windows\System32\ の中にあるCardGames.dllというファイルをやはりUSBメモリにコピーする。次にそのUSBメモリをWindows 8のパソコンに接続する。そして、Microsoft Gamesのフォルダーを C:\Program Files\ の下にコピーする。さらに CardGames.dll を C:\Windows\System32\ の下にコピーする。普通はこれだけの操作で移動が済みそうなのだが、マイクロソフトのゲームはWindowsのバージョンもチェックしており、それを外さないと立ち上がらない。それを外すにはバイナリーのデータを処理することのできるエディターでそれぞれのゲームの .exeファイルを開いて、その中にある7D 04 83 65 FC 00 33 C0 83 7D FC 01 0F 94 C0というデータを探し出し、その中の 7D というデータを EB に変更する必要がある。こういうのはちょっと手間がかかし少しパソコンに慣れている人でないと難しい。それを一挙にやってくれるアプリケーションがあるのだ。以下のところにある Microsoft Games Ptcherというものだ。http://rghost.net/users/Tito6/releases/Microsoft-Games-Patcherこのサイトの「Download」という箱をクリックするとそのソフトがダウンロードされる。そしてダウンロードしたファイルをダブルクリックし立ち上げて、出てきた画面の下真ん中の「Patch」をクリックするとよい。上に書いたデータの変換を一挙にやってくれる。(ただ、注意しないといけないのはMicrosoft Games Ptcherを立ち上げる前に警告文が出てくるのだが、それは気にしないで無視する必要がある。)Microsoft Games Ptcherで処理した後(つまりそれぞれのゲームの .exeファイルのデータを書き換えた後)、マイクロソフトのゲームはWindows 8で正常に動くようになる。簡単にゲームを立ち上げるようにするには、それぞれのゲームの .exeファイルを右クリックしてショートカットをデスクトップ上に作成すればよい。もちろん、よくわかっている人はそれらのファイルをスタートスクリーンやタスクバーに取り込んでもよい。なおマルチプレイヤーのゲームについてはこれだけでは済まない。以下のところにある説明を読んでその指示通りやる必要がある。http://forums.mydigitallife.info/threads/33214-How-to-use-Microsoft-Games-from-Windows-7-in-Windows-8このサイトに詳しく説明されている。
2012.11.25
コメント(15)
-
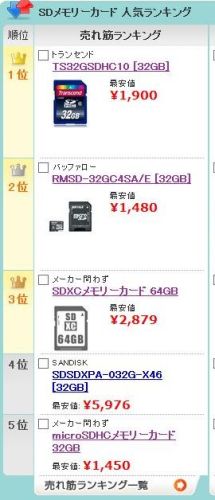
32GBのSDカードを購入した : 大道無門(パソコンとインターネット)
SDカードを購入した。SDカードについてはもうそれほど私は必要としていない。オンラインストレージに慣れてしまったので、必要性が減ってしまったためだ。それにもともと2GB、4GB,8GBといくつか持っているので、それで間にあってしまっている。今回購入したのは手持ちのビデオカメラ用ということで、長い時間の動画を撮るのに必要だと考えて購入した。手持ちのデジタルムービーカメラは、Xacti DMX-CG110である。内蔵メモリに16GBを持っているのでそれだけでも十分なのだが、もう少し余裕を持っておいた方がいいかと考えたわけだ。さっそく価格コムでSDカードの価格を調べてみた。売れ筋ランキングの1位はトランセンドの32GB、2位はバッファローの32GB、3位はメーカー問わずの64GBである。このリストを見て私は2位のバッファローのものを購入することにした。1位と2位の差は、速度がClass10とClass4の差だろうと考え、この際スピードはあまり重要ではないとした。動画の撮影をする時には書き込み速度が重要になってくるわけだが、私のXactiではそれは問題ではないはず。それと1位のものはSDHCメモリカードなのだが、2位のものはmicroSDHCメモリカードという点でも2位の方が気に入った。他の用途に使用する場合にmicroの方が対応する機器が多いということだ。3位の64GBに手が出なかったかというと、価格がやはり高いということだ。そんなに差がないと言われるかもしれないが。メーカーがしっかりしたところだとか、そうでないところとかで問題にする人もいるが、まあメモリカードに関してはよほどのことがない限り問題ないと思っている。そもそもメモリ自体を造っているところが限られているので、たとえ品質レベルはそれらのメーカーに差があるとしても、一般的に使用するにはどのメーカーも問題にするレベルではない。何かたまたま出来た不良品が誤って流出したというなら別だが。そういう場合は流出する量も1個とか2個とかではなく多いだろうから、大問題になるはずなので。ということで、バッファローの32GBのSDHCメモリーカードを1480円(送料無料)でAmazonで購入した。この手の商品は簡単に封筒で送れるので、量販店との価格差はついてしまう。量販店で購入するよりも通販で購入するのがお勧めだ。
2012.11.24
コメント(0)
-
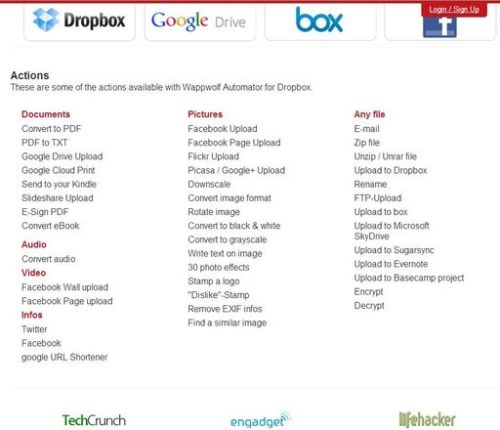
WappwolfでDropboxのフォルダー内の写真をFlickrに自動アップロードする : 大道無門(パソコンとインターネット)
Wappwolfというサイトがある。ここではオンラインストレージに関連した自動操作をいろいろと行ってくれる。http://wappwolf.com/対応しているオンラインストレージは、Dropbox、Box、Google Driveなどである。ホームページにはいろいろのことができるように書いてある。今回は「Dropboxのフォルダー内にある写真をFlickrに自動アップロードする」というのと、「Dropboxのフォルダー内にあるPDFファイルをKindleに送付する」というのをやってみた。「Flickrへアップロード」については全く問題なく約100枚の写真が自動的にアップロードされた。「PDFファイルをKindleに送付」については、ファイル名が日本語だったことで変になったが、その内容に関しては問題なく、Kindleで読むことが可能になった。いずれの場合もDropboxへのアクセスをWappwolfが可能になるようにパスワードを示さないといけないので、ちょっと心配な面がある。
2012.11.23
コメント(0)
-

マイクロソフトのSkyDriveで同期の選択が可能に、そして共有も : 大道無門(パソコンとインターネット)
マイクロソフトは15日にSkyDriveのアップデートを発表した。Windows File Explorerからファイルやフォルダーを選択して、同期を取れるようにしたことと、それらのファイルやフォルダーを共有することができるようにしたのだ。さらにWindows PhoneやAndroid向けにSkyDrive用の改善したアプリをリリースした。またSkyDriveの利用容量は6か月前に比べて倍増しているそうだ。まずはファイルやフォルダーを選択して同期する機能だ。例えば写真や書類などをSkyDriveに保存している場合に、その中の必要なものだけを指定して、それだけを同期することが可能になった。上の画面のように、右下の隠れているインディケータの中からSkyDriveのインディケータを右クリックする。表示されたリストから、「設定」を選択してクリック。出てきた画面で「フォルダーの選択」のタグをクリックすると上の画面になる。そこで「フォルダーの選択」ボタンをクリックする。上の画面が表示されるので、「同期するフォルダーを選択する」の丸印をクリックする。そうすると同期するフォルダーを選択できるように上の画面ようにリストが出てくるので、選択すればよい。フォルダーやファイルを共有するのは簡単にできる。Windows File Explorerで表示されたSkyDriveのファイルやフォルダーを右クリックして、出てきたリストの中からSkyDriveをクリックすると以下のようなリストが出てくる。上の画面で「共有」をクリックすると共有するための画面が出てくるのでその指示通り、共有したい相手にメールを送ればよい。
2012.11.21
コメント(0)
-

ボールが落ちて音楽を奏でるのを楽しむ : 大道無門(パソコンとインターネット)
何にもない黒い画面から球が落ちていく。その球が黒い画面の外に出ないように線を描いていく。そうすると、その線にボールが当たったら音が出て面白い音楽ができていくという、ただ単にそれだけのサイトがある。単純だが面白いサイトだ。以下のところにある。「Ball Droppings」最初の画面で左上のところから小さなボールが落ちてくるのがわかる。それを遮るようにマウスで線を引くのだ。その線にボールが当たるとバウンドして別の動きをする。その動きをまたさえぎるように線を引くだけだ。線はその端をクリックすることで引き直すことができる。音は音程が当たり方で変わるのだが、どういう場合に音程が高いとかいうのはよくわからない。これがわかるとさらに面白いと思うのだが。いくつかの操作は画面の下方法にあるボタンで行える。画面をリセットしたり、ボールが落ちる頻度や重力を変更することも可能だ。このサイトは単純なので面白いのかもしれないが、例えばボールの落ちる頻度をあるサイクルで変更できるようにするとか、線があるタイミングで消えたり現れたりするように設定できるようにするとか、複雑にすることも可能だ。
2012.11.20
コメント(0)
-
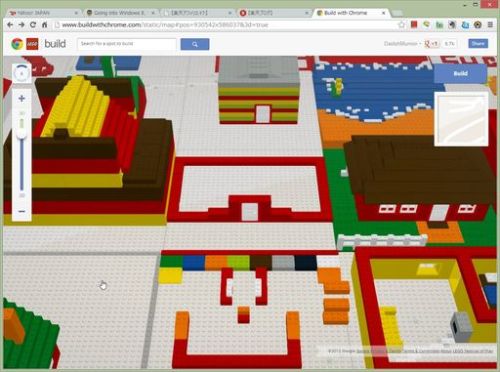
Chromeを使ってLegoでオーストラリアに家を建てよう : 大道無門(パソコンとインターネット)
Legoというのは子供が遊ぶ道具で、皆さんもよくご存知だろう。おもちゃ屋さんで売っている。数種類の色付きのブロックを使っていろいろのものを作るおもちゃだ。このLegoを使ってオーストラリアとニュージーランドに家を建てるというのがGoogleのChromeを使うと出来るのだ。もちろん、Googleのアカウントがないと遊べない。この企画はLegoのオーストラリアにおける50周年を記念してのものだ。遊びのやり方は、まずオーストラリアかニュージーランドのどこかの地点を選択し、何かを作り上げて地図上に貼り付け、友だちと共有するというものだ。以下のところで遊ぶことが出来る。「Build With Chrome」まず最初は、そのサイトで他の人がどんな建物を建てているかを見て回るといい。既にいろいろのものが建てられているのがわかるはずだ。私も作ってみた。複雑なものを作るには結構時間が掛かる。とりあえず「日本」と書いて見たがこれでは面白みがない。また挑戦してみたい。どこにあるかは探してみて下さい。作成をはじめるには、画面右上の「Build」をクリックする。そうすると自動的に建物を建てる場所を探しだしてくれる。そして「Start bilding」をクリックすると作業をはじめることが出来る。そうすると作業用の画面が出てくるので、右側のツールボックスからLegoを取り出して、組み立てていけばよい。ツールボックスには、Legoを選択するだけでなく、Legoを取り除くとか、Legoの色を変えるなどの機能もあるのでそれらをうまく使いながら、組み立てるとよい。なお、組立て途中で移動してしまうと組み立てたものは破棄される。残すためには必ず「Publish」ボタンを押して、組み立てたものを残さないといけない。子供でも遊べるので、楽しい企画だ。
2012.11.19
コメント(0)
-

Memoto 30秒ごとに写真を撮り続けるウェアラブルカメラ : 大道無門(パソコンとインターネット)
Memotoという会社が発表した持ち運び可能なカメラが面白い。どんなものかはMemotoのホームページで紹介されている。http://memoto.com/サイズは36x36x9mmだから結構小さいサイズだ。これを服にクリップしたり、あるいは首からかけてもよい。写真は30秒毎に撮られて、カメラのメモリに蓄えられ、それが最終的にはMemoto社のオンラインストレージに蓄えられる。時間だけでなく、GPSが付いていて、写真を撮った場所も写真と一緒に蓄えられる。こうすることで毎日何が起こったかを自分で記録することなくカメラが自動的に記録してくれるということになる。このカメラで撮った写真を見る時に必要な写真をすばやく探し出して表示してくれるというソフトが重要だ。こういう小型のカメラを使ったアプリケーションは、どんどん増えていくと思う。すでにカメラだけなら、ペンや眼鏡に組み込んでこっそり動画や写真を撮ることができるものは、販売されている。これからもっと小さな小型のカメラが出てくるはずで、いろいろの応用が考えられると思う。例えば、このカメラのように30秒ごとに写真を蓄えていくという機能は同じだが、必要な時には3分前からの1秒ごとの写真を蓄えることが可能といった機能も追加できるはずだ。カメラは1秒ごとに写真を撮るのだが、メモリに蓄えるのは通常は30秒ごとに、必要な時には1秒ごとに蓄える。あるいは「いつも動画」というようなキャッチで、動画をいつもとっているのだが、それは3分間なら3分間の間だけ保持しており、どんどん捨てていくようになっている。必要な場合には3分前からの動画がボタンを押した時から記録されていくといったもの。このアイデアは既に事故発生時の動画をとるという自動車搭載のカメラに応用されているものだが。超小型のカメラの面白い使い方というのはこれからどんどんアイデアが出てくるのではないだろうか。
2012.11.18
コメント(0)
-

紅葉がきれいだった明治村 : 大道無門(パソコンとインターネット)
今日は雨の中を明治村に行ってきた。明治村は犬山市にあり、近くに犬山城もある。今日は残念ながら雨だったので、紅葉があまり映えなかったがそれでもきれいだった。2枚ほど写真をお見せする。広大な敷地内にたくさんの古い建物があり、一日ではその全てを見て回ることは難しい。
2012.11.17
コメント(0)
-

マルチスクリーンのパソコンを使ってみるのは面白いかも : 大道無門(パソコンとインターネット)
Windows 7の時からパソコンにマルチスクリーンをつけることはたやすくできるようになった。今年のはじめの記事だが初心者向けにもわかるように解説した記事が以下のところにある。http://yukkuri.livedoor.biz/archives/2258701.htmlWindows 8ではこのマルチスクリーン対応が更に強化されている。タスクバーやキーボードショートカットなどにマルチスクリーン対応が強化されているのだ。その設定や使い方の技術的な話はここではメインのテーマではない。むしろ使い方に注目したいものだ。今までWindowsでマルチスクリーンが採用されていないこともあって、どういう使い方をするかという話があまりなかったのではないだろうか。しかし、これからはマルチスクリーンを使った仕事の効率化などの話がいろいろ出てくるものと思われる。すぐに考えつくのが、自宅での株のトレーディングだ。片方の画面で株価の推移を見ながら、片方の画面では実際の取引を行うというのは今でもやっている人がいるのではないだろうか。パワーポイントを使ったプレゼンテーションも変わってくると思われる。一つだけの画面だと説明がしづらいものが、2つの画面を使うとよりわかりやすく説明できるというのは、プレゼンテーションをやった人ならすぐに思いつくだろう。例えば、片方にはプレゼンの目次を示し、片方では実際のプレゼンをするというのは単純な例である。片方に表示されていたアプリケーションの画面を、ドラッグドロップで簡単にもう一方のスクリーンに映すとか、双方の画面をワンクリックで置き換えるというのも簡単にできるはず。マルチスクリーンといってもまだまだ2つの画面というのしか考えられないと思うが、3つ、4つといったマルチスクリーンの応用がこれから進むような気がする。私のノートパソコンの一つは、ノートの画面には何も表示せず、外付けのディスプレイに表示するようにしている。これなども同じ画面を表示するのではなく、個々のスクリーンに別の画面が表示されるようにできるはずで、これからやり方を調べてみたいと思っている。ハードとしてはどのようにマルチスクリーンにするかだが、最近は幾つかの機器が売りだされており、それを使うと簡単に手持ちのパソコンをマルチスクリーン化でき、かつ価格もそれほど高くない。例えば上の写真の物がそうだが、Matroxの DualHead2Go Digital SEである。マルチスクリーンにするにはディスプレイコントローラーがその数だけ必要と思うのだが、この機械はUSBポートに接続するだけで、マルチスクリーンにすることが可能になっている。この種の機械はこれだけでなく、幾つか市場に出てきている。マルチスクリーンの世界は楽しいように思うのだが、どうだろうか。
2012.11.15
コメント(0)
-
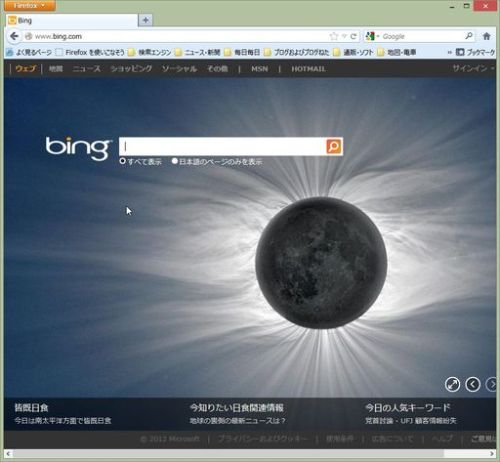
Bingの背景画像をダウンロードする : 大道無門(パソコンとインターネット)
検索エンジンとしてはあまり使用することはないのだが、そのホームページの背景画像は美しくて取っておきたい画像も多い。ところがこの画像をダウンロードする方法がわからず困っていたが、やっとそれが解決した。いつも私の使っているChromeやマイクロソフトのInternet Explorerではなくて、Firefoxを使用するとそれが簡単にできるというのが分かった。まずFirefoxでBingのホームページを呼び出す。そのホームページの開いているところをマウスで右クリックするのだ。そうすると上のようなリストが出てくるので、その中の「背景画像だけを表示」をクリックする。出てきた画面で適当なところをマウスで右クリックする。そして「名前をつけて保存」をクリックして適当なところに保存すればよい。実に簡単にダウンロードすることができる。
2012.11.14
コメント(0)
-
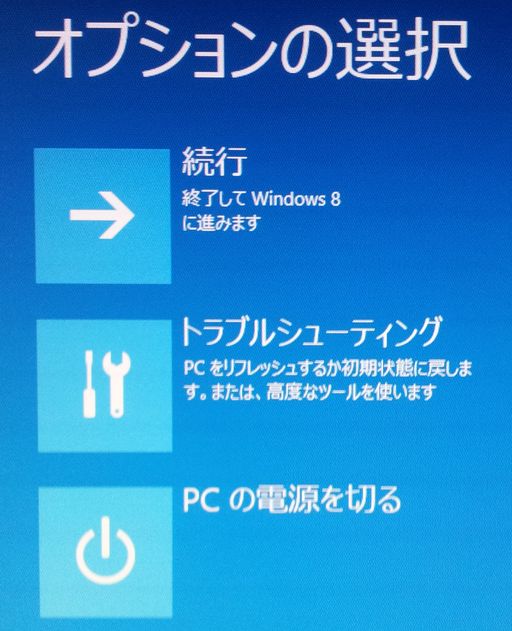
Windows 8のSafeモードは大きく代わり、使いやすく、わかりやすくなった : 大道無門(パソコンとインターネット)
Windows 7以前のバージョンではなにかトラブルがあった時にSafeモードを使ったものだが、トラブルに対して的確にわかりやすく対応するにはあまり有効でなかったように思っている。それに技術的によくわかっていないと使えなかった。Windows 8ではそのブートメニューをWindows Recovery Environment(Windows 修復環境? 以下REで表示)と言っているが、そのユーザインターフェースがWindows 8でいうところのMetroスタイルに変更されている。上のような画面が出てくる。「続行」と「PCの電源を切る」はクリックするとそのとおりの操作を行う。「トラブルシューティング」はクリックすると以下の様な画面が出てくる。上の画面で「PCのリフレッシュ」と「PCを初期状態に戻す」をクリックするとそのとおりの操作が行われる。「詳細オプション」は以下の様が画面が出てくる。それぞれその項目に従った操作を行うことが可能で、トラブルに適した対応が取れるようになっている。このブートメニューを呼び出すのは3つのケースがある。ひとつはWindowsが自分でトラブルを見つけた時で、この時は自動的にWindows REが呼び出される。あとは手動で呼び出す方法だ。一つは、右上のコーナーにマウスのポインターを持って行き出てきた画面の「設定」のアイコンをクリックする。そして出てきた画面のしたのところの「電源」アイコンをクリックし、シフトキーを押しながら、「再起動」をクリックする。そうするとWindows REが表示される。2つ目は画面の右上にマウスのポインターを持って行きチャームを開き、園中の「設定」をクリックする。そして出てきた画面で「PCの設定の変更」をクリックする。出てきた画面で「PCの起動をカスタマイズする」をクリックするとWindows REが表示される。以上のようにWindows 8でのトラブルシューティングはわかりやすくなった。
2012.11.13
コメント(0)
-
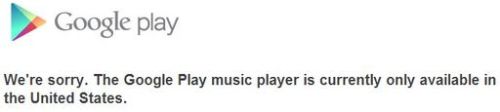
Google Musicなど日本にいるというだけで見ることのできないサイトを見る : 大道無門(パソコンとインターネット)
単に日本にいるというだけで見ることができないサイトがたくさんある。Google MusicやPANDORAなどいろいろだ。そこにアクセスすると以下のようなメッセージが出てみることができない。ところがこういう国境を越えてみることのできないサイトを見ることができるようにする拡張機能が出てきた。ChromeとFirefoxに対応している。それがProxMateという拡張機能だ。そのサイトは以下のところにある。http://personalitycores.com/projects/proxmate/このサイトでダウンロードボタンをクリックしてダウンロードすれば、拡張機能が追加される。これはChromeでもFirefoxでも同じである。もちろん、ChromeウエブストアでProxMateを探し出して、機能を追加するのも可能だ。対応しているサイトはホームページにも書かれている。以下に少し列挙する。 Pandora Radio Google Play Grooveshark YouTube MTV Discoveryなどなど。たとえばYouTubeなどでも日本では見られなかったものまで、見ることが可能になる。これはGoogle Musicの例だが、ProxMateをインストールすることできちんと見ることが可能になった。似たような機能のものではMedia Hintというのがあるが、どうもProxMateの方がよさそうだ。
2012.11.12
コメント(0)
-
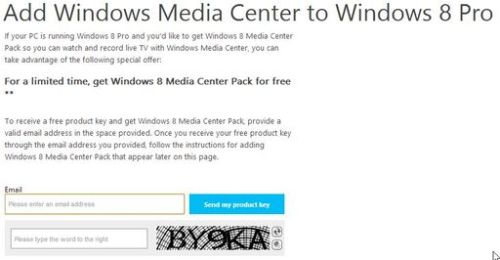
Windows Media CenterをWindows 8 Proに追加する : 大道無門(パソコンとインターネット)
Windows 8を使い始めて分かったのだが、Windows 8ではなぜかWindows 7ではあったものがなくなっている。一つはガジェットだ。Windows 8 Release Previewなどではあったのだがなくなってしまった。それと何も言われていないがWindows Media Centerがなくなっている。ただ、Windows Media Centerについては、マイクロソフトが特別に提供していることが分かった。以下のところである。http://windows.microsoft.com/en-US/windows-8/feature-packsこのサイトで自分のメールアドレスを入力し画像の数字を記入すればWindows Media Centerが入手可能だ。24時間以内に入手用の情報が示されたメールが届く。なお、このサービスは来年の1月末までの期限付きである
2012.11.11
コメント(0)
-
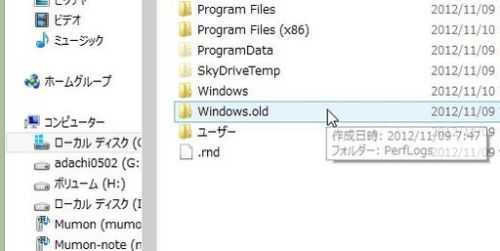
Windows 8をインストールしたあとに残ったWindows.oldを消す : 大道無門(パソコンとインターネット)
Windows 8をインストールしたあとにメインのドライブに「Windows.old」というフォルダーが残されている。そのフォルダーの中に何が含まれているかは、それぞれのパソコンによって異なるが、大半はインストール前に使用していたアプリケーションソフトが入っている。これが何のために残されているかというと、Windows 8にアップグレードしたあとで何か設定などで忘れていたものがあった時に使用するようにという配慮からだ。大半のユーザにとっては不要なもので、1~2週間経てば不要と考えて、捨ててしまえばいい。Windows.oldのフォルダーを右クリックして出てくるリストの中から、「削除」をクリックすると以下の様な画面が出てくる。これで「続行」をクリックしても削除できない場合がある。きちんと削除するには「ディスク クリーンアップ」を使えばよい。Windows Explorerでコンピュータを表示し、まず、Windows 8をインストールしたシステムディスク、通常はCドライブを右クリックし、出てきた表示の中から「プロパティ」をクリックする。プロパティの表示画面で、「ディスクのクリーナップ」をクリックする。そうするとCドライブの中でどのくらいの空き領域を確保できるかをチェックし、「ディスククリーンアップ」の画面が開く。その中で、「システム ファイルのクリーンアップ」をクリックする。そうするとシステムファイルでどのくらいの空き領域を確保できるかをチェックし、「ディスククリーンアップ」の画面が表示される。この画面の中に、 以前の Windows のインストール 一時 Windows インストールファイルがあるので、その左隣の□をクリックしてチェックマークを入れる。その他のファイルに関しては、自分で必要あるかどうか確認してやはりチェックマークを入れて、削除するようにする。そして、「OK」をクリックする。そうすると完全にこれらのファイルを削除していいかという確認の画面が出るので、「ファイルの削除」をクリックする。そうするとクリーンアップが開始されるので、終了するのを待つ。これでWindows.oldのフォルダーとその中に入っていたフォルダー及びファイルが削除される。
2012.11.10
コメント(0)
-
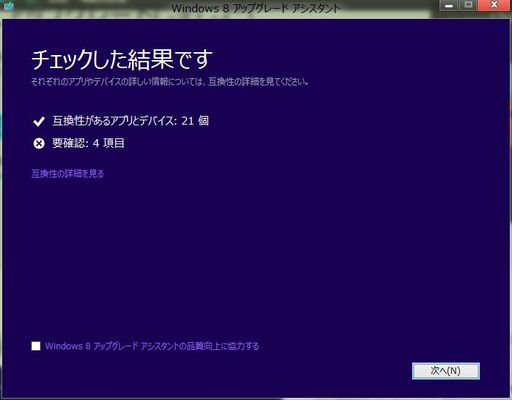
Windows 8をダウンロードして購入し、インストールした
Windows 8の正規版をダウンロードした。そしてそれをDVD-Rに書き込み、それを使用してWindows 8 Proをインストールした。それまではWindows 8 Release Previewを使っていたので、それに上書きをしたことになる。同じWindows 8なのでそのままアプリも移行してくれると考えていたが、そうではないようだ。アプリもそのまま移行したいのであれば、一度Windows 7に戻して、それからインストールするのが良いと思う。アプリもそのまま移行されるはず。Windows 8のダウンロードサイトからダウンロードを始めると、早速ダウンロードするのではなく、ダウンロードするパソコンがダウンロードに適しているかどうかを確かめる。そして、その結果をまず表示するのだ。マイクロソフトのサイトでは、「アップグレード アシスタント」をダウンロードして確認するようにという説明が出ている。これを使って確認するのがいいようだ。今回は使わなかったが。今回の私のケースでは上の画面で「次へ」を押すと以下の様な画面が出てきた。引き継げる項目が表示されたのだが、アプリケーションが引き継げるとは表示されていなかった。たぶん、アプリケーションが引き継げる場合にはそういう表示が出てくるのだろう。次の画面ではお勧めのWindows 8という表示が出てくる。画面の「注文」をクリックすると以下の「注文確認」の画面が出てくる。画面の「確認」をクリックすると以下の画面が出てくる。ディスクの購入は必要ないのでチェックを入れなかった。そして注文が確定し、以下のようにプロダクトキーが表示される。必要ならばそのキーの下に表示されている領収書の表示をクリックして領収書を入手しておくのもいいだろう。販売元はドイツの会社になっているので、消費税がついていない。そして「次へ」をクリックするとWindows 8のダウンロードが開始される。その後、以下のように「使うメディアを選んでください」と表示された画面が出てくる。フラッシュメディアに書き込むかISOファイルにしてハードディスクに書き込むかの選択を求められる。今回はISOイメージとしてハードディスクに書き込む(ダウンロードする)ことにした。「ISOファイルをつくています」というメッセージの画面が出た後に、書き込んでいる状況を示す画面が出てくる。以上でダウンロードは終了する。引き続きダウンロードしたISOファイルをDVD-Rに書き込む事になる。出来上がったWindows 8インストール用のDVDを使ってインストールの開始である。インストールが始まるとすぐにライセンス条項の客員画面が出てくる。そして、またもや「引き継ぐ項目を選んでください」という画面が出てくるので、該当するものを選んで「次へ」をクリックするとインストールが本格的に開始される。以下説明は省略するが、以上のような手順でWindows 8のインストールは終了した。
2012.11.09
コメント(0)
-

手持ちのパソコンのHDDをSDDに交換して高速化する : 大道無門(パソコンとインターネット)
最近のSSDの価格を見てみると、120GBのもので1万円を切ってきている。240GBのものでも1万円台前半で購入できるようになってきた。以前からSSDを採用するとHDDに比較して高速化するというのは聞いていたのだが、価格が高く、その容量もちょっと少ないのではないかということがあって、SSDに関してはあまり気にしていなかった。ここに来て価格が下がっているので、手持ちのパソコンのHDDをSSDに交換して、パソコンの高速化をするのも悪くはないなという気になってきた。特にノートパソコンでは高速化だけでなく、電池の持ちもHDDよりもSSDにした方が持つはずなので、悪くはない。交換の仕方に関してはブラウザの検索で「HDD SSD 交換」などで検索すると交換のやり方を丁寧に説明してくれているサイトがいくつか見つかる。交換が難しいだろうと考えている人にとっては便利だろう。例えば以下のところにある。http://www.pc-master.jp/jisaku/ssd-k.htmlさて実際に交換した場合にどの程度性能がよくなるかだが、それもブラウザの検索で「性能比較 HDD SSD」などで検索するといくつか性能に関して説明してくれているサイトが出てくる。実際に性能としては、パソコンの立ち上げでは確かに高速になることがわかるのだが、他のアプリケーションではそれほど高速化したとわかるアプリケーションは少ない。HDDの読み書きを頻繁に行うアプリケーションではその効果が表れやすいのだが、ふつうはそれほどディスクを使用するアプリケーションは少ないので効果がよくわからないのだ。とは言え効果は目に見えないほどかもしれないが、実際にはあるわけで速度の面からも交換の価値はないとは言えない。ノートパソコンではディスクの交換であるが、デスクトップでディスクの入る場所に余裕があるなら、今までのハードディスクは内蔵の第2のハードディスクとして使用すればディスクの容量を追加した形になる。ノートパソコンでは今まで使用していたHDDは外付けのハードディスク用のケースを購入して、USBインターフェースを持った外付けハードしすくとして使用することも考えられる。SSDの価格が下がって来たことで、HDDと交換して今まで使用していたパソコンの寿命を延ばしてみようかなという気になる状況になってきたようだ。
2012.11.08
コメント(0)
-

神戸市立森林植物園の紅葉は長谷池が見ごろだ : 大道無門(パソコンとインターネット)
昨日は神戸森林植物園に行ってきました。http://www.kobe-park.or.jp/shinrin/そろそろ紅葉が見ごろではないかということで、行ってきたのですが、期待通り長谷池の周りの木々が見ごろでした。池の水やスイレンの緑と一緒になってきれいに見えます。園内をすべて回るのは結構時間を要します。私は2時間ほどかけてざっと全体を歩いて回りました。
2012.11.07
コメント(0)
-
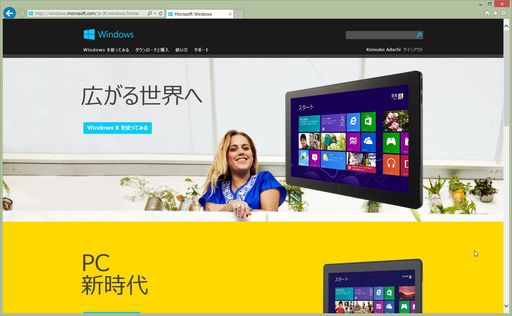
Windows 8の説明はマイクロソフトのサイトにあり : 大道無門(パソコンとインターネット)
Windows 8を使い始めて使い方がよくわからないというのは困ったものだ。これを解決するのはやはりマイクロソフトのサイトを見るのが良いようだ。以下のところにその説明サイトがある。Windowsのページだ。http://windows.microsoft.com/ja-JP/windows/homeその画面の上の方に、「Windowsを使ってみる」、「ダウンロードと購入」、「使い方」、「サポート」というのが表示されているが、その中の「使い方」をクリックすると使い方の説明の画面が出てくる。この画面の上の方に「はじめに」、「自分仕様に」、「アプリとゲーム」、「音楽、写真、ビデオ」、「Peopleとソーシャル」、「Webとネットワーク」、「組織と効率」、「セキュリティ」とリストアップされている。このそれぞれをクリックするとそのテーマに応じた内容が表示される。例えば「はじめに」をクリックすると以下のような画面が出てくる。そして上のように「Windowsの概要」と「PCの設定」が表示されている。以下、そのリストアップだ。 Windowsの概要 概要 検索、共有、その他 一般的なタスクの新しい実行方法を確認する スタート画面をカスタマイズする 日常業務にアプリを使う アプリを切り替える 2つのアプリを同時に使う PCの設定 概要 デバイスの設定 アプリのインストール データの移行 メールと連絡先の移動 個人設定の変更それぞれの項目をクリックするとその説明が表示されるようになっている。上では「はじめに」をクリックしたときのリストだったが、「自分仕様に」をクリックした場合には以下のような項目の説明が表示されることになる。 PCの個人設定 概要 色と画像 スタート画面 ピクチャパスワード 言語 つながる生活 概要 お気に入りと設定 ファイルは常に手元に 友人と写真以下、「アプリとゲーム」、「音楽、写真、ビデオ」、「Peopleとソーシャル」、「Webとネットワーク」、「組織と効率」、「セキュリティ」にもそれぞれその中に細目の項目がある。全て読み通すのは大変なので、時間のない人は何か困った時にこのサイトを思い出して、問題解決を図るというのがいいのではないか。もちろん、事前にきちんと(あるいはさらっと)読んでおくと便利な使い方がわかって、時間の節約にもなるはずである。
2012.11.06
コメント(0)
-
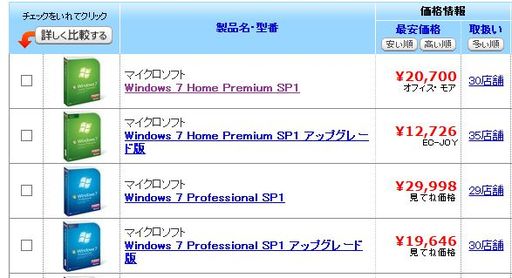
Windows 7の価格が下がっている? : 大道無門(パソコンとインターネット)
今はWindows 8が話題になっているので今更Windows 7などを買おうと思う人はまれだろう。ではその価格はどうなっているのかだが、マイクロソフトの示している価格はあまり変わっていないようだ。価格コムをみると以前の価格とあまり変わらない。ところがGoogleなどの検索で「Windows 7」を入力して検索してみると、価格の安いのが出てくるのだ。Qoo10のショッピングサイトだ。価格も2,900円ということでWindows 8アップグレード版の3,300円よりも安い。もともとWindows 8を使いたいという人には向かないかも知れないが、安いPCを自作したいと思っている人でさしあたりWindows 7でもいいと考える人ならこれを購入するという手もあるわけだ。あるいは現在XPを使っている人が、Windows 7へ移行するということも考えられる。すでに購入した人のコメントを見ると、いくつか問題があるというコメントがあるが、大半の人は十分満足しているようだ。ただ、こんなに安い価格にできるという手法は問題があるかも知れない。マイクロソフトとしては、多くのユーザが早くWindows 8に移行してくれることを望んでいるはずだろうから、この販売価格には快く思っていないだろう。
2012.11.05
コメント(0)
-
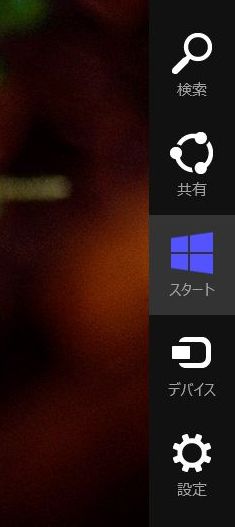
Windows 8の検索は使い勝手が良いように改良されている : 大道無門(パソコンとインターネット)
Windows 8の検索は「検索」チャームを表示することで開始できる。これは画面の右端上部あるいは下部にマウスのポインターを持っていったときに現れる。これは「Win + C」というキーボードのショートカットキーでも表示することができる。そしてその中の「検索」アイコンをクリックすることで検索画面が表示される。これは「Win + W」のショートカットキーで即座に表示することも可能だ。画面の左側にはアプリケーションがリストアップされる。検索する語句を入力すると左の画面に検索された内容が表示される。右側の検索の語句を入力した下のところに、「アプリ」、「設定」、「ファイル」と表示されているが、それぞれをクリックすると検索語にあったアプリや設定などが表示される。以下は検索語に「設定」を入力して設定をクリックした画面を載せておく。146個表示されているが、設定項目を探すのに便利だろう。ファイルを選択すると、パソコンの中のファイルで検索語が含まれるファイルが表示される。また、左の画面には「ドキュメント」、「画像」、「音楽」、「ビデオ」などが上の方に表示されているのでそれをクリックするとそれに類するものだけが表示される。検索語として「C:\」などと入力していくとアプリやファイルなどを選択してみると面白い検索をするので試してみるといい。これ以外にも検索はいろいろ機能が追加、改良されているようだ。いろいろ試してみるといい。これで少し検索が楽になったように思う。
2012.11.04
コメント(0)
-

Windows 8はWindows 7に比較してどれほど速いか : 大道無門(パソコンとインターネット)
Windowsの速度についてはXPからVistaに変わった時にひどくなった気分になったので、いろいろ気を使う人がいると思う。私もそれが気になった一人だ。しかしそれは心配いらないようだ。以下のところにその性能比較が詳しく出ている。但し、英語だが文章を読む必要はなく、グラフで性能が示されているので、眺めるだけで十分わかるはず。http://www.techspot.com/review/561-windows8-vs-windows7/Windows 8の改良点は今回は主としてユーザインターフェースをタブレット向けにしたところが大きいところで、性能に関してはそれほどでもないと思うが、それでも改善されている。特に立ち上げ時間とシャットダウンの時間とははっきりわかるぐらいに向上した。以下の動画をみるとそれがよく分かる。http://www.youtube.com/watch?feature=player_embedded&v=6It3HNXxEZEビデオで撮影したようで、液晶面に人が写っているがそれでも性能差がよく分かる動画だ。
2012.11.03
コメント(0)
-

Windows 8の製品ガイド(簡単な説明) : 大道無門(パソコンとインターネット)
Windows 8の簡単な説明がほしいと思っている人は多いのではないか?特に日本語の説明が少ないと思っているのは私だけではないはず。そういう人のとってはとりあえず簡単な説明がされているものとしては、マイクロソフトのダウンロードサイトで入手できる「Windows 8 及びWindows RT製品ガイド」というのはいいのではないか。以下のところで入手が可能だ。http://www.microsoft.com/ja-jp/download/details.aspx?id=35406Windows 8を使い始める時に必要な事項が色々書かれている。総ページ数約50ページほどの小冊子なのでまず読んでみるとよい。タッチパネルの使い方やそれに相当するマウスでの使い方、あるいは新しいショートカットのキーボード操作などが書かれている。
2012.11.02
コメント(0)
-
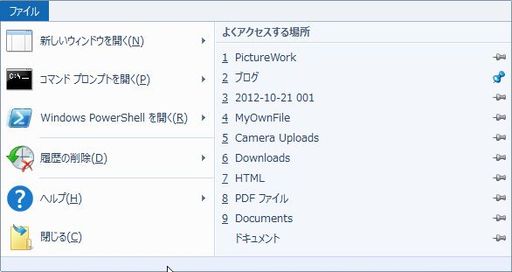
Windows 8でWindows Explorerが変わった : 大道無門(パソコンとインターネット)
Windows 8ではWindows Explorerが変わった。リボン表示されるようになったのだ。表示の一番上のラインには、「ファイル」、「ホーム」、「共有」、「表示」という表示があって、それぞれそれに応じたは表示が出てくる。例えば「ファイル」をクリックすると以下のような画面が表示される。「よくアクセスする場所」に表示されるフォルダーは右端のピンをクリックすることでいつも表示されるようになる。この機能で、いつも使っているフォルダーにすぐにアクセスできるのだ。また、コマンドプロンプトなどもこの画面からすぐに開くことができることがわかると思う。履歴の削除では、アクセスした履歴を削除したり、アドレスバーの履歴を削除することも可能だ。「ホーム」をクリックすると以下のようなリボン表示が出てくる。長いパスのコピーなどもワンクリックでできるようになっている。また、選択したファイルやフォルダーによって表示が変化する。例えば選択したファイルが画像のファイルだと「管理」の表示の上に「ピクチャーツール」という表示が現れる。また、それをクリックすると以下のような画面が現れ、ワンクリックで画像の回転やスライドショーなどが行える。この他にもディスクやコンピュータを表示していると、「ドライブツール」が表示されるし、ライブラリの中のフォルダーを選択していると「ライブラリツール」というのが表示される。そしてそれらの表示をクリックするとそれぞれに応じたツールが表示されるのだ。以上、まだ使い始めたばかりで機能の全てを網羅していないが、以前のものに比べると便利になったのは確かなようだ。
2012.11.01
コメント(0)
全28件 (28件中 1-28件目)
1
-
-

- 楽天ラッキーくじ
- 楽天ラッキーくじ更新情報(2025/2/1…
- (2025-02-17 12:37:13)
-
-
-

- iPhone
- iPhone15とiPhone16どっちがいい??…
- (2025-02-07 18:36:29)
-
-
-

- 大好き!デジカメ!
- キッズカメラパンダちゃんでいろんな…
- (2025-02-15 18:30:08)
-







