2012年12月の記事
全25件 (25件中 1-25件目)
1
-
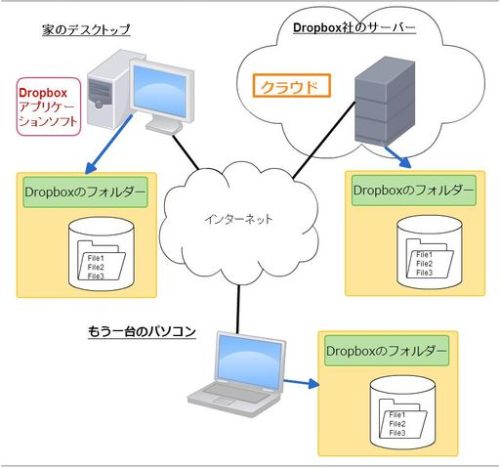
Dropbox: クラウドサーバーとクラウドストレージ
Dropboxの説明では下のような図を使ってきた。その都度断っているが、Dropbox社のサーバーというのは上の図のようなものではない。つまり、単純な単一のサーバーというものではないのだが、説明の都合上単一のサーバーとしてとらえている。実際のDropbox社のサーバーというのは、Amazon社のS3と呼ばれているクラウドサーバーを使っている。Amazon Simple Storage Serviceである。この手のクラウドサーバーはアマゾンだけでなく、マイクロソフトやIBMなどもサービスを行っている。このクラウドサーバーのストレージはウェブ上のどこからでもアクセスができ、データを書き込んだり、読み出したりできる。データを守るための高度のセキュリティシステムが取り入れられており、他人から盗み取られるようなこともできないようになっている。そして、クラウドサーバーはシステムダウンしてサービスができなくなるようなことがないような高度の対策を行っており、ダウンの可能性はほとんどゼロに近い。こういう素晴らしいサービスを安い価格で提供しているので、Dropbox社のような会社が会社立ち上げ時から簡単に利用できる。Dropbox社のサーバーはAmazon S3にあることは確かなのだが、その中のどこにあるという具合に具体的に示せるような仕組みにはなっていない。その中のどこかに存在しており、使っている人にはあたかも一台のサーバーが自分にサービスしているように見えるだけだ。
2012.12.31
コメント(0)
-

Dropbox 自分のもう一台のパソコンにDropboxをインストールする
昨日説明したのは、た人のパソコンを使って自分のDropboxの内容を見たり、ダウンロードしたりする方法だった。(ダウンロードに関しては詳しい説明はしていないが)今回は自分のもう一台のパソコンにDropboxをインストールするとどうなるかについて説明する。この場合Dropboxのアプリケーションをインストールする時に、Dropboxのアカウントを持っているかどうか確認してくる。その時に「すでにアカウントを持っています」の方をクリックして選択する。そして次をクリックすると以下の画面が出てくる。Dropboxにログインという画面だ。ここで以前登録したメールアドレスとパスワードを使ってログインする。以下、画面の指示に従ってDropboxのアプリケーションをインストールする。そうすると既に持っているDropboxの内容がすべて設定したDropboxのフォルダーにダウンロードされる。こうすることにより、もともとDropboxアプリをインストールしていたパソコンのDropboxのフォルダーの内容、Dropbox社のサーバーに保存されているDropboxの内容、そして新しく登録したもう一台のパソコンのDropboxの内容が全く同じになる。(これを同期と呼んでいる)これ以降、もともとパソコン、新しく登録した新しいパソコン、Dropbox社のサーバーの3カ所にあるDropboxのフォルダーの内容が常に同じになるようにDropboxのアプリケーションが処理を自動的に行ってくれる。一般の人のケースでは、一台は家にあるか会社にあるデスクトップパソコンで、もう一台は持ち歩きに適したノートパソコンであることが多い。Dropbox内のファイルを取り扱う場合、昨日説明したようなネットを介したファイルの処理は時間がかかることが多い。それに比べるとそれぞれのパソコンにファイルがある場合には、処理に要する時間はそれほどかからない。そのためDropboxのフォルダーをパソコンの中に持っていることは、処理速度の面でメリットがある。また、どのパソコンを使うとしてもDropboxのフォルダーの中にあるファイルは同期がとれているので、どのパソコンを使っても以前の状態から作業が始められる。まあ、こんなことは推奨しないが、会社でやっていた仕事を家に帰ってからそのままの状況で続いて家で仕事を継続できるのだ。
2012.12.30
コメント(0)
-
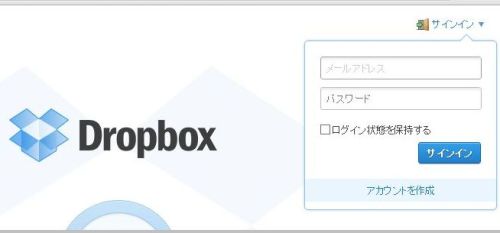
Dropbox 他のパソコンで自分のDropboxのフォルダーの中のファイルを見る : 大道無門(パソコンとインターネット)
外出先などで自分の持っているファイルを見たいということは結構あるのではないか。住所録、覚えておきたいと思った事項のメモ、取っておいた文献のPDFファイルなど、いろいろある。こういうものを自分のDropboxのフォルダーに入れておくと便利だ。他の人のパソコンを使わせてもらって、Dropboxに入っているファイルを見ることが可能だ。Dropboxのホームページにブラウザを使ってアクセスする。画面右上の「サインイン」をクリックする。出てきた画面でDropboxに登録したメールアドレスとパスワードを入力する。そうすると上のようにDropboxのファイルやフォルダーのリストが表示される。実は上の図のようにブラウザはDropbox社のサーバーの中にある指定されたメールアドレス(ID)のDropboxを表示しているのだ。Dropbox社のサーバーは常時インターネットにつながって動いている。自宅のデスクトップの電源が切れていても、Dropboxのフォルダー内のファイルやフォルダーはDropbox社のサーバーの中のファイルやフォルダーを見ることで他のパソコンを使って、別の場所からでも見ることやそれをダウンロードすることも可能なのだ。
2012.12.29
コメント(0)
-
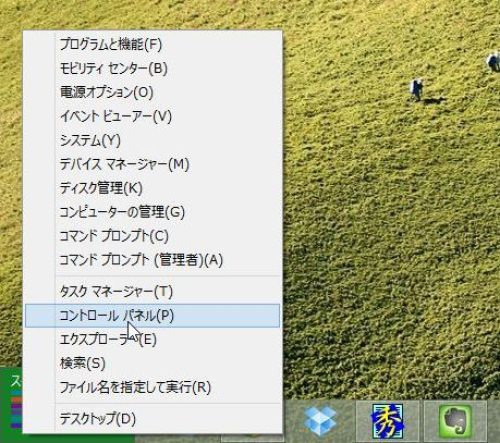
Windows 8 パソコンがスリープ状態から立ち上がった時にパスワード入力をしないですませる : 大道無門(パソコンとインターネット)
Windows 8ではパソコンで何もしないと、数分後にパソコンはスリープモードになる。こうなると、その後マウスを動かしたり、キーボードのキーをクリックしたりすると、常にパスワードを聞かれて、入力しないといけなくなる。これは一つのパソコンを何人かで共有している場合には、そのセキュリティを高めるうえで役立っているのだが、パソコンを一人で使っている場合にいつもパスワードの入力しないといけないのは余計なことである。これをやめるには電源オプションの変更が必要だ。まず、コントロールパネルを開く。やり方はいろいろあるが、Windows画面の左下のスタート画面のアイコンを左クリックする。上のような画面が出てくるので、「コントロールパネル」をクリックする。その画面の「システムとセキュリティ」をクリックする。そして出てきた画面の「電源オプション」をクリックする。そうすると上のような画面が表示されるので、左上の「スリープ解除時のパスワード保護」をクリックする。上の画面が表示されるので、左上にある「現在利用可能ではない設定を変更します」をクリックする。出てきた画面で「パスワードを必要としない」の左横の丸印をクリックして中に黒丸を入れる。そして「変更の保存」をクリックすればよい。
2012.12.28
コメント(0)
-
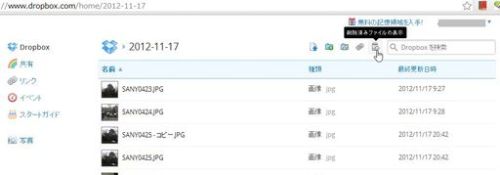
Dropbox Dropboxによるファイルバックアップのいいところ : 大道無門(パソコンとインターネット)
Dropbox社のファイルバックアップは我々が普通に外付けHDDやフラッシュメモリに保存するのに比べてどこがいいのか。まずはDropbox社はどこにサーバーを置いているかを見るといい。Dropbox社によると「ファイルをあなたのパソコンのDropboxフォルダーに追加すると、そのファイルはDropboxs社の安全なオンライン・サーバーに同期(保存)されます。すべてのファイルは米国にあるAmazon社のS3サーバーに暗号化して安全に保存されます。」とある。つまり、ファイルは暗号化されて、さらにファイルが消えて無くならないように安全に保持されているということだ。HDDのデータに障害があっても問題が起きない対策が取られているということである。Amazon S3のサーバーの説明は以下のところにある。(日本語)http://aws.amazon.com/jp/s3/さらにDropboxのファイルバックアップのいいところは、消してしまったファイルを復元できるということだ。Dropboxのサイトに行き、サインアップするとブラウザで自分のDropboxの内容を見ることができる。上の画面は私のDropboxのフォルダーの中にあるフォルダーで「2012-11-17」の中にあるファイルのリストアップされた画面の一部だ。その画面の右上にアイコンがいくつか並んでいる。ちょうどマウスのポインター(手の形)が指しているアイコンが「削除済みファイルの表示」のアイコンである。これをクリックすることで「削除済みのファイルを表示できる。その画面の中の復元したいファイルをクリックして選択する。そうすると上の画面のように選択されたファイルと、「復元」、「完全削除」、「以前のバージョン」のアイコンが表示される。その画面で「復元」をクリックすると以下の画面が表示される。この画面で「復元」をクリックするとファイルが復元される。つまり、うっかり消してしまったファイルが復元されるのだ。また「以前のバージョン」をクリックすると以下の様な画面が表示される。以前のバージョンが幾つかある場合にはそれらがリストアップされて表示されるので、その中かから必要なバージョンのファイルを選択することが可能である。「復元」ボタンをクリックすることで指定のバージョンのファイルが復元される。「完全削除」はDropboxのサーバーからもファイルを完全に削除してしまう。ただ、これらサービスは無料のメンバーには3ヶ月という期限がついている。3ヶ月を過ぎると復元はできなくなるのだ。
2012.12.27
コメント(0)
-
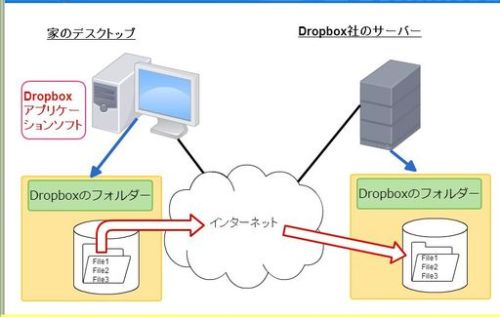
Dropbox ファイルやフォルダーのバックアップ : 大道無門(パソコンとインターネット)
Dropboxを理解する上で最初に説明するのはDropboxのファイルのバックアップ機能である。Dropboxにはその他にも色々便利な機能があるのだが、まずはファイルやフォルダーのバックアップ機能を理解することが大事である。前回説明したようにDropboxのアプリケーションをインストールすると自分のパソコン側とDropbox社のサーバーにDropboxというDropbox専用のフォルダーが作成される。このDropboxのフォルダーにファイルやフォルダーを入れると、それらが自動的にDropbox社のサーバーの中のフォルダーに転送される。ここでもう少し具体的に説明する。以下の説明ではDropbox社側のサーバーが具体的にどうなっていて、どういう処理をしているかは、このように考えておけばわかりやすいというだけで、実際には異なっているかも知れない。あくまでも説明の都合上わかりやすく説明するためのものである。上の図のように自分のパソコンのDropboxのフォルダーにFile1、File2、File3と3つのファイルを入れる。そうするとDropboxのアプリケーションソフトはそれを見つけて、それら3つのファイルをインターネットを経由してDropbox社のサーバーに送りつける。Dropbox社のサーバーは送られてきた3つのファイルを送ってきた人専用のDropboxフォルダーに入れるのだ。送ってきた人を認識するのは、Dropboxのインストール時に入力した(設定した)メールアドレス(これがIDになっている)とパスワードを使用して行われる。逆にDropboxのフォルダー内のファイルを削除したら、DropboxのアプリケーションソフトはそれをDropbox社のサーバーに通知する。それにより、Dropbox社のサーバーからも当該ファイルが削除される。Dropboxのフォルダー内のファイルをWordやPaintshopなどアプリケーションソフトを使用して更新した場合には、その更新したファイルがインターネットを経由してDropbox社のサーバーに送られ、Dropbox社のサーバーにある当該ファイルも更新される。以上のように、パソコンの中に作られたDropboxのフォルダー内にあるファイルやフォルダーはいつでもDropbox社のサーバーに置かれている自分専用のフォルダーと同じ物(コピー)が保存されている状態が保持される。ただし、パソコンがインターネットに接続されていない時には、上で説明したような動作(ファイルやフォルダーの同期)ができないので、一時的にパソコンのDropboxの中にある内容とDropbox社のサーバーに保存されている内容が異なることが発生する。これはパソコンがインターネットに再び接続された時に、Dropboxのアプリケーションソフトが処理を開始して、インターネットに接続していない時に行われたDropbox内のファイルの追加、削除、更新は、Dropbox社のサーバーに通知され、ファイルの追加、削除、更新が行われて、内容が異なっていた状態が解消される。
2012.12.26
コメント(0)
-
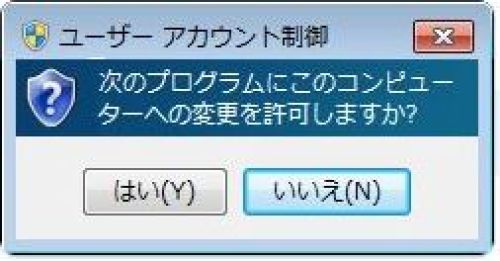
Dropboxのソフトをダウンロード : 大道無門(パソコンとインターネット)
Dropboxのアプリケーションをダウンロードするのは、Dropboxのサイトでできる。以下のところである。https://www.dropbox.com/ここで「Dropboxのダウンロード」のボタンをクリックすると、Dropboxのアプリケーションのインストーラーがダウンロードできる。インストーラをダウンロードしたら、ダウンロードした.exeファイルをクリックして実行する。上の画面が表示されるので、「はい」をクリックする。上の画面が表示されるので、「Install」をクリックして、Dropboxのアプリを指示に従ってパソコンにインストールする。このインストール途中で、メールアドレスの入力と、Dropbox用のパスワードの設定を行う。(これらの設定はいつでも変更が可能だ。)インストールすると上の図のようにパソコンの中に「Dropbox」というフォルダーがマイドキュメントの下に作られる。それと同時にDropbox社のサーバーにも同様に自分用のフォルダーが作成されると考えると仕組みが理解しやすい。パソコンにインストールしたDropboxのアプリケーションとDropbox社のサーバーが共同していろいろの作業を行うことになる。
2012.12.25
コメント(0)
-
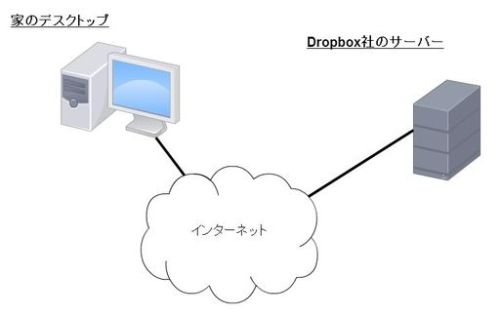
Dropbox 必要なファイルのコピーをクラウド内のサーバーに持つ : 大道無門(パソコンとインターネット)
Dropboxの元々のアイデアというのは、自分の持っているパソコンのファイルをクラウド内のサーバーに持つというものだ。クラウドの中のサーバーというのを考えるとイメージが湧かないならば、Dropbox社のサーバーがネットワークにつながっていると考えればよい。そのサーバーはパソコンの強大なものと考えておけばよいだろう。ディスクの容量も処理速度も一般のパソコンよりも大きくて、高速であると。このDropbox社のサーバーは、常時電源が入っており、かつトラブって電源が落ちてしまうなどということが(ほとんと)発生しないものなのだ。Dropboxを利用すると上の絵のように家にあるデスクトップにあるFile1~File4をDropbox社のサーバーにコピーすることが可能だ。こうしておくと、家にあるデスクトップが壊れても、インターネットの先にあるDropbox社のサーバーにはFile1~File4のファイルが残されている。従って、家にあるパソコンが故障したりしてパソコンの中にあるFileが壊れたとしても、そのコピーをDropboxのサーバーから家のパソコンにダウンロードすることで、故障する前にあったファイルを入手することができる。つまり、ファイルは安全に守られていることになる。ただファイルのバックアップを取るには、必要なファイルを自分のパソコンからDropbox社のサーバーにアップロードする必要がある。それにアップロードしたファイルが必要なときには、つまりパソコンが壊れてしまって、それを修理した時に、ファイルをDropbox社のサーバーからダウンロードする必要がある。この手間を省くために、Dropbox社の提供するアプリケーションソフトをダウンロードすると、自動的にファイルのアップロードやダウンロードを行なうことができる。この仕組の詳細に関しては、別途説明したい。
2012.12.23
コメント(0)
-

Dropboxの学生向けSpace Raceキャンペーンが終わった : 大道無門(パソコンとインターネット)
学生向けなので一般の方にはあまり興味はなかったかもしれないが、Dropboxは参加するだけで、3GBの容量を増量、最大25GBまで増量することができるというキャンペーンを世界の学生向けに行なっていた。このレースは各大学でのメールアドレスを持っている人が参加できる資格があり、そうでないと基本的には参加できない。学生を証明する手立てがないからだ。学校は9月か10月頃に始まるのが世界では一般的なので、その時期に新入生をメインの相手としてキャンペーンを行なっている。ただ、このキャンペーンは増量された容量が保持できるのは学生の期間だけで、それが過ぎる(卒業する)と取り消されてしまう。このレース結果がネットで発表されていたが、日本の大学は世界の大学に比べると大きく遅れを取っているようだ。以下のところに順位表が出ている。https://www.dropbox.com/spacerace日本のトップの東大でも参加者は2,015名で、世界でトップのシンガポール国立大学の20,418名に比べると大差で負けている。アメリカの大学も世界のランキング10位以内に入っているのはUCバークレーだけなので、このランキングだけでどこの国の学生のネット社会進出が進んでいるかどうかなど言及できるものでは無さそうだ。2009年楽天総合ランキング1位通算4回受賞タラバ/たらば蟹/タラバガニ/礼文島の四季/かに/カニ足/訳あり/わけあり/業務用/大容量/お歳暮/送料込み【送料無料】タラバ蟹足 1.0kg(ボイル・折れ有り)発泡ボックス入り・2人前程度【あす楽対応】【送料半額525円】12/20(木)23:59まで
2012.12.21
コメント(0)
-

Windows 8 チャームバーを開く : 大道無門(パソコンとインターネット)
Windows 8の新しい表示にチャームバーというのがある。チャームバーを開くには、画面の右上にマウスのポインターを持っていけばよい。あるいはWindowsキーと「C」を同時に押すことで表示される。チャームバーには「検索」、「共有」、「スタート」、「デバイス」、「設定」の5つのアイコンがある。「検索」をクリックすると以下の様な画面が出てくる。これを使って、検索窓の下に列挙されているアプリの検索したり (メール内でメッセージを検索するなど)、別のアプリを検索したり (インターネット上で何かを検索するなど) 、また、アプリ、設定、ファイルについてパソコンの中の関連事項を検索することもできる。例えば「設定」をクリックし、検索窓に「プリンター」と入力すると上のようにプリンターに関連するパソコンの中の情報がリストアップされる。そして「ファイル」、「設定」、「アプリ」で見つかった個数が右隣に表示される。(上の画面は画面の右上を拡大表示)ここで「ファイル」、「設定」、「アプリ」のどれかをクリックするとその項目に関連する情報が左画面に表示される。チャームバーの「共有」は現在画面に表示されているものを共有したい時にクリックする。例えば画面に表示されている写真を誰かと共有したい時などに使用する。上の画面のように画面右上に「メール」と「SkyDrive」での共有を選択できる。この選択項目は共有したい情報やファイルなどによって表示されるものが異なる。チャームバーの「スタート」をクリックするとスタート画面が表示される。逆にスタート画面が表示している場合にクリックした時は、直前のアプリ画面が表示される。チャームバーの「デバイス」をクリックすると、現在表示しているものを出力できる。例えば以下のように写真を印刷したり、メモに残したりできる。パソコンに接続されているデバイスを使えるので、動画を(接続している)テレビ画面に出力するというのもできる。使用できるのは有線だけでなく、無線で接続されているデバイスでもよい。チャームバーの「設定」をクリックすると、アプリやパソコンの設定を変更できる画面が表示される。現在表示されているアプリの設定、ヘルプ、情報に加えて、その下の方に基本的なパソコンの設定 (ネットワーク接続、音量、画面の明るさ、通知、電源、キーボード) が表示される。基本的なパソコン設定は、Windowsの表示がどんなものでも同じものが表示されるが、アプリの設定はアプリごとに異なった表示がされる。基本的なパソコンの設定では、それぞれのアイコンをクリックすればそれに応じた設定表示がされるので、設定したい項目をクリックすればよい。例えば、電源をクリックすると以下の様な画面が表示される。そしてその中から「スリープ」、「シャットダウン」、「再起動」のいずれかを選択する。また、画面右下の「PC設定の変更」をクリックすると上のような画面が表示される。ここで、ロック画面の画像を変更したり、その他いろいろの設定ができる。2009年楽天総合ランキング1位通算4回受賞タラバ/たらば蟹/タラバガニ/礼文島の四季/かに/カニ足/訳あり/わけあり/業務用/大容量/お歳暮/送料込み【送料無料】タラバ蟹足 1.0kg(ボイル・折れ有り)発泡ボックス入り・2人前程度【あす楽対応】エントリーで【ポイント5倍】12/19(水)23:59まで
2012.12.20
コメント(0)
-
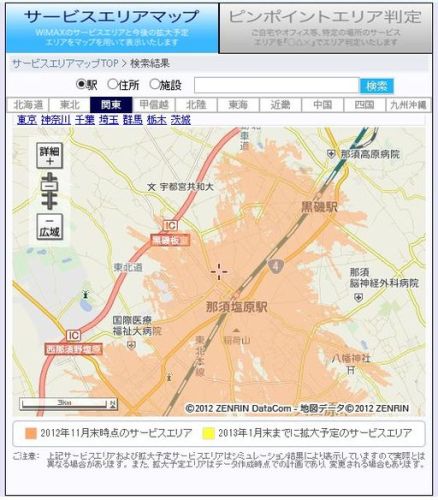
WiMaxのサービスエリアは実際の面積ではそれほどでもない : 大道無門(パソコンとインターネット)
一昨日と昨日は栃木の那須塩原近くに行っていた。もちろんWiMaxのルーターを持っていった。ところが実際に使う段になってみると、ルーターとパソコンや携帯との接続はできているのだが、ルーターが電波を受け取っていないことがわかった。WiMaxの宣伝では、全国の人口カバー率は約94%、全国主要都市人口カバー率99%という。実際にエリアのカバー表示を見ていみると過疎地などは全くカバーできていない。まだまだカバーできていないということなのだと思う。UQ WiMaxのサービスエリアマップを見てみると、それがよく分かる。(上の図で橙色のところがサービスエリア)ただ、WiMax側もその点は分かっていて、エリア全力宣言というのを行なっている。サービスエリアを広げる取り組みである。その取組を見ていると、那須塩原のような過疎地だけでなく、都会の中でも高層ビルやタワー、あるいは地下街、地下鉄などまだまだ対応しないといけないところは多そうだ。どのくらい基地局を設置すればいいのかというのは難しいところだ。100%と言いたいところだが、それをやるには大変な費用がかかる。出来れば費用は掛けたくない。これからがWiMaxのサービスエリア拡大の正念場になってくると思う。カニ鍋/カニしゃぶ/ずわい蟹/ズワイガニ/礼文島の四季/かに/生冷凍/ギフト/カット済/御歳暮/送料無料/送料込【送料無料】生ズワイ蟹詰め合わせ1.0kgカット済で調理が簡単「2~4人前」【あす楽対応】カニしゃぶ/しゃぶしゃぶ/かにセット/ズワイ/ずわい/カニ/かに/蟹/カット済/送料込エントリーで【ポイント5倍】12/19(水)23:59まで
2012.12.19
コメント(0)
-

アマゾンのMP3 20%OFFクーポンキャンペーン : 大道無門(パソコンとインターネット)
アマゾン(Amazon)で購入するときにクーポンを記入する欄がある。しかし、クーポンなどもらったことがなかったので、そんなものどうしたら貰えるのかと思っていた。たまたまアマゾンのアソシエイトプログラム オフィシャルブログを見ていたら、【AMAZON MP3】20%OFFクーポンキャンペーン開催中!(2013/1/16まで) というのを見つけた。クーポンコードをアマゾンMP3ストアで商品を購入するときに入力するだけで購入金額から20%OFFになるという話だ。来年の1月16日までのキャンペーンなのでお正月にゆっくり好きな曲をダウンロードしようという人にもいいキャンペーンだ。楽天おせちランキング1位獲得!予約特典付き礼文島・北海道の高級素材使用「海鮮おせちの決定版」おせち/お節/おせち料理/海鮮おせち/特典/送料込/北海道/おせち 2013 「礼文島の四季~あつもり」【送料無料】【数量限定★毛ガニ予約特典付】7寸 三段重 北海道の食材満載の全23品目おせち料理/お節/海鮮おせちセット/送料込
2012.12.16
コメント(0)
-

キヤノン純正品 BCI-321+320/5MP (マルチパック)を購入した : 大道無門(パソコンとインターネット)
年賀はがきの印刷に必要だろうということでキヤノン純正品 BCI-321+320/5MP (マルチパック)を購入した。今価格コムを調べてみると、静岡にあるe-zoa.comが一番いい異価格を出している。私が調べた時にはQoo10が一番いい価格を出していたので、Qoo10で購入した。純正品なので高くて3,480円である。現在もその価格で提供している。e-zoa.comは3,470円での提供だ。純正品でなくてもいいじゃないかという気持ちもあったが、せっかくの年賀はがきの印刷なので純正品を使用することにしたのだ。送付はメール便である。そのままの形ではメール便にできないので、箱を開けてインクカートリッジを取り出して、なんとエプソンのインクのケースに包み直して、外箱と一緒に送ってきた。一瞬エプソンのインクなど購入していないのにと心配になった。実際には中身はキャノンのインクがきちんと入っていた。注文したその日に品物は発送されている。もちろん送料は無料だ。
2012.12.15
コメント(0)
-
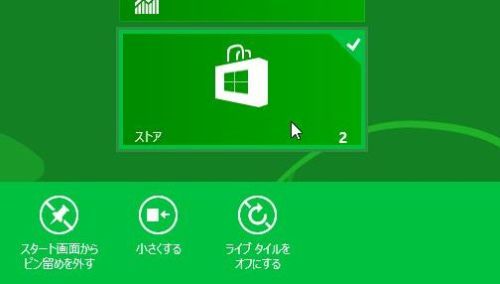
Windows 8 スタート画面でアプリのタイルの大きさを変える : 大道無門(パソコンとインターネット)
Windows 8のスタート画面はインストールした際には勝手にアプリケーションが並べられている。これを自分の気に入ったようにカスタマイズすることは可能だ。その一つがアプリのタイルのサイズを変更することだ。これは以下のようにすることで可能だ。まず、サイズを変えたいアプリを右クリックする。そうすると画面左下の方にツールバーが現れる。上の画面はスタート画面で「ストア」のタイルを右クリックして、画面下のところにツールバーが表示された状態だ。ここでその中の「小さくする」をクリックする。そうすると「ストア」タイルが小さくなっているのがわかる。さらに「ストア」のタイルを右クリックすると画面の左下に同様のツールバーが現れる。ここで「大きくする」をクリックするとタイルは大きくなって表示される。ちなみにタイルのサイズは「1X1」と「1X2」の2種類だけである。また、上の画面で「ストア」のタイルの中に書かれている小さな数字「2」は、更新するアプリケーションが2つあることを示している。この数字はそれぞれのアプリで意味が異なっているが、何を表しているかは容易に類推できるはずだ。アプリケーションによって、右クリックした時にツールバーに表示される内容は異なっている。それぞれアプリケーションにより何を表示するか判断されているようだ。ツールバーの例を以下に2つつけておく。「ライブタイルをオフにする」とか「ライブタイルをオンにする」という「ライブタイル」というのは、アプリの状態をライブで表示するかしないかの設定である。例えば「ニュース」のタイルだとライブがオンでは、ニュースの画面がタイルに表示されるのだ。残りのアイコンは説明しなくてもわかると思うが、わからない場合はクリックして実際にどういう結果になるかを試してみればよい。ただし、「アンインストール」は最後まで実行してしまうとインストールしなおさないといけないのでやらないほうが良いかも知れない。楽天おせちランキング1位獲得!予約特典付き礼文島・北海道の高級素材使用「海鮮おせちの決定版」おせち/お節/おせち料理/海鮮おせち/特典/送料込/北海道/おせち 2013 「礼文島の四季~あつもり」【送料無料】【数量限定★毛ガニ予約特典付】7寸 三段重 北海道の食材満載の全23品目おせち料理/お節/海鮮おせちセット/送料込
2012.12.13
コメント(0)
-
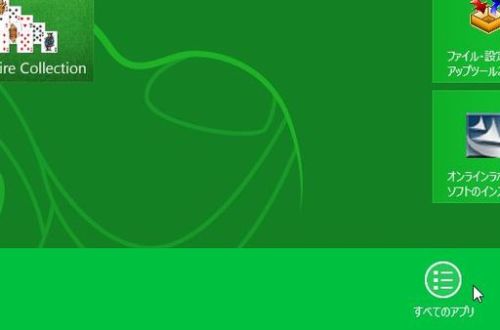
Windows 8 プログラムの一覧を見る : 大道無門(パソコンとインターネット)
Windows 8でプログラムの一覧を見るには、スタート画面でなにもないところにマウスのポインターを置いて、右クリックする。画面下に出てきたツールバーの右端に「すべてのアプリ」と表示されたアイコンがあるので、それをクリックする。そうするとアプリのリストが表示される。この動作がWindows 7以前にスタートボタンを押した動作と同等のことを行うことになる。画面の下に表示されているスライドを右側に引くと残りのアプリケーションが表示される。そして、例えばWindowsシステムツールのところには、「Windows Defender」、「Windows PowerShell」、「コマンドプロンプト」、「コントロールパネル」、「タスクマネージャー」などが表示されているのがわかる。この画面でそれぞれのタイルをクリックすると、そのアプリケーションが起動される。楽天おせちランキング1位獲得!予約特典付き礼文島・北海道の高級素材使用「海鮮おせちの決定版」おせち/お節/おせち料理/海鮮おせち/特典/送料込/北海道/おせち 2013 「礼文島の四季~あつもり」【送料無料】【数量限定★毛ガニ予約特典付】7寸 三段重 北海道の食材満載の全23品目おせち料理/お節/海鮮おせちセット/送料込
2012.12.12
コメント(0)
-
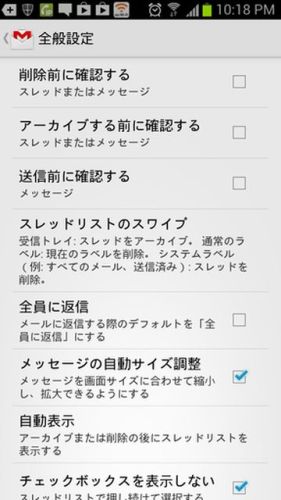
Android(スマホ)向けのGmailで機能がアップデートされている : 大道無門(パソコンとインターネット
Android向けのGmailで新しく機能が追加されている。Pinch-to-zoomとSwipeの2つだ。Pinch-to-zoomというのは日本指で広げる動作をするとズーミングできるというもの。Swipeというのは、メールのリストでメールにタッチして横滑りさせるとその削除やアーカイブへの移動が行えるというものだ。これらの機能はタブレットのNexusには既に採用されていたものだが、今回Android4.0向けにもリリースされたのだ。Android携帯を持っていたが全く気が付かなかった。これらの機能を使えるようにするためには、設定を変更しないといけない。Gmailの画面でメニューキーをタップし、「設定」→「全般設定」とタップする。そうすると以下の様な画面が現れる。Pinch-to-zoom機能を有効にするには、「メッセージの自動調節」をタップして、右側の□にチェックを入れる。メッセージのスワイプ(Swipe)に関しては、「スレッドリストのスワイプ」をタップして出てきた画面で「影響なし」、「アーカイブまたは削除」、「常に削除」のうちの中から選択をするとよい。以上の追加の他に、写真や動画をメールに追加して、かつそれを見ることも可能になっている。これらの機能追加でGmailの処理はスマホでもやり易くなった。楽天おせちランキング1位獲得!予約特典付き礼文島・北海道の高級素材使用「海鮮おせちの決定版」おせち/お節/おせち料理/海鮮おせち/特典/送料込/北海道/おせち 2013 「礼文島の四季~あつもり」【送料無料】【数量限定★毛ガニ予約特典付】7寸 三段重 北海道の食材満載の全23品目おせち料理/お節/海鮮おせちセット/送料込
2012.12.11
コメント(0)
-
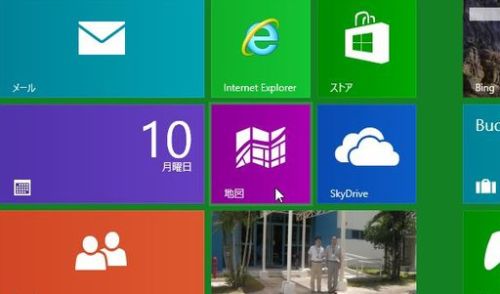
Windows 8スタート画面の操作(続き) : 大道無門(パソコンとインターネット
スタート画面でアプリケーションを立ち上げるにはそのアプリケーションのタイルをクリックすればよい。Windows 8アプリケーションだと全画面に表示される。それ以外のアプリケーションはデスクトップが表示され、その画面の中にアプリケーションが表示される。まずはWindows 8のアプリケーションである地図をクリックしてみる。「地図」のアプリケーションを画面の一部に残したい場合には、上の操作と同じようにマウスを画面のトップに持って行き、マウスのアイコンが手の形に変わったら、マウスの左ボタンをクリックし、そのアイコンを画面の右端か左端に持っていく。そしてマウスボタンを離すと、画面は右側あるいは左側の3分の1くらいの領域に表示されるようになる。残された画面は無地の画面になるがそれをクリックするとスタート画面が表示される。そこでもうひとつアプリケーションを選択してクリックすると、そのアプリケーションが無地の画面だったところに表示され、残りには地図のアプリケーションが表示される。2つの画面を分けている分割ラインをダブルクリックすると2つの画面の大きさが逆転する。あるいは分割ラインをドラッグして片側を大きくするように動かすと同じように画面のサイズが逆転する。それぞれの画面に表示されているアプリケーションを表示しないようにするには、その画面の上部にマウスのアイコンを持って行き、そのアイコンが手の形に変わったら、左クリックしてマウスのアイコンを下の方に持って行く。そうすると画面が小さくなって最後は画面下の方に隠れそうになるので、その時点でマウスのボタンを離す。そうすると画面からアプリケーションの表示が消える。デスクトップの取り扱いは、Windows 8の一つのアプリケーションのようにして表示されるようになっているのがこれでわかる。また、デスクトップは狭い画面で表示した場合にはデスクトップ上で立ち上げられているアプリケーションが一つ一つ小さな画面で表示される。その小さな画面をクリックするとそのアプリケーション画面が一番上に表示された形でデスクトップ画面が大きくなって表示される。楽天おせちランキング1位獲得!予約特典付き礼文島・北海道の高級素材使用「海鮮おせちの決定版」おせち/お節/おせち料理/海鮮おせち/特典/送料込/北海道/おせち 2013 「礼文島の四季~あつもり」【送料無料】【数量限定★毛ガニ予約特典付】7寸 三段重 北海道の食材満載の全23品目おせち料理/お節/海鮮おせちセット/送料込
2012.12.10
コメント(0)
-
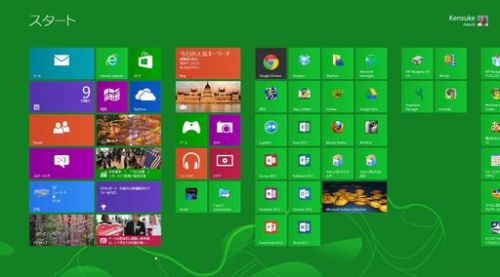
Windows 8スタート画面の操作 : 大道無門(パソコンとインターネット)
Windows 8を立ち上げるとまずは立ち上げ画面が出てくる。それをクリックするとパスワードを入力する画面が出てくる。パスワードを入力するとスタート画面が表示される。スタート画面は上のような画面である。タッチパネル向きにタイル表示されている。いくつかのタイルは自動的に表示がアップデートされているのがわかると思う。デスクトップを表示するのには デスクトップタイルをクリックするか、もしくはWindowsキーと「D」を同時に押せばデスクトップが表示される。デスクトップを既に開いているときには、マウスを画面の左上に持っていくとデスクトップの小画面が表示されるのでそれをクリックしてもよい。あるいはWindowsキーをクリックすればデスクトップ画面が表示される。この場合、デスクトップ画面でWindowsキーを押すとスタート画面に戻る。スタート画面で「地図」のタイルをクリックすると、地図の表示が全画面に表示される。「地図」だけではなく幾つかのアプリケーションはこのように全画面で表示される。この地図のアプリケーションを終了させるには、マウスを画面のトップに持って行き、マウスのアイコンが手の形に変わったら、マウスの左ボタンをクリックしてそのアイコンを画面の下の方に持っていけばよい。「地図」表示の画面が小さくなって下の方の持っていかれ、そこでマウスボタンを離すと画面が消え、スタート画面が表示される。楽天おせちランキング1位獲得!予約特典付き礼文島・北海道の高級素材使用「海鮮おせちの決定版」おせち/お節/おせち料理/海鮮おせち/特典/送料込/北海道/おせち 2013 「礼文島の四季~あつもり」【送料無料】【数量限定★毛ガニ予約特典付】7寸 三段重 北海道の食材満載の全23品目おせち料理/お節/海鮮おせちセット/送料込
2012.12.09
コメント(0)
-

羽村の踊子草公園の紅葉が意外と素晴らしかった : 大道無門(パソコンとインターネット)
東京都羽村市の水上公園の近くにある踊子草公園はその名の通り踊子草というかわいらしい花で有名な公園だ。ただし、いつも咲くころはすぐそばでチューリップが田圃いっぱいに咲いているので、そちらに気を取られて気が付かない人も多い。その踊子草公園の近くを通りかかった時に、紅葉が真っ盛りだったので車を止めて寄ってみた。その公園の中にある数本の楓が色づいていて鮮やかな色を出していた。すべてが同色というのではなく、一本の木の中で葉がまだ緑の部分もあるし、少し色づいたのものある。もちろん赤く色づいている葉もあるという彩のある色づきをしているのが美しかった。小さな公園なのでちょっと見てしまえばそれで終わりなのだが、なかなか見飽きない景色である。いくつか写真を添付するので見てください。もうしばらくは見ごろが続くと思われる。今年はいくつか紅葉を見て回ったが、どこに行っても美しく色づいており、紅葉の当たり年ではないだろうか。楽天おせちランキング1位獲得!予約特典付き礼文島・北海道の高級素材使用「海鮮おせちの決定版」おせち/お節/おせち料理/海鮮おせち/特典/送料込/北海道/おせち 2013 「礼文島の四季~あつもり」【送料無料】【数量限定★毛ガニ予約特典付】7寸 三段重 北海道の食材満載の全23品目おせち料理/お節/海鮮おせちセット/送料込
2012.12.08
コメント(0)
-
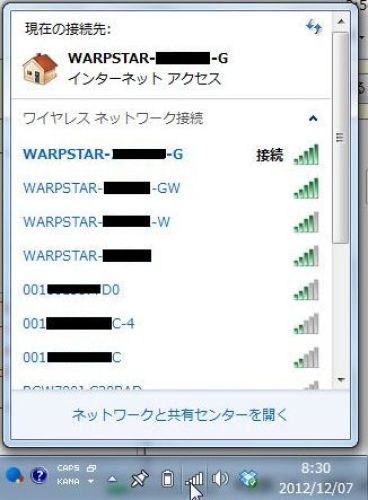
忘れてしまった無線LANのパスワードを思いだす方法 : 大道無門(パソコンとインターネット)
ノートパソコンを持ち歩いていて、無線LANを使用している人なら一度や二度は経験したことがあるはずだ。無線LANに接続しようとしているときにパスワードを入力する画面が出てしまうことが。普通は一度接続したことのある無線LANなら、パソコンがパスワードを入れてくれて自動的に接続が行われる。それが行われずパスワード入力画面が表示されると、わざわざパスワードを思い出してそれを入力しないといけない。ところが、無線LANのパスワードというのは長いうえに何の脈絡もない文字が並んでいるのだから、入力するのも大変である。こういう場合に簡単にパスワードを見つけ出す方法がある。無線LANのプロパティを呼び出して表示させるのだ。まずはタスクバー内の無線LANのアイコンをクリックする。出てきたリストから接続したい無線LANを選択し、右クリックする。そして、プロパティを選択してクリックする。出てきたプロパティの画面で、「パスワードの文字を表示する」の左隣の四角をクリックしてチェックを入れる。そうするとパスワードが表示されるのだ。以上の方法がダメな場合には「WirelessKeyView」というフリーソフトをダウンロードして実行すればよい。以下のところからダウンロードできる。画面の下の方にダウンロードの表示があるので注意が必要だ。また64ビット版があるので64ビットのWindowsを使われている方はそちらをダウンロードするとよい。http://www.nirsoft.net/utils/wireless_key.html英語が苦手な人には以下のところに日本語で説明されているので参考にするとよい。http://wirelesskeyview.softonic.jp/やり方は簡単で、ダウンロードしたファイルを解凍して適当なフォルダーに保存する。そして実行ファイルをダブルクリックする。そうすると使用している無線LANのリストとそのパスワードが表示される。このプログラムではパスワードではなく、Keyと読んでおり、そのHex表示とAscii表示が示される。一部のウィルス対策ソフトが反応して動作しない場合がある。この場合には、一時的にウィルス対策ソフトを停止してこのソフトを動かせばよい。以上の二つの方法をみるように、無線LANのパスワードというのは簡単に解読できるようになっている。従って他人にそのパスワードを使用して悪用される可能性が高いことを認識しておくことが大切である。楽天おせちランキング1位獲得!予約特典付き礼文島・北海道の高級素材使用「海鮮おせちの決定版」おせち/お節/おせち料理/海鮮おせち/特典/送料込/北海道/おせち 2013 「礼文島の四季~あつもり」【送料無料】【数量限定★毛ガニ予約特典付】7寸 三段重 北海道の食材満載の全23品目おせち料理/お節/海鮮おせちセット/送料込
2012.12.07
コメント(0)
-
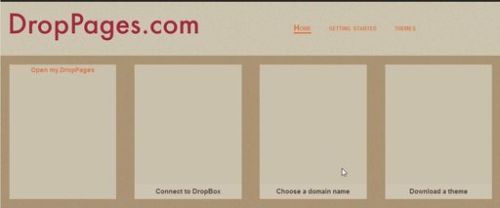
Dropboxを使って無料でWebsiteやBlogを作る : 大道無門(パソコンとインターネット)
Dropboxを使ってWebsiteやBlogを作ることができる。しかも無料で。まずはDropboxの中に専用のフォルダーを作成する。例えば「site」というフォルダーを作成する。その中に必要なHTML、CSS、イメージのファイルなどを入れる。そして作成したメインのHTMLファイルのリンクを取得する。そのリンクをブラウザで見るようにすればいい。上のやり方は以下のところに説明されている。(英文)http://www.maclife.com/article/howtos/how_host_your_website_dropbox上のやり方は単純なようだが、それでもいろいろ手間がかかる。もう少しシンプルにやる方法がある。それ専用のアプリケーションサイトがあるのだ。このアプリを利用すればいい。DropPagesはその一つだ。http://droppages.com/DropPagesのメインページの「Open my DropPages」をクリックして、サインインしてその指示通りにDropboxに接続し、Domain名を作成し、テーマをダウンロードすればWebsiteを作る準備ができる。あるいはsite44もその一つだ。http://www.site44.com/これもそのホームページに書かれているように、サインインして、サイト名を選択してサイトを作成し、Dropboxの中に専用のフォルダーを作り、その中にHTML、CSSなどのファイルを作成していけばよい。PANCAKE.IOもその一つだ。http://pancake.io/このサービスの特徴は、テキスト文ででも可能なことで、HTMLやCSSファイルのことを知らなくても作成できる。もちろん、HTMLファイルなどの作成、編集を行うことも可能だ。scriptogr.amもその一つだ。http://scriptogr.am/このサービスの特徴は、スマホやタブレット向けにも対応していることだ。ホームページの一番下のところにある「Connect」をクリックすることでサインインなどの作業が開始できる。KISSrも同様のサービスをしてくれる。http://www.kissr.com/mysite.kissr.comという名前のドメインをもらえて、それがWebsiteになる。mysiteには自分の好きな名前を設定できる。Dropboxをこのように使用することについて、Dropbox側は何の許可も与えていないので、これが問題になるかどうかわからない。ただ、ファイルの共有も許しているので、Dropbox側に不都合なことがない限りは問題となることはないと思われる。さらにサーバー側のサポートが普通は受けられるものが、この方法では受けることができない。いろいろサーバー側で提供されているサービスが受けられないというのは本格的にWebsiteを運営する場合には問題になる可能性がある。また、ブラウザ側から見るとこのWebsiteはなかなか見つけづらいのではないかと想像する。いくつかあげたWebのサービスではこの点に関しては何か改善策を持っているものがあるかもしれない。さらに、何か自分でサイトを宣伝する方法をとれば解決する可能性もある。ただ、Dropboxを使用して、簡単なWebsiteを作りたいという人向きには実に便利だ。もちろん無料だし、わざわざアップロードしなくてもDropboxの機能でアップロードされてしまう。さらには、手元でファイルを編集すればそれで終わりという手順も楽だ。更には誰かと一緒に編集しているという場合にも簡単にフォルダーが共有できる。バックアップはDropboxの得意の機能なので、そういうことをする必要もない。実はこういう報告をしているが私自身はこの機能を試したことがない。近いうちに試してみてまた報告をしたいと思っている。なお、このサービスは単にDropboxだけでなく他のオンラインストレージでも可能と思われる。[送料¥210~] SDHCカード 32GB (クラス10) SDHC メモリカード SDカード 32GB SDHCメモリーカード Class10(クラス10)[メ04]:【限定特価・お一人様2個限り】 上海問屋セレクト SDHCカード 32GB (Class10) SDHCメモリカード 32GB Class10(クラス10)【SDHCカード・SDHCメモリーカード・SDカード 32GB Class10・SDHC 32GB class10】 [メ04]
2012.12.06
コメント(0)
-

クリスマスやお正月に二人で遊べるiPadのゲーム : 大道無門(パソコンとインターネット)
iPadのゲームといえば一人だけのゲームと思いがちだが、二人で遊ぶゲームもいろいろある。クリスマスとかお正月でみんなが集まった時などに二人でiPadを使って遊ぶというのもいいものだ。(1)Air Hockey Goldまずはエア・ホッケー。iPhoneでも遊べるが画面が大きいiPadでの方が面白く遊べる。もちろん一人でも遊べるが、二人モードで遊ぶ方が良いでしょう。難易度の選択などもできる。(2)Pukk HDこれもピンポンゲームだ。一人でも遊べるが、一人ではつまらない。やはり二人で打ち合うと結構楽しめる。(3)Orbit1このゲームは4人まで遊べる。それぞれ一つのボタンだけを押すゲームで、ボタンを押すと自分の船が動くのをコントロールできる。その船で色々のものにぶつかると、得点したり減点されたりする。それぞれの人の記録もゲームが終わった段階で示される。(4)OmiumこのゲームはShip側とBad Guys側に二人がわかれてゲームをする。Dodge、Juggle、Infiniteという3種類の遊び方ができるようになっている。いずれもShip側がBad Guysを撃ち落とす形をとっていて、その点数を競うのだ。(5)Fantastic 4 In A Row木造りのおもちゃで同じゲームがあるが、それをiPadで実現したもの。ボールを上から1つずつ落としていき、4つが一直線に並んだら価値というゲームだ。
2012.12.05
コメント(0)
-
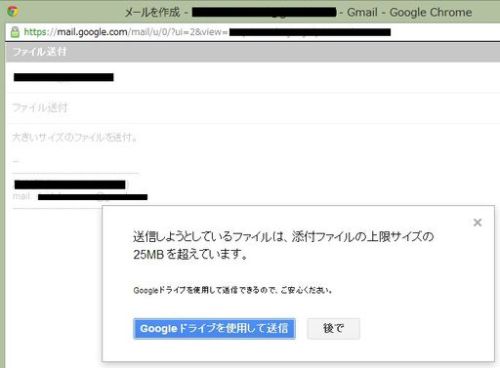
GoogleはGmailで10GBまでのファイルを送ることを可能に : 大道無門(パソコンとインターネット)
GoogleはGmailでファイルサイズが10GBまでのファイルを送ることを可能にした。メールに添付して送るのではなく、Google Driveにファイルをアップロードし、そのファイルのURLをメールで送ることにより、ファイルを相手に送り届けるというやり方だ。送信メールに大きなサイズのファイルを添付しようとすると以下の様なメッセージ画面が出てくる。25MBがメールに添付するファイルのサイズの上限である。そこで「Googleドライブを使用して送信」をクリックする。以下の画面が出てくる。送付するファイルをドラッグしてくるか、「パソコンのファイルを選択」をクリックしてそうするファイルを選択する。出てきた画面で「アップロード」をクリックして送付するファイルをGoogleドライブにアップロードする。アップロードが終了するとファイルの共有を行うかどうかを聞いてくるので、「共有して送信」をクリックしてメールを送信する。送られたメールにはファイル名が表示されているので、そのファイル名をクリックするとファイルをダウンロードすることができる。[送料¥210~] SDHCカード 32GB (クラス10) SDHC メモリカード SDカード 32GB SDHCメモリーカード Class10(クラス10)[メ04]:【限定特価・お一人様2個限り】 上海問屋セレクト SDHCカード 32GB (Class10) SDHCメモリカード 32GB Class10(クラス10)【SDHCカード・SDHCメモリーカード・SDカード 32GB Class10・SDHC 32GB class10】 [メ04]
2012.12.03
コメント(0)
-

ノートPCの使わない光ディスクの代わりにハードディスクを増設する : 大道無門(パソコンとインターネット
私のノートパソコンは全て光ディスクが装着されていないものを購入しているのでこういうことを考えなかった。ハードディスクと入れ替える光ディスクがないのだからそういう発想がないのだ。しかし、大半の人は光ディスクが標準装備されたノートパソコンを購入していうrのではないだろうか。そして、ほとんどその光ディスクを使うことなく過ごしているのではないかと想像する。そしてほとんど無用の長物化しているのはないか。(私は外付けの光ディスクドライブを持っているので、必要な時だけそれを接続して使っている。)そんなに使わない光ディスクを取り外して、その代わりにハードディスクあるいはSSDを入れるというのはなかなかいいアイデアだ。それを簡単に行えるハードディスク取り付け用のキャディが販売されている。有名なネットショップの上海問屋のサイトだ。http://www.donya.jp/item/22305.htmlこのキャディの他に当然ハードディスクを用意しないといけない。上のページに取り付け方などの丁寧な説明が出ている。キャディは9.5mm用と12.7mm用とが用意されており、インターフェースもSATAとIDEの2つのインターフェースのものが用意されているので、自分のパソコンの光ディスクのサイズとインターフェースを確認して注文すれば良い。ここまで書いたところで、やはり有名なネットショップのサンコーでも同じようなものを販売しているのを見つけた。ここのものは12.7mm用だけだが、そのかわり取り出した光ディスクを外付けのドライブにできるケースがついてくる。これはいいサービスだ。http://www.thanko.jp/product/2550.html米国のAmazonを見ていたら、価格は3.9ドルで出ていた。どうして日本では高いのか。これは余計なことだけど。http://www.amazon.com/SATA-caddy-12-7mm-Universal-DVD-ROM/dp/B0056EW4A4[送料\399~] 薄型光学ドライブベイ用 2.5インチ SATA ハードディスクマウンタ (12.7mm厚/9.5mm厚)(IDE接続/SATA接続):薄型光学ドライブベイ用 2.5インチ SATA ハードディスクマウンタ シリーズ 上海問屋 DN-69810 [★]
2012.12.02
コメント(0)
-
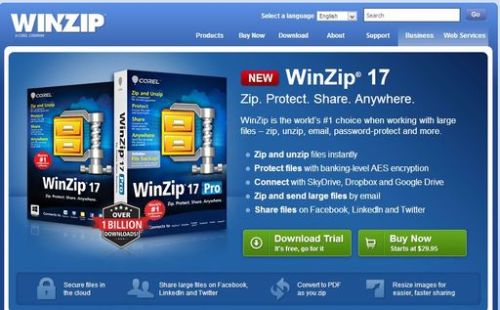
ファイルの圧縮と解凍 : 大道無門(パソコンとインターネット)
昨日Windows Explorerでのファイルの圧縮と解凍について説明した。私自身はファイルの圧縮と解凍には実はWinZipというアプリケーションソフトを使用している。無料版でもう10年以上使い続けているので慣れているのでなかなか別のものに替えられないのだ。ファイル圧縮解凍のソフトとしては「7Zip」とか「Lhaplus」などというソフトが有名だ。(いずれも無料)これらのソフトも試してみたが、結局WinZipに戻ってしまった。ただし、最近のWinZipは21日くらいの試用期間が過ぎるととたんにお金を払わないと使えなくなってしまうようで、使い続けられない。仕方がないので、私は以前ダウンロードしたWinZipをその古いまま使用している。最近のものは少しは圧縮率などに改善が行われているのだろうが、それはあまり気にせず使用している。ファイルの圧縮に関しては、MS-DOSの時代からいろいろの取り組みが行われていて、日本人もこの分野では貢献している。そのソフトはLHAというプログラムで、拡張子にLZHが使われている。以前はLZH形式の圧縮を使っていた人がたくさんいたが、最近はZIPが主流になっているようだ。これらの圧縮ソフトはテキスト関連のファイルの圧縮には効果的だが、写真など画像のファイルや動画の圧縮にはあまり効果が現れない。それでも幾つかのファイルを圧縮して一つのファイルにまとめてくれるので、その機能を活用する意味で画像のファイルを圧縮するという使い方もあるようだ。ディスクやフラッシュメモリの領域を有効に使用するという目的で、このファイル圧縮を使用するのが普通の使い方だ。小さいサイズのフラッシュメモリにたくさんのファイルをつめ込みたいという時などには、ファイルの圧縮を使用して詰め込むことが可能になる。圧縮したファイルを自動的に解凍する機能をつけて、EXEファイルとして作るという機能もある。解凍ソフトがなくてもそれを実行すれば自動的に解凍するので、便利なことがある。Windows Explorerでファイルの圧縮・解凍ができるようになったので、更に使い勝手が向上したことになる。
2012.12.01
コメント(0)
全25件 (25件中 1-25件目)
1
-
-

- 大好き!デジカメ!
- LEICA DG ELMARIT 200mm/F2.8/POWER …
- (2024-11-15 12:30:08)
-
-
-

- 楽天市場のおすすめ商品
- 【楽天でお買い物】
- (2024-11-26 17:50:43)
-








