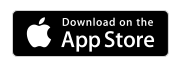第二のSUUNTOウォッチとして機能するので、ぜひご活用ください。
また、SUUNTOウォッチを持っていないあなた。このアプリは、単体でも使用できるので、「関係ないや」と言わずに読んでみて下さい。MOVE(トラッキング)などは、使用できるので、ちょっと試してみて下さい。
(アカウントが必要。ログイン時にメールアドレス)
アプリは、iPhone版、Android版があります。
※記事は、SUUNTO Ambit 3 PEAK iPhone6S を使用して作成しています。
1. ダウンロード〜ログイン
アプリをダウンロードして、Movescountのアカウントでログインします。
(1) ダウンロード
「 iPhone」 Apple App Storeで、「suunto」で検索し、ダウンロードする。
「 Android」 google Playで、「suunto」で検索し、ダウンロードする。
※スマホでアクセスして下さい。リンクは貼っていません。
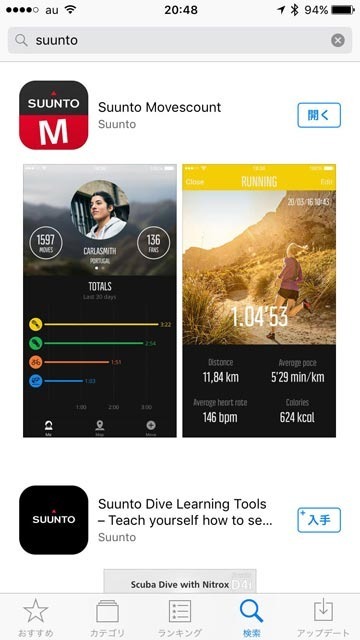
(2) アプリを開く
「接続」をタップ → Movescountに登録しているメールアドレスとパスワードを入力し「ログイン」
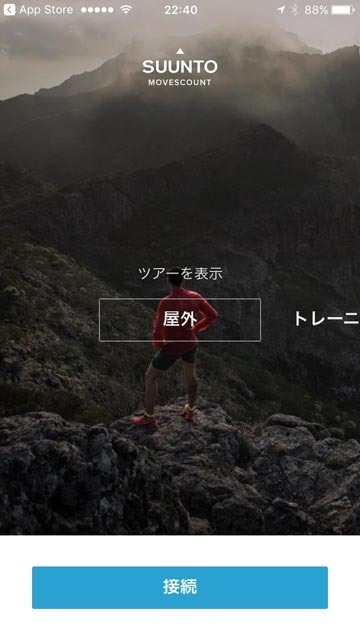
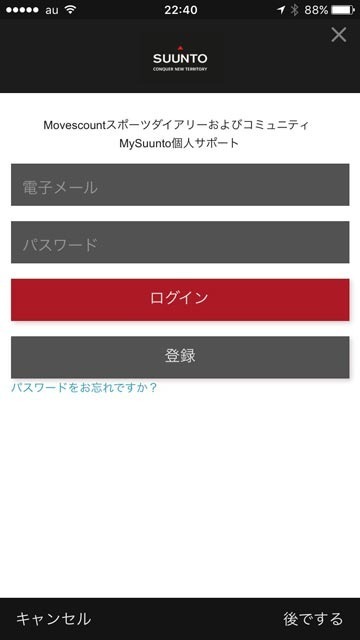
※パソコンで、MovescountのWebサイトに登録(自分のアカウントを持っている)ことを前提に、記事を書いています。アカウントが無いようでしたら、ここで「登録」となります。パスワードの条件は、「英数字で6文字以上」です。英字の大文字、小文字は、別文字として認識されます。
(4) ログイン完了
ログインが完了。PC(パソコン)のMovescountで作成した、プロフィールやMoveが表示されます。

2. ペアリング
ウォッチとアプリをBluetoothでペアリング(同期)させます。スマホのプッシュ通知をウォッチに表示させたり、色々便利な機能を実現します。
(1) SUUNTOウォッチとペアリング その1
次に、SUUNTOウォッチと同期させます。右上の「ギア」のアイコンをタップ → 「+」ボタンでペアリング準備完了

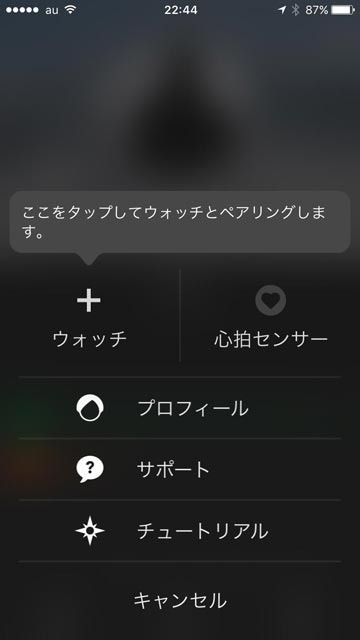
(2) SUUNTOウォッチとペアリング その2
ウォッチ検索中です。この状態で、次のSUUNTOウォッチでの操作を実行してください。
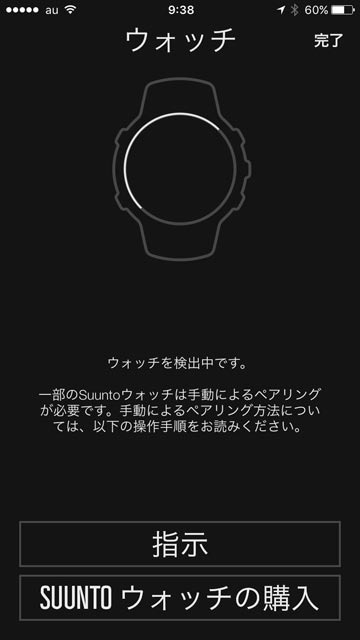
(3) SUUNTOウォッチとペアリング その3
SUUNTOウォッチを同期モードにします。
右中央(NEXT)ボタンを 長押し → オプション表示 → ペア設定を選択

(4) SUUNTOウォッチとペアリング その4
モバイルアプリを選択 → しばらく待つ
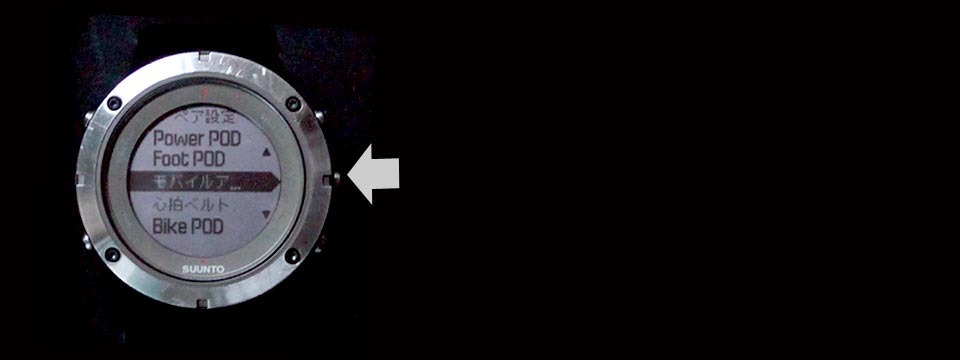
※ペアリングがうまくいかない場合、その3〜その4(ウォッチの操作)を再びやり直す必要があります。
ペアリングのエラーは多いようです。ここさえクリアすれば、最高なのですが。 APP RANKINGのレビュー
(5) ペアリング
ウォッチ)パスキーを表示 スマホ)パスキーを入力し「ペアリング」をタップ

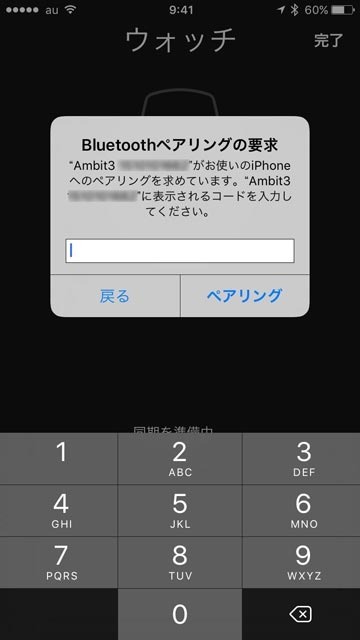
※パスキーは一定時間入力しないとキャンセルされます。もう一度やり直してください。また、パスキーはペアリングのたびに変更されます。
(6) SUUNTOウォッチとペアリング完了
ペアリング完了
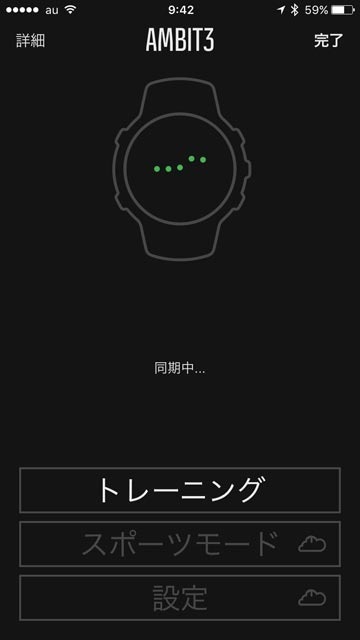
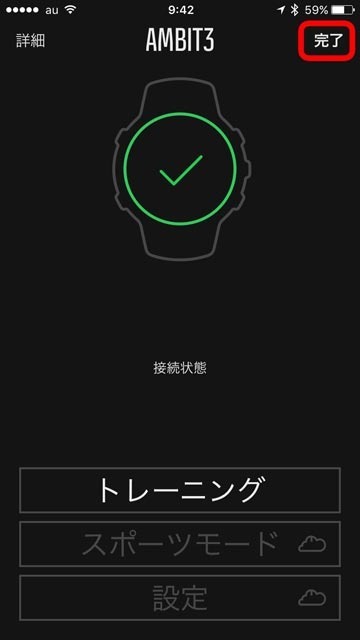
(7) ペアリング状態のウォッチ
ペアリングは、ウォッチの上中央にアイコンで表示されます。
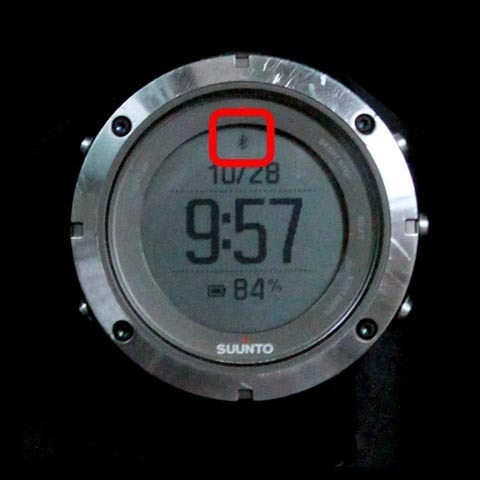
(8) メール受信
ウォッチ)メール受信が表示された スマホ)プッシュ画面

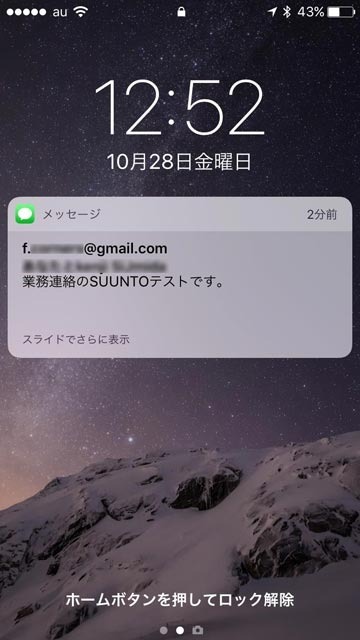
※メール通知は、上段・相手のメールアドレス 下段・メール本文の頭 が表示されます。
3. アプリの基本操作
(1) MOVEのフィルタリング
アプリは、Mouvescountのサイトとリンクしています。同期されたMOVEが表示されます。
「すべてのMOVE」の文字を右にスワイプしてみます。
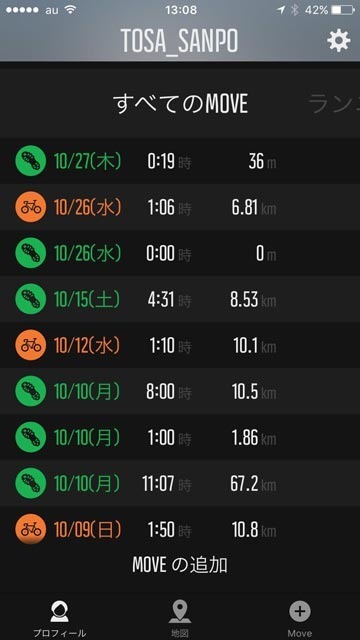

(2) MOVEのフィルタリング
MOVE別に表示されます。スマホならではの操作性で、非常に便利です。
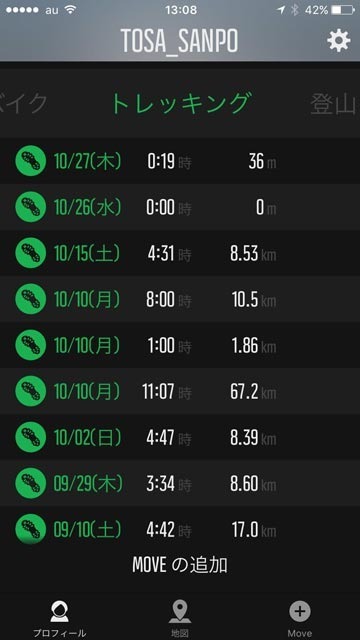
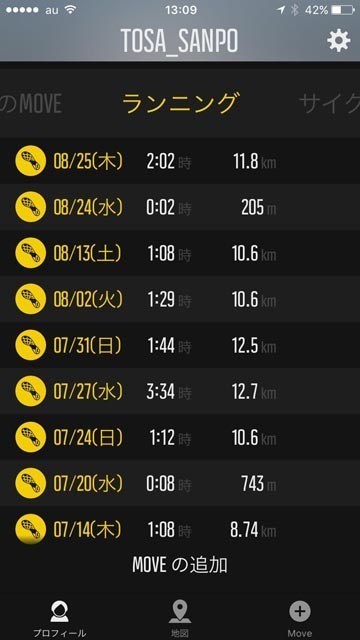
(3) ヒートマップ
「地図」をタップ。ヒートマップが表示される。ヒートマップは、世界中に広がるSuunto Movescountコミュニティからアップロードされた何百万ものMoveをもとに、最も人気のある場所を見つけることができる地図です。
ダブルタップするとたびに、地図が拡大されます。
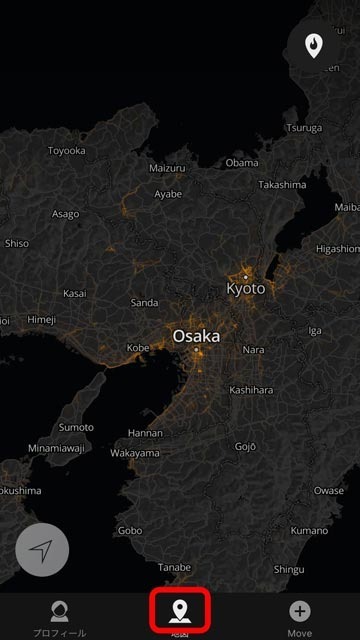

ランニングなどは、みんなのコースが見られて、便利かも?私にはピンと来ませんが。
4. アプリの操作〜MOVEの作成
SUUNTOウォッチのエクササイズと同じことが、スマホで出来ます。難点は、バッテリーです。
(例えば、朝8時〜昼3時まで、使用すると私のiPhoneは、残量100%→40%位でした)
(1) MOVEを作成
右下の「+ MOVE」をタップ → カメラへのアクセスを求められるので「OK」をタップ
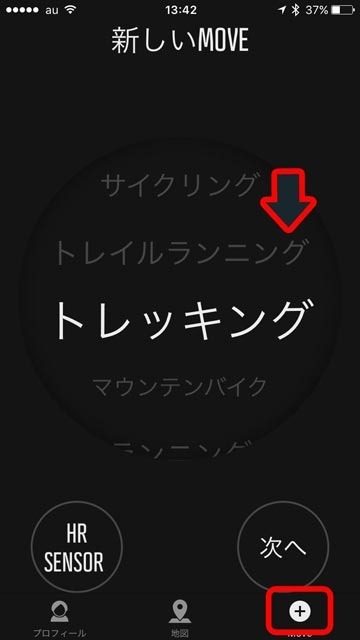
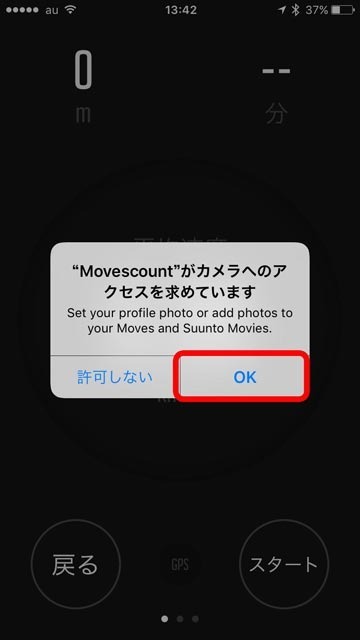
※後でムービーを作成する場合など、カメラを使用するといいです。
(2) MOVEを作成
「スタート」をタップすると、3秒のカウントダウンが始まり、スタートします。
画面は3画面ある(画面下の・・・に注目)ので、右にスワイプします。地図が表示されます。

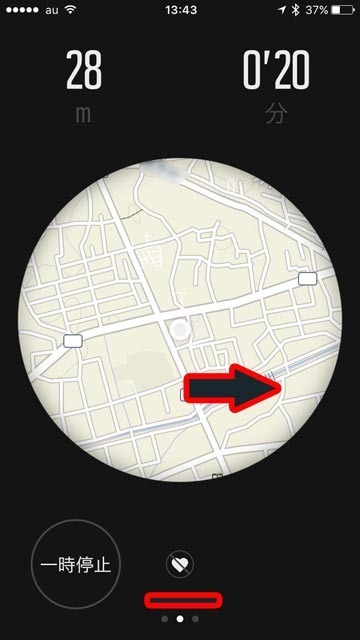
(3) MOVEを作成
2画面目)地図は歩いたルートを赤線で示します。 3画面目)タップするとカメラに切り替わり、写真が撮影できる。


(4) MOVEを作成
「一時停止」次に「停止」をタップして、MOVE終了です。

5. SUUNTOムービーの作成
これは、すごくお気に入りの機能です。とにかく面白い。山登りやトレランにぴったり。
Webサイトからは(多分)作れないので、スマホならではの機能です。
(1) SUUNTOムービー
保存されたMOVEから、ムービーを作成することができます。
・3Dの地形図をGPSでトラッキングしたルートを辿るムービー
・最長1分間
・スマホでMOVEの記録中に、撮影した写真を挟み込む機能もある
まずは、完成したムービーをご覧ください。岩黒山〜手箱山〜筒上山のトレッキングムービーです。
作成方法は、別記事 SUUNTO Movie を共有しよう をご覧ください。
6. セカンドディスプレイ
SUUNTOウォッチでエクササイズを使用している時に、スマホをほぼリアルタイムで、セカンドディスプレイとして使用出来ます。
SUUNTOウォッチとスマホがペアリングしていること、が条件です。
(1) ウォッチでエクササイズ開始
SUUNTOウォッチで、エクササイズを開始します。

(2) アプリ起動
スマホでMovescountアプリを起動し、「+ MOVE」をタップ →
画面中央をスワイプし、「第二画面」を中央に配置 → 「次へ」をタップ


(3) ディスプレイ
画面にMOVEが表示されます。画面中央を右にスワイプすると、ルートと地図が表示されます。
これがいいですよね。赤いマークは現在地を表します。

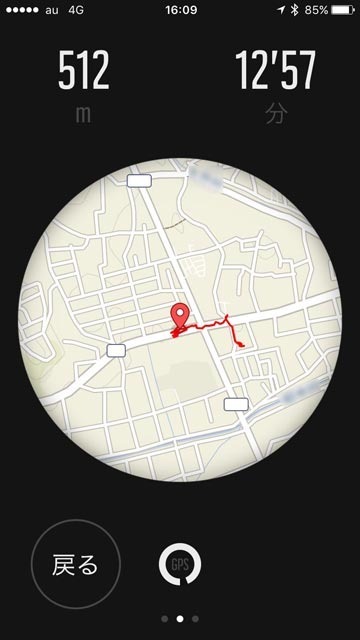
(4) アプリ終了
セカンドディスプレイは、GPSに接続するので、アプリをずっと立ち上げるのはお勧めしません。
確認が完了したらアプリを終了します。
iPhoneの「ホームボタン」をダブルタップ → Mouvescountアプリを上にスワイプ
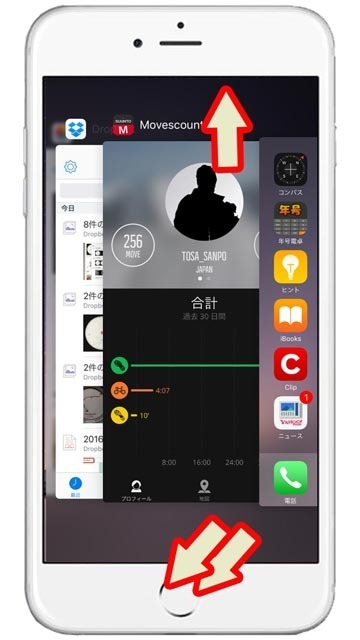
7. アプリで各種設定
Movescount アプリから、ウォッチの設定を変更します。スマホを使うと分かりやすく、操作性も向上します。
下記画面は、スポーツモードを変更する画面です。

作成方法は、別記事 SUUNTO AMBIT 3 スマホで設定変更 をご覧ください。
スント アンビットとトラバースのGPSウォッチで有効です。
【このカテゴリーの最新記事】