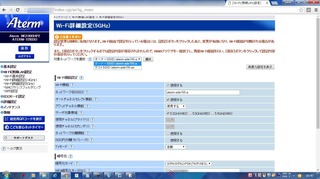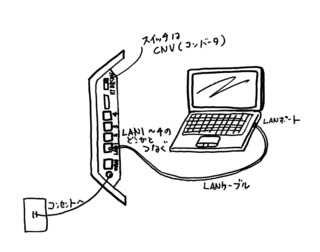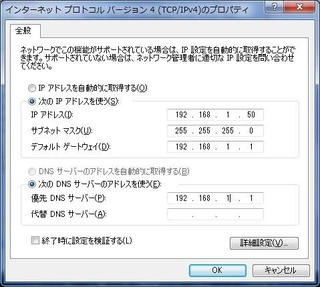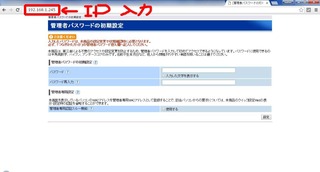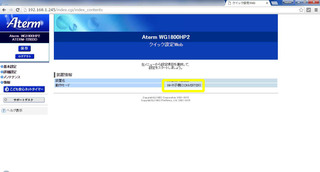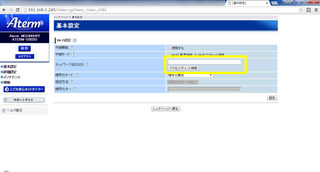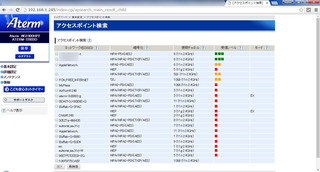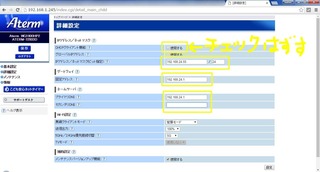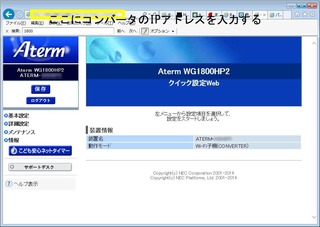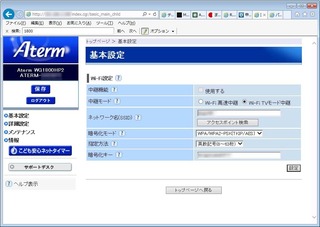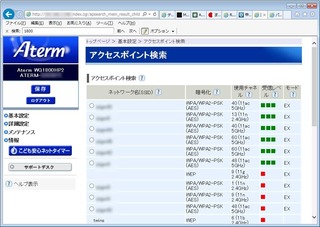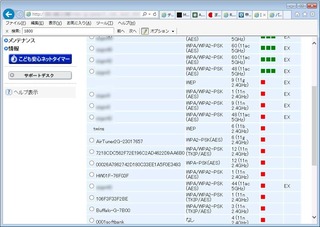2016年08月17日
WG1800HP2のコンバーターとしての設定方法 らくらくスタートボタンではできないちょっと詳細な設定方法です
お知らせ(2016.7.21)
「NECの無線LANルータを使った裏ワザ コンバータとして使うと周囲に飛んでる無線LANの電波を確認できます」 のブログの続き、NECのルータをコンバータとして設定するやり方です。
メーカーに電話すると、「らくらくスタート」ボタンを押してコンバートするやり方を教えてくれるのですが、
このやり方だとどの親機からコンバートしているかわかりにくいので、 コンバーター経由でネットワークに接続している機器がネットワークにつながらなくなったとき、問題の切り分けが難しくなる ため私は嫌いです。
うちはこんな感じで使ってっからね。
それに、「らくらくスタートボタン」での設定は他の地域の工場なんかに置くときに、現地に行かないとうまく設定できないため不便ですが、このやり方だと現地のネットワーク環境がなくても机上で設定をすることができるので便利です。
ということで、「らくらくスタートボタン」は使わず以下に説明するやり方で、特定の親機と接続し、またメンテナンスしやすいようにコンバーターを設定していきます。

コンバート用の親機を設定します。
親機のIPアドレスをアドレスバーに入力し、設定画面を開きます。
Wi-Fi詳細設定(5GHz)を開いて、SSIDと暗号化キー、暗号化モードを確認します(画面はWG1800HP2)。
ここで、近くにある他の親機とSSIDを同じにしている場合、どちらの親機に接続しているかわからなくなるので、ゲストSSIDやセカンダリSSIDを有効にして、 共通で使っているSSIDとは異なる名前のSSIDを作成し、そちらに接続する ように設定します。
※親機の設定方法については、過去のブログにも書いてありますので参考にしてみてください。
Wi-Fiの設定について2
例えば、画面の例では、オーナーSSIDはaterm-ade195-aですが、これを他の親機と同じSSIDにしている場合は
ゲストSSIDのaterm-ade195-axのSSIDに、コンバーターを接続させます。
速度を維持するため、できるだけ5GHz帯のSSIDに接続します。
設定時のつなぎ方。
こちらの絵のように、ルータについているスイッチをCNVの位置にしてACアダプターをコンセントに挿します
NECの以下の機器については、 コンバートモードでの 工場出荷時のデフォルトのIPアドレスは192.168.1.245です。
このIPアドレスに合わせて、設定に使用するパソコンのIPアドレスを設定します。
今回はWG1800HP2を設定しますので、パソコンのIPアドレスは192.168.1.50(50は254まで、1と245以外なら適当でOK)に設定します。
設定画面は、 コントロールパネル >> ネットワークとインターネット >> ネットワーク接続 から。
※Windows7の画面です。
OKを押して有効にします。
パソコンのIPアドレスを変更したら、クイック設定Web画面を開きます。
Webブラウザのアドレスバーに 192.168.1.245 と入力し、Enterを押します。
この画面で、このコンバータの設定画面にアクセスするときのパスワードを設定します。
パスワードを入力したら、右下の「設定」ボタンを押します。
ログインパスワードを入力するようにと、ダイアログが出てきますので、
ユーザ名:admin
パスワード:(先ほど設定した値)
を入力して「ログイン」します。
動作モードがCONVERTERになっていることを確認します。
左にあるメニューから「基本設定」をクリックします。
ネットワークとSSIDの空白部分に、先ほど控えておいた接続させる親機のSSIDを入力し、暗号化モードを選択します。
そして、暗号化キーを入力し、右下の設定ボタンを押します。
再度読み込んだ画面で、左上の「保存」ボタンをクリックするのをお忘れなく。
ちなみにですが、そのコンバーターを設置する場所にいる場合は、「アクセスポイント検索」ボタンを押して周囲に飛んでいる無線LANの電波を確認し、強い電波を発している親機のSSIDに接続するよう設定することも可能です。
次にメンテナンスしやすいようにコンバーターのIPアドレスを固定します。
Web設定画面の左のメニューの「詳細設定」をクリックします。
まず、DHCPクライアント機能のチェックを外します。
その後、画面のようにコンバーターを設置する場所のセグメントに合うIPアドレス・デフォルトゲートウェイ・プライマリDNSを入力します。
(良くわからない方は、フレッツを使っている場合は、画面の通りの設定で行けると思います)
右下の「設定」ボタンを押し、更新画面で左上の「保存」ボタンを押せばすべての設定完了です。
設置したい場所にコンバーターを持っていき、コンバータとパソコンなどをLANケーブルでつないでみてください。
インターネットが見られれば成功です。
※設定用のパソコン側で変えたネットワークの設定は、もとに戻してください。
コントロールパネル >> ネットワークとインターネット >> ネットワーク接続
で、ローカルエリア接続を右クリックして、「プロパティ」を開きます。
インターネットプロトコルバージョン4をダブルクリックして、「IPアドレスを自動的に取得する」と「DNSサーバーのアドレスを使う」にマークして「OK」ボタンを押します。
ネットワークの規模が大きくなって、ルータの数が増えてくると、このやり方では手がかかりすぎるので、このやり方で管理するのはつらくなります。
なんで、無線LANコントローラなどの導入を検討しましょう。
こんなやつです。
こちらもおすすめ。
本日も最後まで読んでいただき、ありがとうございました。
ブログランキングに参加しています。
もしよろしければ応援よろしくお願いします。
 にほんブログ村
にほんブログ村

本文に出てきます、WG-1800HPおよびWG-1800HP2ですが、悪意のある第三者が制作したサイトにアクセスした場合に、製品の設定を変更されたり、再起動されたり、意図しない動作を引き起こされる可能性がある事が判明致しました。詳しくは メーカーページ を参照してください。ちなみに、2600HP、1800HP、1800HP2については、ファームウェアをアップデートすることで回避することができます。
「NECの無線LANルータを使った裏ワザ コンバータとして使うと周囲に飛んでる無線LANの電波を確認できます」 のブログの続き、NECのルータをコンバータとして設定するやり方です。
メーカーに電話すると、「らくらくスタート」ボタンを押してコンバートするやり方を教えてくれるのですが、
このやり方だとどの親機からコンバートしているかわかりにくいので、 コンバーター経由でネットワークに接続している機器がネットワークにつながらなくなったとき、問題の切り分けが難しくなる ため私は嫌いです。
うちはこんな感じで使ってっからね。
それに、「らくらくスタートボタン」での設定は他の地域の工場なんかに置くときに、現地に行かないとうまく設定できないため不便ですが、このやり方だと現地のネットワーク環境がなくても机上で設定をすることができるので便利です。
ということで、「らくらくスタートボタン」は使わず以下に説明するやり方で、特定の親機と接続し、またメンテナンスしやすいようにコンバーターを設定していきます。
まずは親機の設定で、コンバート用の親機のSSIDを設定する
コンバート用の親機を設定します。
親機のIPアドレスをアドレスバーに入力し、設定画面を開きます。
Wi-Fi詳細設定(5GHz)を開いて、SSIDと暗号化キー、暗号化モードを確認します(画面はWG1800HP2)。
ここで、近くにある他の親機とSSIDを同じにしている場合、どちらの親機に接続しているかわからなくなるので、ゲストSSIDやセカンダリSSIDを有効にして、 共通で使っているSSIDとは異なる名前のSSIDを作成し、そちらに接続する ように設定します。
※親機の設定方法については、過去のブログにも書いてありますので参考にしてみてください。
Wi-Fiの設定について2
例えば、画面の例では、オーナーSSIDはaterm-ade195-aですが、これを他の親機と同じSSIDにしている場合は
ゲストSSIDのaterm-ade195-axのSSIDに、コンバーターを接続させます。
速度を維持するため、できるだけ5GHz帯のSSIDに接続します。
次にコンバータ側の設定
設定時のつなぎ方。
こちらの絵のように、ルータについているスイッチをCNVの位置にしてACアダプターをコンセントに挿します
NECの以下の機器については、 コンバートモードでの 工場出荷時のデフォルトのIPアドレスは192.168.1.245です。
- WG1200HP
- WG1800HP2
- WG2600HP
このIPアドレスに合わせて、設定に使用するパソコンのIPアドレスを設定します。
今回はWG1800HP2を設定しますので、パソコンのIPアドレスは192.168.1.50(50は254まで、1と245以外なら適当でOK)に設定します。
設定画面は、 コントロールパネル >> ネットワークとインターネット >> ネットワーク接続 から。
※Windows7の画面です。
OKを押して有効にします。
パソコンのIPアドレスを変更したら、クイック設定Web画面を開きます。
Webブラウザのアドレスバーに 192.168.1.245 と入力し、Enterを押します。
この画面で、このコンバータの設定画面にアクセスするときのパスワードを設定します。
パスワードを入力したら、右下の「設定」ボタンを押します。
ログインパスワードを入力するようにと、ダイアログが出てきますので、
ユーザ名:admin
パスワード:(先ほど設定した値)
を入力して「ログイン」します。
動作モードがCONVERTERになっていることを確認します。
左にあるメニューから「基本設定」をクリックします。
ネットワークとSSIDの空白部分に、先ほど控えておいた接続させる親機のSSIDを入力し、暗号化モードを選択します。
そして、暗号化キーを入力し、右下の設定ボタンを押します。
再度読み込んだ画面で、左上の「保存」ボタンをクリックするのをお忘れなく。
ちなみにですが、そのコンバーターを設置する場所にいる場合は、「アクセスポイント検索」ボタンを押して周囲に飛んでいる無線LANの電波を確認し、強い電波を発している親機のSSIDに接続するよう設定することも可能です。
次にメンテナンスしやすいようにコンバーターのIPアドレスを固定します。
Web設定画面の左のメニューの「詳細設定」をクリックします。
まず、DHCPクライアント機能のチェックを外します。
その後、画面のようにコンバーターを設置する場所のセグメントに合うIPアドレス・デフォルトゲートウェイ・プライマリDNSを入力します。
(良くわからない方は、フレッツを使っている場合は、画面の通りの設定で行けると思います)
右下の「設定」ボタンを押し、更新画面で左上の「保存」ボタンを押せばすべての設定完了です。
設置したい場所にコンバーターを持っていき、コンバータとパソコンなどをLANケーブルでつないでみてください。
インターネットが見られれば成功です。
※設定用のパソコン側で変えたネットワークの設定は、もとに戻してください。
コントロールパネル >> ネットワークとインターネット >> ネットワーク接続
で、ローカルエリア接続を右クリックして、「プロパティ」を開きます。
インターネットプロトコルバージョン4をダブルクリックして、「IPアドレスを自動的に取得する」と「DNSサーバーのアドレスを使う」にマークして「OK」ボタンを押します。
ちなみに
ネットワークの規模が大きくなって、ルータの数が増えてくると、このやり方では手がかかりすぎるので、このやり方で管理するのはつらくなります。
なんで、無線LANコントローラなどの導入を検討しましょう。
こんなやつです。
アライドテレシス レイヤー2plus ギガビット・無線LAN コントローラー PoE スイッチ AT-MWS2012GP 1947R
価格: 118,063円
(2016/8/16 20:52時点)
感想(0件)
こちらもおすすめ。
【送料無料】NETGEAR WC7500-10000S 中小規模ネットワーク向け無線LANコントローラー(アクセスポイント15台管理)【在庫目安:お取り寄せ】
価格: 184,086円
(2016/8/16 20:54時点)
感想(0件)
本日も最後まで読んでいただき、ありがとうございました。
ブログランキングに参加しています。
もしよろしければ応援よろしくお願いします。

2016年06月21日
NECの無線LANルータを使った裏ワザ コンバータとして使うと周囲に飛んでる無線LANの電波を確認できます
お知らせ(2016.7.21)
久しぶりに今日は無線LAN関係の話です。
私の会社では工場内でLANを配線しにくい部分や、線があると危ない個所があるので、無線LANを使っています。
無線LANのルータは、NECのWG-1800HP2で揃えています。
設定しやすいインターフェースが使いやすいという理由で、このシリーズを使っています。
2個セットはこちら。
本当はCISCO製品が欲しいんですけど、 財布のひもの固い我が社では買ってもらえませんでした 泣
なんで、WG-1800HP2を使って今日は、フロアの無線LANの状態を確認するという裏技をご紹介します。
まず環境ですが、下の絵のような環境となります。
工場内で、絵のようにWG-1800HP2を配置しています。
無線LANの電波を発信する親機が青色、電波を受信する子機(NECではCONVERTERの設定です)がピンク色です。
CONVERTERを使用しないPCは無線LANの子機(メーカーは特に決まりなし)で受信します。
CONVERTER設定というのは、無線LANのルータを無線LANの受信器として使用する設定のことです。
LANケーブルでCONVERTERにパソコンを接続して、ネットワークに参加させることができます。
このCONVERTER機能を使うと、機器の周囲に飛んでいる無線LANの電波の一覧を表示することができます。
まずはCONVERTERに設定したIPアドレスをアドレスバーに入力します。
次に、左の基本設定をクリックします。
「アクセスポイントの検索」ボタンをクリックすると以下のようなアクセスポイントの一覧が表示されます。
一覧を見てそのフロア(機器に近い場所)の無線LANの電波状況を確認することができます。
無線LANがつながらない時に、ちゃんと無線が張れているかなどの確認ができるのでとても便利です。
外部の無線LANも表示されるため、干渉を避けるためのチャンネルの調整などにもとても便利です。
WG-1800HP2設定の順番は、次の通りです。
1. WG-1800HP2をアクセスポイントとして設定する(先の絵の青いルータ)
2. WG-1800HP2をコンバータとして設定する(ピンクで色付けしたルータ)
IPアドレスは固定にする <--重要
1で設定したアクセスポイントのSSIDに接続するように固定する <--これも管理面で重要
これだけで、設定慣れしている人はわかると思いますが、せっかくなんで詳細についても書きたいと思います。
ただ、書くと長くなるのでまた次回に、ということで。
先日、このやり方で状態を確認しているときに、リストの中に社内では使っていない名前のSSIDで受信レベルの高いものが表示されていました。
SSIDをデフォルトのまま使っている場合、ルータの機種を特定できることもあります。調べた結果その機種がわかったので、工場の社員に「無線LANルータを持ち込んでいないか」と機種特定で連絡したところ、該当者がすぐに見つかり使用を止めてもらえました。
ちなみに、この機能はCONVERTERが親機の無線LANを受信できているときのみ使用可能ですのでご注意ください。
本日も最後まで読んでいただき、ありがとうございました。
ブログランキングに参加しています。
もしよろしければ応援よろしくお願いします。
 にほんブログ村
にほんブログ村

本文に出てきます、WG-1800HPおよびWG-1800HP2ですが、悪意のある第三者が制作したサイトにアクセスした場合に、製品の設定を変更されたり、再起動されたり、意図しない動作を引き起こされる可能性がある事が判明致しました。詳しくは メーカーページ を参照してください。ちなみに、2600HP、1800HP、1800HP2については、ファームウェアをアップデートすることで回避することができます。
久しぶりに今日は無線LAN関係の話です。
私の会社では工場内でLANを配線しにくい部分や、線があると危ない個所があるので、無線LANを使っています。
無線LANのルータは、NECのWG-1800HP2で揃えています。
設定しやすいインターフェースが使いやすいという理由で、このシリーズを使っています。
NEC 無線LANルータ(11ac+11n・親機単体) Aterm PA−WG1800HP2【送料無料】
価格: 10,380円
(2016/6/21 18:22時点)
感想(67件)
2個セットはこちら。
NEC PA-WG1800HP2/E AtermWG1800HP2 イーサネットコンバータセット
価格: 18,838円
(2016/6/21 18:22時点)
感想(2件)
本当はCISCO製品が欲しいんですけど、 財布のひもの固い我が社では買ってもらえませんでした 泣
なんで、WG-1800HP2を使って今日は、フロアの無線LANの状態を確認するという裏技をご紹介します。
こんな場所で無線LAN管理しています
まず環境ですが、下の絵のような環境となります。
工場内で、絵のようにWG-1800HP2を配置しています。
無線LANの電波を発信する親機が青色、電波を受信する子機(NECではCONVERTERの設定です)がピンク色です。
CONVERTERを使用しないPCは無線LANの子機(メーカーは特に決まりなし)で受信します。
CONVERTER設定というのは、無線LANのルータを無線LANの受信器として使用する設定のことです。
LANケーブルでCONVERTERにパソコンを接続して、ネットワークに参加させることができます。
CONVERTERを使って電波状況を確認できる
このCONVERTER機能を使うと、機器の周囲に飛んでいる無線LANの電波の一覧を表示することができます。
まずはCONVERTERに設定したIPアドレスをアドレスバーに入力します。
次に、左の基本設定をクリックします。
「アクセスポイントの検索」ボタンをクリックすると以下のようなアクセスポイントの一覧が表示されます。
一覧を見てそのフロア(機器に近い場所)の無線LANの電波状況を確認することができます。
無線LANがつながらない時に、ちゃんと無線が張れているかなどの確認ができるのでとても便利です。
外部の無線LANも表示されるため、干渉を避けるためのチャンネルの調整などにもとても便利です。
設定の順番ですが
WG-1800HP2設定の順番は、次の通りです。
1. WG-1800HP2をアクセスポイントとして設定する(先の絵の青いルータ)
2. WG-1800HP2をコンバータとして設定する(ピンクで色付けしたルータ)
IPアドレスは固定にする <--重要
1で設定したアクセスポイントのSSIDに接続するように固定する <--これも管理面で重要
これだけで、設定慣れしている人はわかると思いますが、せっかくなんで詳細についても書きたいと思います。
ただ、書くと長くなるのでまた次回に、ということで。
おまけ
先日、このやり方で状態を確認しているときに、リストの中に社内では使っていない名前のSSIDで受信レベルの高いものが表示されていました。
SSIDをデフォルトのまま使っている場合、ルータの機種を特定できることもあります。調べた結果その機種がわかったので、工場の社員に「無線LANルータを持ち込んでいないか」と機種特定で連絡したところ、該当者がすぐに見つかり使用を止めてもらえました。
ちなみに、この機能はCONVERTERが親機の無線LANを受信できているときのみ使用可能ですのでご注意ください。
本日も最後まで読んでいただき、ありがとうございました。
ブログランキングに参加しています。
もしよろしければ応援よろしくお願いします。

2016年03月01日
無料Wi-Fi 無料だからと安易に使っていませんか? 無料Wi-Fiスポットで気を付けるべきこと
大きめの都市ならどこ行っても必ず飛んでる無線LAN。
最近ではカフェでもコンビニでも、どこでも無料Wi-Fiを用意してくれているので、通信料を削減するためによく利用されている方も多いのでは?
この無料Wi-Fiスポット、FreeSpotとか公衆無線LANとかいう名前だったりするのですが、同じようなもんです。
利用するには、店内などに掲示されている暗号キーで指定されたSSIDに接続します。その無線が届く範囲であれば誰でも利用できます。
ただ、無料Wi-Fiスポットは、誰でも接続できるため、悪い奴がそのWi-Fiに接続してウィルスを拡散させたり、接続してきた利用者の情報を抜き取ったりする危険性もあるので、注意が必要です。
一番安全なのは
無料のWi-Fiスポットは使わないことです。
「えぇーっ!? そもそもそんなこと言う??」
と思うかもしれませんが、これが一番安全です。
無料Wi-Fiスポットを利用することによって、リスク大なり小なりリスクは必ずついてきます。
とはいえ、どうしてもというときは、私も無料のWi-Fiスポットを使うことがあります。
私は「気にしい」なので、接続は必要最低限でかつ、以下のことに気を遣いながら使っています。
暗号化がされていない無料Wi-Fiスポットには接続しない
特に、暗号化が「None」になっているFreeSpotについては、全く労力を使わずに接続できるので、悪いことを考えている輩からすればとてもうれしい踏み台になります。
暗号化がされていないこと自体危険ですので、接続しない方が良いです。
接続するつもりがなくても、暗号化なしの場合は 勝手につながってしまう ので、外出するときはWi-Fi機能をオフにして出かけた方が良いでしょう。
大事な情報をやり取りしない
無料Wi-Fiスポットでは、「不特定多数の人が接続します=同じネットワークを共有します」のでクレジットカードの情報を入力したり、その他個人情報を入力することは控えたほうがよいでしょう。また、他の人に知られたらよろしくないページを閲覧するのもやめたほうが良いです。
ちなみに、会社ではネットワークの管理でネットワークのパケットをキャプチャできるツールなどを使用するのですが、こういったツールを悪用して、パケットの内容を盗聴したりできてしまいます。
無料Wi-Fiスポットを利用するときは、必要最低限にとどめましょう。
2016年02月17日
最高速度7GbpsのWiGig 2.4GHz帯5GHz帯60GHz帯のトライバンドへ まずは同じくらいの速度のIEEE802.11acの仕組みを考えよう

今年に入って特に話題になっている、高速無線LANであるWiGigは、今まで使用していなかった60GHz帯を使用し、しかも最高7Gbpsという高速で通信できるため、家でも会社でも干渉に悩まされている私にとっては、とても気になる存在です。
けれどもこのWiGig、一見いいところばかりではありません。
速いには速いけど、理論値は11acの6.9Gbpsとそれほど変わらない7Gbpsだし、11acは200mまで到達するのに比べて、WiGigは10mまでしか届かないとか、遮蔽物に弱いという性質を持っています。
この性質だけを見ると、11acとほぼ同じ速度のWiGigがなぜ開発されるのかという疑問がわいてきます。
同じ速度で到達距離も11acよりは短いのだったら、11acの開発により力を入れて性能アップを計ればいいんじゃないの?と思いませんか?
WiGigを11acと比較したとき、大きく違うところ、それは「通信速度の最低ライン」です。
理由は通信方法または伝送方式の違いに依ります。
ということで、WiGigと11acの違いを、伝送方式の違いから考えたいと思います。
11acの仕組みも知らないと全部説明しきれないので、2回ぐらいに分けて説明したいと思います。
まずはじめに、今回は11acの仕組みについて書きます。
11acの速度を左右する要素
11acの速度を左右する要素は以下の3つです。
- 空間多重伝送(マルチユーザMIMO)
- OFDMのこと
- 搬送波(サブキャリア)に乗せられるビット数
空間多重伝送(マルチユーザMIMO)とは
マルチ送信アンテナからデータを同時に、同じ周波数で送信する技術のことです。
こちらの絵を見てください。これはパソコンにアンテナ3本あって、親機の3本と通信する絵です。
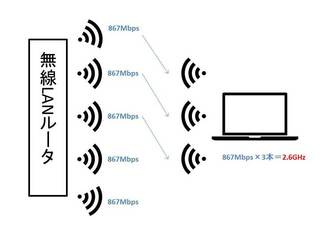
無線LANの親機を紹介する製品ページなどで時々見かける、 「2X2 MIMO」とかいうのは、 親機のアンテナが2本で端末側のアンテナが2本の通信に対応していますよ、という意味です。
この絵の場合は3X3 MIMOということになります。
2.6Gbpsって書いてあるけど、あくまで理論値ですよ!!
一応、規格11nでは4空間多重(2X2)までを規定していましたが、11acでは5〜8空間多重(4x4まで)を新たに規定しました。
送信できるデータはアンテナの数に比例しますので、 最大多重数で比較すると、伝送速度は2倍になります。
OFDMについて
11acは11nの機能を拡張した規格でして、両規格とも、OFDMという伝送方式を使用しています。
OFDM伝送方式では、データを多数の搬送波(サブキャリア)に乗せて送信します。
サブキャリアは、規格とチャネル幅あたりで乗せられる本数が決まっています。
規格11nでは、データ用のサブキャリアの本数は、
- 20MHz幅の中に52本
- 40MHz幅の中に108本
です。図からわかるように 1チャンネルあたり20MHzの幅 が基本ですが、11nでは2つのチャンネルを1つにまとめる 「チャンネルボンディング」という技術を使って、 40MHzのチャンネル幅 を実現しています。
このサブキャリア1本あたりに乗せられるデータのビット数は同じなので、本数が増えれば増えるほど、通信速度は上がるということになります。
一方、規格11acは、5GHz帯においてチャンネルボンディングを行い、最大 160MHz幅のチャンネルをまとめて使用することができます。
ちなみに、160MHz幅分を連続して使用できない場合でも、80MHz幅を2つ使って、160MHz幅としてチャンネルをまとめることができるようになっています。
160MHz幅には468本のサブキャリアを含めることができますので、40MHzまでしかまとめられない11nと比べて、 468本/108本 倍の速度が出ることになります。
搬送波(サブキャリア)に乗せられるビット数
ここで、サブキャリア1本当たりに乗せられるデータビット数ですが、次の表のとおりの違いがあります。
| * | 11n | 11ac |
| 1本のサブキャリアに乗せられるビット数 | 6 | 8 |
| 最大チャンネル幅 | 40MHz | 160MHz |
| サブキャリア | 108本 | 468本 |
規格11nの最大伝送速度は 600Mビット/secなので、その値から計算すると
600Mbps×8本/4本×468本/108本×8ビット/6ビット= 6.933333…Gbps
ということで理論値6.9Gbpsが算出されます。
しかし、これは理論値です。実際はこんなに早くはありません。
実際の環境では、干渉や遮蔽物など様々な要素に左右されます。
少し長くなりましたが、実際はこの3つの要素が複雑に絡み合って、11acの速度が出ているわけです。
各要素について、電波が減衰する理由がそれぞれにありますので、現時点で販売されている11ac対応の無線LAN機器では2Gbps以下の速度をうたっているものがほとんどとなっています。
また、先に説明した空間多重転送ではルータ側だけでなく、受信端末側でもこの技術に対応している必要があります。8空間多重方式(4x4 MIMO)に対応している端末は、量販店で販売されているものではまずありません。
最新機種でも2x2 MIMOくらいです。
では、次回はWiGigの伝送方法について書いていきます。
2015年12月23日
Wi-Fiの設定について2 WG1200HPの設定
お知らせ(2016.7.21)
さて前のブログ( Wi-Fiの設定について1 )の続きで、今日は無線LANの干渉の調整をやってみます。
(前のブログと言ってもすごい前のブログで申し訳ないです。投稿ミスで、この記事はすでに投稿されていると思っていたら、まだだったことを今日発見しました)
まず、ルータなんですが、NECのルータがとても設定しやすくておすすめです。
NECのホームページ にも製品の比較が一覧で載っているので用途に応じて選びやすくなっています。おすすめ間取りなんかも書かれているので家のルータを購入するときは非常にわかりやすいです。
このごろはパソコン端末はだいたいギガビット対応なのと、11acという5GHz帯を使った高速通信ができるスマホやタブレット、パソコンなんかも増えてきますので、ぜひ「WG1200HP」または「WG1800HP2」を購入するのがいいと思います。
WG2600HPは更にハイスペックですが、アンテナ4×4本に対応したスマホとかパソコンとかの端末はまだあまり出回っていませんのでアンテナ3×3のWG1800HP2で十分と思います。
今回は手近にあったWG1200HPを使って設定を進めます。
WG1200HPを箱から出しましょう。
(既にお持ちの方は、工場出荷状態にしてください。)
始めに下準備として、今使用しているネットワークのセグメントをしらべます。セグメントっていうのはネットワークの町名みたいなもんです。この家は、何とか町にあって、その中にあるパソコンAは1番地で、Bは2番地ですよ、みたいな。
これを調べるには、コマンドプロンプトを使います。
Windows7の場合は、スタートメニュー>すべてのプログラム>アクセサリ>コマンドプロンプトで開きます。
コマンドプロンプトが開いたら、そのまま ipconfig/all と打ってください。
すると下の方に「IPv4アドレス」の右に「192.168.AA.BB」みたいな番号が表示されています(AA、BBは1〜254までの数字です)。これがそのパソコンの住所になります。
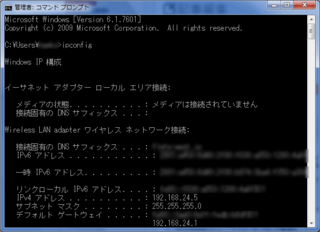 この番号を含めて、次の番号を確認してメモにひかえておいてください。
この番号を含めて、次の番号を確認してメモにひかえておいてください。
・ IPv4アドレス
・ サブネットマスク
・ デフォルトゲートウェイ
・ DNSサーバー
まず付属のLANケーブルを使ってパソコンとルータをつなぎます。

WG1200HPのらくらくスタートボタンを押しながら電源をオンにして、CONVERTERランプが緑点滅したらはなします。
パソコンでブラウザのURLが書かれた箇所に http://192.168.1.210 と入力します。
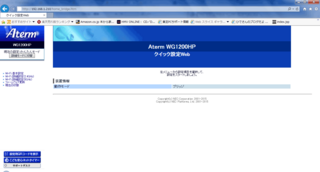 「詳細設定モード」ボタンをクリックし、左のリストの「基本設定」を開きます。
「詳細設定モード」ボタンをクリックし、左のリストの「基本設定」を開きます。
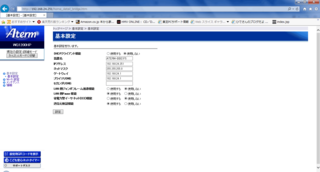 この画面で先ほどメモに控えておいた値を入力します。うちの場合は画面のとおりです。
この画面で先ほどメモに控えておいた値を入力します。うちの場合は画面のとおりです。
・ IPアドレス
・ ネットマスク
・ ゲートウェイ
・ プライマリDNS(DNSサーバー)
を入力します。そのほかは初期設定のままでよいと思います。
※ 都度再起動を聞かれますが、全部「後で再起動」を選んでください。
 次はWi-Fi設定の「Wi-Fi詳細設定(2.4GHz)」をクリックします。ここでは下記の通りの値を設定してください。
次はWi-Fi設定の「Wi-Fi詳細設定(2.4GHz)」をクリックします。ここでは下記の通りの値を設定してください。
・ デュアルチャネル機能:使用しない
・ 使用チャネル:比較的込み合っていないチャンネルを選びます(現在の干渉状況を確認するには 前回のブログ を参照してください)。
このほかは初期設定のままでいいですが、あとで接続するときに使用するのでネットワーク名(SSID)と暗号化キーを控えておきます。
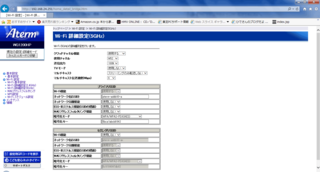 次はWi-Fi設定の「Wi-Fi詳細設定(5GHz)」をクリックします。ここでは下記の通りの値を設定してください。
次はWi-Fi設定の「Wi-Fi詳細設定(5GHz)」をクリックします。ここでは下記の通りの値を設定してください。
・ クワッドチャネル機能:使用しない(電波が混んでいないときは使用するでOKです)
・ 使用チャネル:W52
こちらも、あとで接続設定するためにネットワーク名(SSID)と暗号化キーを控えておきます。
最後に左の一覧メニューから「メンテナンス」を選び、再起動をクリックします。
そして、ルータの電源を切り、パソコンとつないでいたLANケーブルをはずし、ルータをハブなどにつなぎ変えます。
その後、パソコンの方から先ほどメモしたSSIDに接続してみましょう。
ブログランキングに参加しています。
もしよろしければ応援よろしくお願いします。
 にほんブログ村
にほんブログ村

続きを読む...
本文に出てきます、WG-1800HPおよびWG-1800HP2ですが、悪意のある第三者が制作したサイトにアクセスした場合に、製品の設定を変更されたり、再起動されたり、意図しない動作を引き起こされる可能性がある事が判明致しました。詳しくは メーカーページ を参照してください。ちなみに、2600HP、1800HP、1800HP2については、ファームウェアをアップデートすることで回避することができます。
さて前のブログ( Wi-Fiの設定について1 )の続きで、今日は無線LANの干渉の調整をやってみます。
(前のブログと言ってもすごい前のブログで申し訳ないです。投稿ミスで、この記事はすでに投稿されていると思っていたら、まだだったことを今日発見しました)
まず、ルータなんですが、NECのルータがとても設定しやすくておすすめです。
NECのホームページ にも製品の比較が一覧で載っているので用途に応じて選びやすくなっています。おすすめ間取りなんかも書かれているので家のルータを購入するときは非常にわかりやすいです。
このごろはパソコン端末はだいたいギガビット対応なのと、11acという5GHz帯を使った高速通信ができるスマホやタブレット、パソコンなんかも増えてきますので、ぜひ「WG1200HP」または「WG1800HP2」を購入するのがいいと思います。
PA-WF1200HP【税込】 NEC 11ac対応 867+300Mbps 無線LANルータ(親機単体) AtermWF1200HP [PAWF1200HP]【返品種別A】【送料無料】【RCP】
価格: 4,980円
(2015/12/23 17:04時点)
感想(106件)
価格: 11,200円
(2015/12/23 17:03時点)
感想(144件)
WG2600HPは更にハイスペックですが、アンテナ4×4本に対応したスマホとかパソコンとかの端末はまだあまり出回っていませんのでアンテナ3×3のWG1800HP2で十分と思います。
今回は手近にあったWG1200HPを使って設定を進めます。
WG1200HPでWi-Fiの設定をする
WG1200HPを箱から出しましょう。
(既にお持ちの方は、工場出荷状態にしてください。)
始めに下準備として、今使用しているネットワークのセグメントをしらべます。セグメントっていうのはネットワークの町名みたいなもんです。この家は、何とか町にあって、その中にあるパソコンAは1番地で、Bは2番地ですよ、みたいな。
これを調べるには、コマンドプロンプトを使います。
Windows7の場合は、スタートメニュー>すべてのプログラム>アクセサリ>コマンドプロンプトで開きます。
コマンドプロンプトが開いたら、そのまま ipconfig/all と打ってください。
すると下の方に「IPv4アドレス」の右に「192.168.AA.BB」みたいな番号が表示されています(AA、BBは1〜254までの数字です)。これがそのパソコンの住所になります。
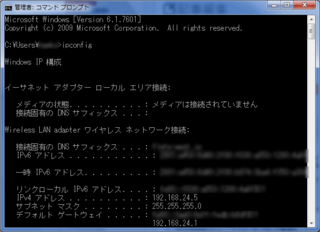 この番号を含めて、次の番号を確認してメモにひかえておいてください。
この番号を含めて、次の番号を確認してメモにひかえておいてください。・ IPv4アドレス
・ サブネットマスク
・ デフォルトゲートウェイ
・ DNSサーバー
パソコンとルータをつなぐ
まず付属のLANケーブルを使ってパソコンとルータをつなぎます。

WG1200HPのらくらくスタートボタンを押しながら電源をオンにして、CONVERTERランプが緑点滅したらはなします。
パソコンでブラウザのURLが書かれた箇所に http://192.168.1.210 と入力します。
Webから設定をする
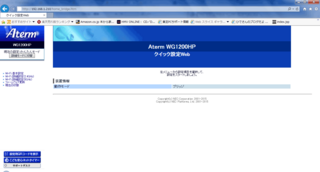 「詳細設定モード」ボタンをクリックし、左のリストの「基本設定」を開きます。
「詳細設定モード」ボタンをクリックし、左のリストの「基本設定」を開きます。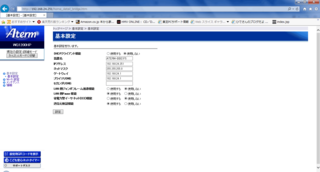 この画面で先ほどメモに控えておいた値を入力します。うちの場合は画面のとおりです。
この画面で先ほどメモに控えておいた値を入力します。うちの場合は画面のとおりです。・ IPアドレス
・ ネットマスク
・ ゲートウェイ
・ プライマリDNS(DNSサーバー)
を入力します。そのほかは初期設定のままでよいと思います。
※ 都度再起動を聞かれますが、全部「後で再起動」を選んでください。
 次はWi-Fi設定の「Wi-Fi詳細設定(2.4GHz)」をクリックします。ここでは下記の通りの値を設定してください。
次はWi-Fi設定の「Wi-Fi詳細設定(2.4GHz)」をクリックします。ここでは下記の通りの値を設定してください。・ デュアルチャネル機能:使用しない
・ 使用チャネル:比較的込み合っていないチャンネルを選びます(現在の干渉状況を確認するには 前回のブログ を参照してください)。
このほかは初期設定のままでいいですが、あとで接続するときに使用するのでネットワーク名(SSID)と暗号化キーを控えておきます。
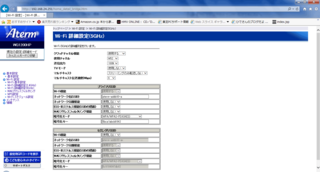 次はWi-Fi設定の「Wi-Fi詳細設定(5GHz)」をクリックします。ここでは下記の通りの値を設定してください。
次はWi-Fi設定の「Wi-Fi詳細設定(5GHz)」をクリックします。ここでは下記の通りの値を設定してください。・ クワッドチャネル機能:使用しない(電波が混んでいないときは使用するでOKです)
・ 使用チャネル:W52
こちらも、あとで接続設定するためにネットワーク名(SSID)と暗号化キーを控えておきます。
最後に左の一覧メニューから「メンテナンス」を選び、再起動をクリックします。
そして、ルータの電源を切り、パソコンとつないでいたLANケーブルをはずし、ルータをハブなどにつなぎ変えます。
その後、パソコンの方から先ほどメモしたSSIDに接続してみましょう。
ブログランキングに参加しています。
もしよろしければ応援よろしくお願いします。

続きを読む...
Wi-Fiの設定について1
最近はスマホもパソコンもみんな無線無線って、どこ行っても「ここWi-Fiとんでるなぁ、シッシッ」(メイプル超合金さんより)な状態ですが、うちも最近近所でルータが増えたようで、時々ネットワークが弱くなったりします。
各家庭や会社でもWi-Fiのルータを置いて、さらにはキャリアのポケットWi-Fiもあちこちで使うわけなんで、町はWi-Fiで飽和状態です。
今日はその無線(Wi-Fi)の電波の状態を確認する方法をご紹介したいと思います。
店で買ってきたWi-Fiルータを何の設定もしないで使っている方は、設定することでだいぶ改善するかもしれないですよ。
まず、今回はWi-Fiの電波の状態を確認する方法とWi-Fiの種類について説明したいと思います。
まずは、アプリをダウンロードします。
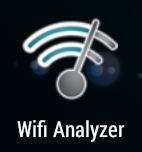
オススメはこのwifi analyzerというアプリ。グラフで電波の干渉状況を確認できるので視覚的にわかりやすいです。
ダウンロード・インストールが終わったらアイコンをタップして起動してください。
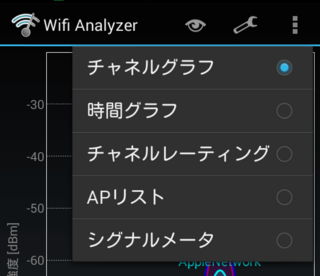 グラフが表示されると思います。もし、グラフになっていなかったらwifi analyzerの上部にある目のマークをタップして「チャネルグラフ」を選択してください。
グラフが表示されると思います。もし、グラフになっていなかったらwifi analyzerの上部にある目のマークをタップして「チャネルグラフ」を選択してください。
※スマホのが簡単に確認できますが、私スマホ持ってません!という人でもパソコン用の同じようなソフトがあります。ダウンロード方法、使い方など知りたい方はコメントください。記事アップします。
うちの場合はこんな感じです。
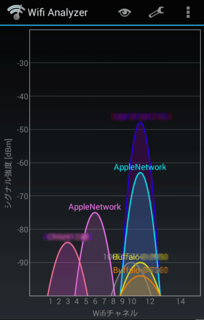
......これはヒドイ。
このグラフの青と赤の山がうちのWi-Fi電波です。この山に重なるように水色の「AppleNetwork」っていうのが出ています。この山が重なった状態=干渉している ということになります。
干渉すると、ネットワークが不安定になってブツブツ切れたり速度が遅くなったりします。
また、この山の高さが電波の強さになるんですが、この場合AppleNetworkがうちの電波とほぼ同じ高さまで来ているのですごく干渉してきます。
これを解消するために、この山の位置を変更しないといけません。
この位置を示す用語をチャンネルといいます。
山の中心から垂直におろしたところの数字がその電波のチャンネルです。
うちの場合は、11チャンネルですね。
しかし、変更するといっても他の部分も見るとどの山も干渉しています。
これはもう飽和状態ですよ。この場合、比較的空いているチャンネルに設定するしかありません。
正直家の外のことなんで自分ではどうしようもできないし、くそっ!と思ってしまうのですが、まだ改善できます。
5Gの周波数帯を使うのです。
Wi-Fiの電波の周波数は今のところ、主に2.4GHz、5GHzがあります。(60GHzもありますが、製品など最近出たばかりでまだ浸透していないのでこれについてはまた今度説明します)
wifi analyzerに戻りますが、グラフの枠外のシグナル強度と書かれたあたりをタップすると、上の方に2.4Gとか5Gとかいう文字が出ます。これがそのWi-Fiの周波数なんですが、下記の通りの特徴があります。
ちなみに、うちでの5GHzの電波はこんな感じです。
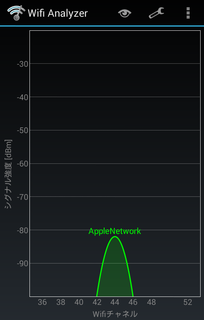
空いてる〜〜♪
以上の結果からしてうちの場合は混みこみの2.4GHzは避けて、基本5GHzを使用するようにした方がよさそうです。
ただ、部屋の模様替えや一時的にルータとパソコンの間に障害物が入る可能性もあるので、2.4GHzに比較的すいている6チャンネルを設定するのがよいかなと思います。
次回は、Wi-Fiルータの設定方法を説明していきます。
ブログランキングに参加しています。
もしよろしければ応援よろしくお願いします。
 にほんブログ村
にほんブログ村

各家庭や会社でもWi-Fiのルータを置いて、さらにはキャリアのポケットWi-Fiもあちこちで使うわけなんで、町はWi-Fiで飽和状態です。
今日はその無線(Wi-Fi)の電波の状態を確認する方法をご紹介したいと思います。
店で買ってきたWi-Fiルータを何の設定もしないで使っている方は、設定することでだいぶ改善するかもしれないですよ。
まず、今回はWi-Fiの電波の状態を確認する方法とWi-Fiの種類について説明したいと思います。
アプリをダウンロードする
まずは、アプリをダウンロードします。
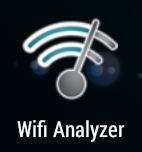
オススメはこのwifi analyzerというアプリ。グラフで電波の干渉状況を確認できるので視覚的にわかりやすいです。
ダウンロード・インストールが終わったらアイコンをタップして起動してください。
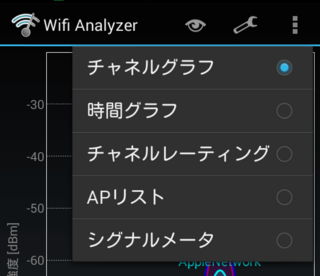 グラフが表示されると思います。もし、グラフになっていなかったらwifi analyzerの上部にある目のマークをタップして「チャネルグラフ」を選択してください。
グラフが表示されると思います。もし、グラフになっていなかったらwifi analyzerの上部にある目のマークをタップして「チャネルグラフ」を選択してください。※スマホのが簡単に確認できますが、私スマホ持ってません!という人でもパソコン用の同じようなソフトがあります。ダウンロード方法、使い方など知りたい方はコメントください。記事アップします。
うちの場合はこんな感じです。
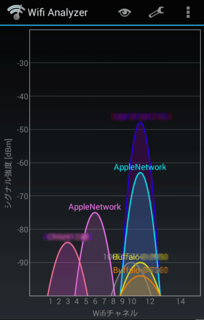
......これはヒドイ。
このグラフの青と赤の山がうちのWi-Fi電波です。この山に重なるように水色の「AppleNetwork」っていうのが出ています。この山が重なった状態=干渉している ということになります。
干渉すると、ネットワークが不安定になってブツブツ切れたり速度が遅くなったりします。
また、この山の高さが電波の強さになるんですが、この場合AppleNetworkがうちの電波とほぼ同じ高さまで来ているのですごく干渉してきます。
これを解消するために、この山の位置を変更しないといけません。
この位置を示す用語をチャンネルといいます。
山の中心から垂直におろしたところの数字がその電波のチャンネルです。
うちの場合は、11チャンネルですね。
しかし、変更するといっても他の部分も見るとどの山も干渉しています。
これはもう飽和状態ですよ。この場合、比較的空いているチャンネルに設定するしかありません。
正直家の外のことなんで自分ではどうしようもできないし、くそっ!と思ってしまうのですが、まだ改善できます。
5Gの周波数帯を使うのです。
電波の種類
Wi-Fiの電波の周波数は今のところ、主に2.4GHz、5GHzがあります。(60GHzもありますが、製品など最近出たばかりでまだ浸透していないのでこれについてはまた今度説明します)
wifi analyzerに戻りますが、グラフの枠外のシグナル強度と書かれたあたりをタップすると、上の方に2.4Gとか5Gとかいう文字が出ます。これがそのWi-Fiの周波数なんですが、下記の通りの特徴があります。
メリット
デメリット
2.4GHz帯
電波の性質上、壁などの障害物があっても電波が回り込むため電波の届く範囲が広い。
Wi-Fiのルータ意外にも電子レンジやガレージを開けるリモコン、bluetoothなど、多くの機器に使用されているため干渉しやすい。
5GHz帯
まだあまり使用されていないことと壁などの障害物に弱いので、周囲の電波と干渉しにくい。2.4GHzと比較して通信速度が速い。最近出ている「ac対応機器」はこの周波数帯を利用した技術。
直進性が強いので壁の裏側などは届きにくかったり、壁の多い場所では不安定になる。
ちなみに、うちでの5GHzの電波はこんな感じです。
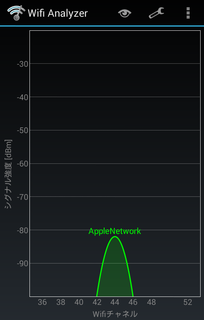
空いてる〜〜♪
結果
以上の結果からしてうちの場合は混みこみの2.4GHzは避けて、基本5GHzを使用するようにした方がよさそうです。
ただ、部屋の模様替えや一時的にルータとパソコンの間に障害物が入る可能性もあるので、2.4GHzに比較的すいている6チャンネルを設定するのがよいかなと思います。
次回は、Wi-Fiルータの設定方法を説明していきます。
ブログランキングに参加しています。
もしよろしければ応援よろしくお願いします。