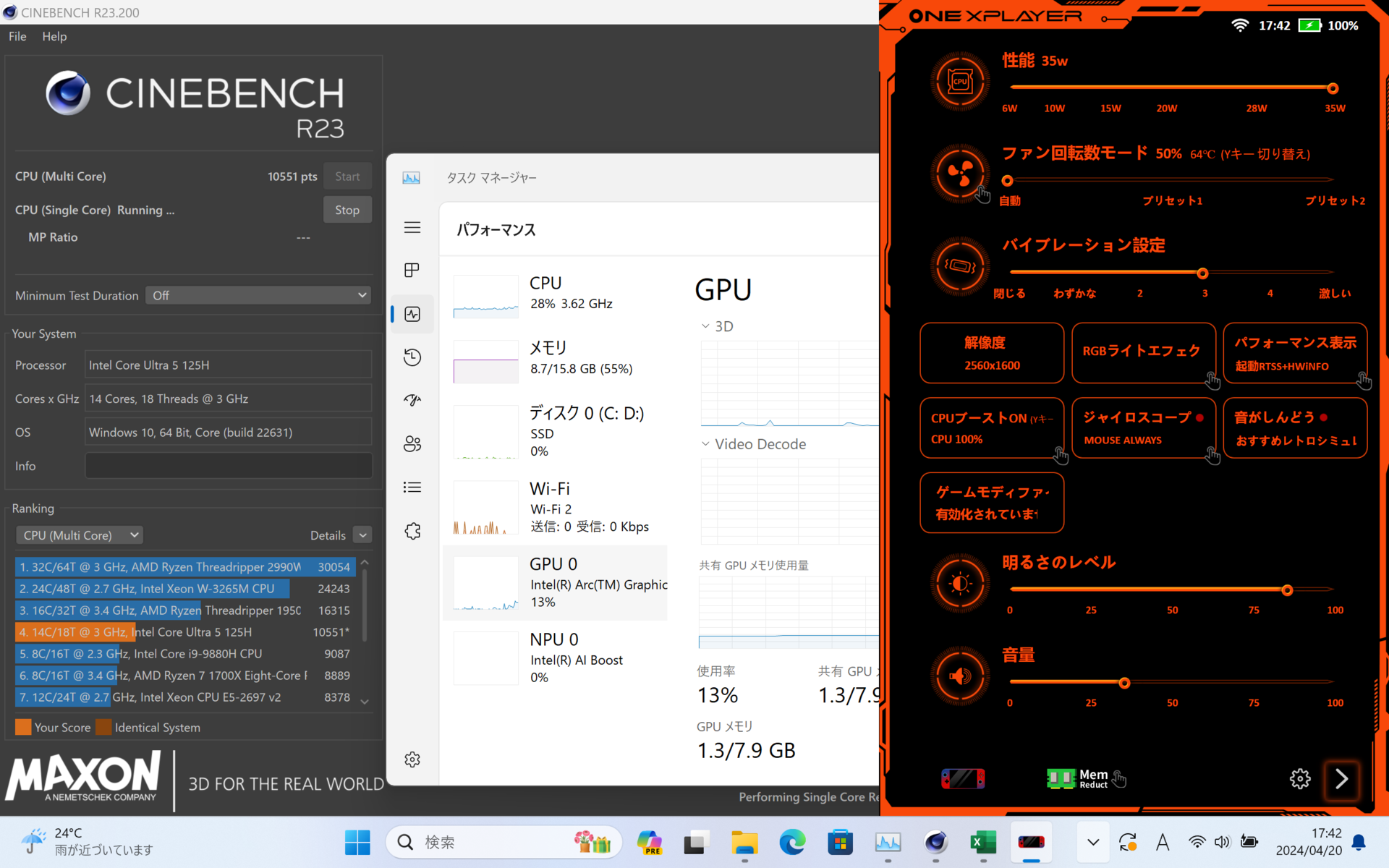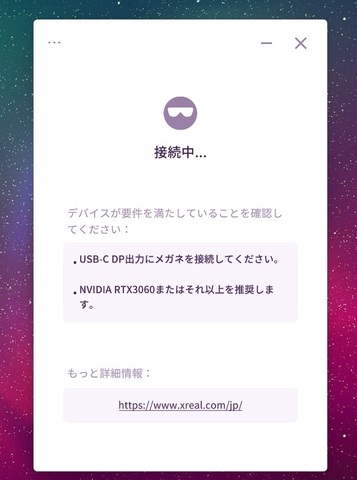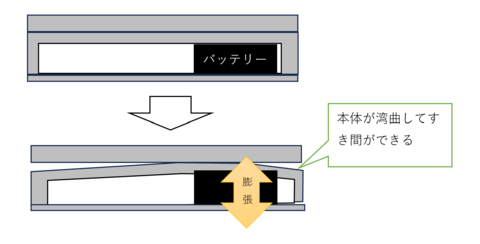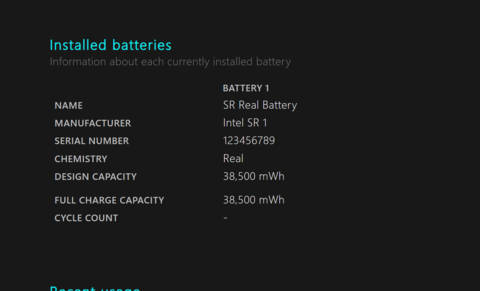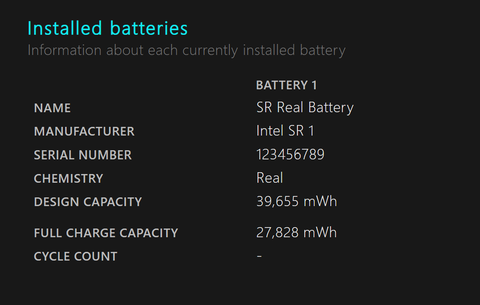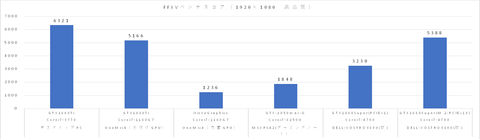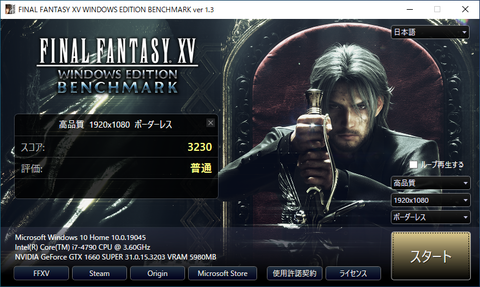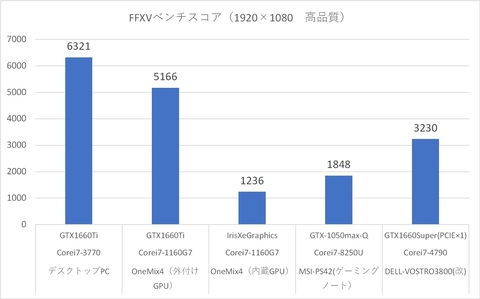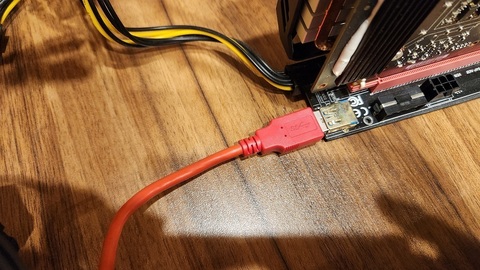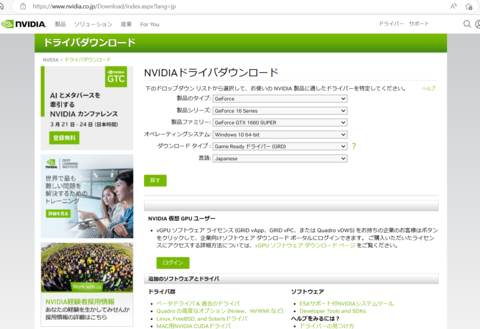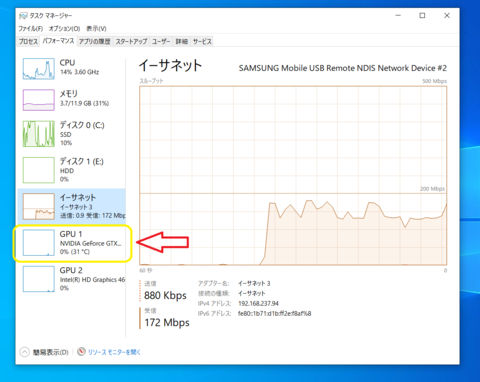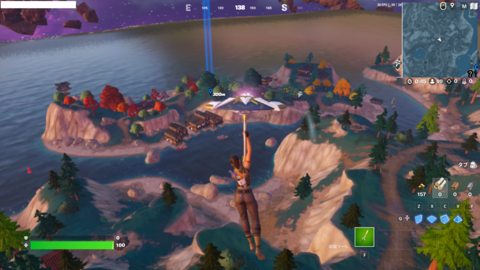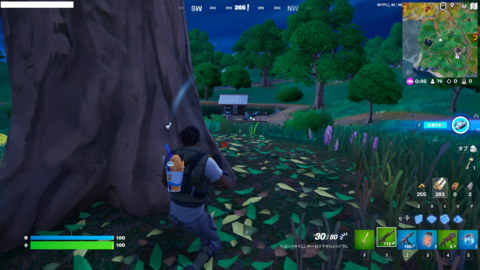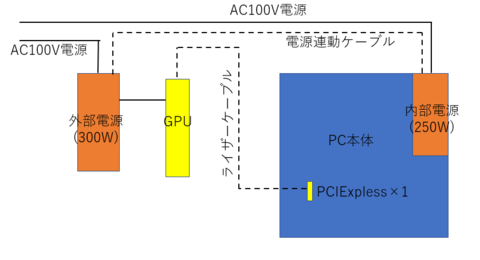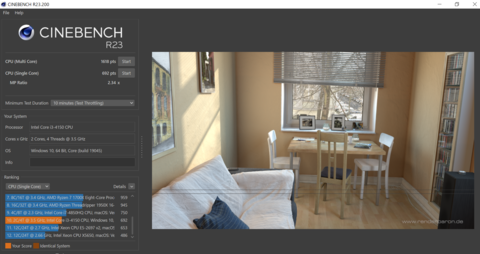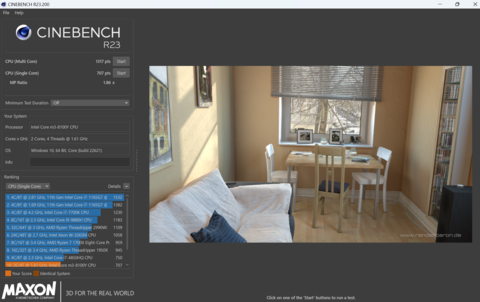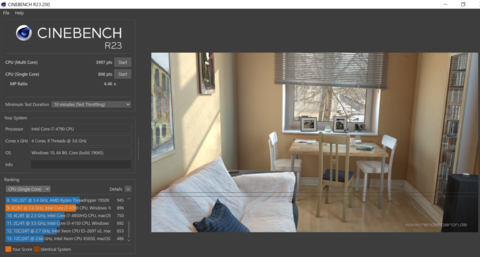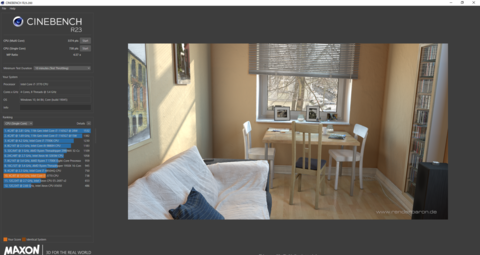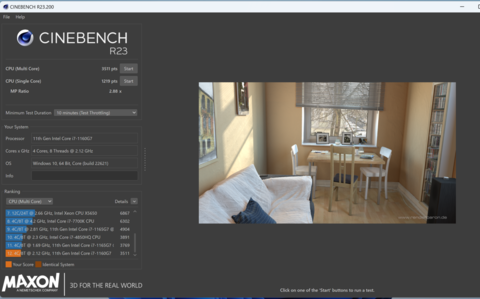我が家のリビングにはモバイル機器を充電するための充電ステーションなるものが置かれています。
そこには口数の多いUSB充電アダプターに現在家族が使っているありとあらゆるモバイル機器を充電するために多種多様なケーブルが接続されています。
ところが、その充電の要となる口数の多い6口のUSB充電器が最近の過酷な使用環境に耐えられず、壊れてしまいました。
↓こんなやつ
サンワサプライ 6ポートUSB充電器 ブラック ACA-IP40BK
新品価格
¥5,624 から
(2023/9/24 14:13時点)
代わりに手持ちのUSB-PDポート2つ、USB-Aを2つずつ備えたアダプターを代わりに登用したのですが、どうもコネクターの口数に対してケーブルの種類が多く、すべてのモバイル機器をカバーできないような感じになってしまいました。
↓こんなやつ
ちなみに現在接続している機器類は以下のようなものがあります。
?@スマートフォン(自分用):GalaxyなのでType-C-PDを使用します。
?Aスマートフォン(妻用):iPhoneなのでライトニングケーブルを使用します。
?Bスマートフォン(子供用):iPhoneなのでライトニングケーブルを使用します。
?CAndroidタブレット(子供用):Type-C(PD非対応)を使用します。
?DBluetoothスピーカー:Type-Bマイクロを使用します。
?ESurfacecGO(自分用):Type-C(PD対応)を使用します。今までは別口で充電していましたが、これを機に出来るようになると良いなあと思い追加^^;
?Fモバイルバッテリー(自分用):Type-C(PD対応はどちらでもOK)を使用します
?Gモバイルバッテリー(家族用1):Type-C(PD対応はどちらでもOK)を使用します。
?Hモバイルバッテリー(家族用2):Type-Bマイクロを使用します。
?Iワイヤレスイヤフォン(自分用):Type-C(PD対応はどちらでもOK)を使用します。
?JBluetoothレシーバー(Elecom):Type-Bマイクロを使用します。
?KBluetoothレシーバー(SONY):Type-C(PD対応はどちらでもOK)を使用します。
?Lモバイルルーター:Type-Bマイクロを使用します。
数だけ挙げるとポート数の4本をゆうに超える台数です・・・
では、これらの機器類をまんべんなく充電するためには何種類のケーブルが必要でしょうか?
ちょっと分類してみました。
・USB-PD:?@、?E、?F、?G、?I、?K
・Lightning:?A、?B
・USB-C(PD非対応):?C
・Type-Bマイクロ:?D、?H、?J、?L
上記のように単純にケーブルの種類だけ見れば4種類となり一見ポートの数は足りそうな雰囲気ですが、使用頻度を考えると、スマホ類は同時に充電することが多いので、USB-C(できればPD対応)1本とLightningケーブルは2本は常時接続で欲しい所です。
すると残されたポートは1口のみとなり、ケーブルの挿し替えが発生してしまいます。
ちなみに我が家の充電アダプターは配線ボックスに収納されているので、充電する対象を変えるたびに配線ボックスを開けてケーブルを挿し替えるのは運用的に非現実的となります。
↓こんなイメージ

そこで思いついたのがワイヤレス充電器の導入です。
ワイヤレス充電器は文字通り充電用のコイル同士を接近させるだけで充電ができる充電器です。
利点としてはケーブルを充電ポートに挿しこまなくても、充電器に接触させるだけで充電することが出来るので、お手軽に充電ができる事です。
逆にデメリットとしては有線の充電器よりも充電速度が落ちるという事が挙げられますが、最近は急速ワイヤレス充電規格に基づいた急速タイプも出てきているので、少しずつ改善はされてきているようです。
ちなみにワイヤレス充電に対応している機器はというと
?@スマートフォン(自分用)
?Aスマートフォン(妻用)
?Bスマートフォン(子供用)
?Iワイヤレスイヤフォン(自分用)
の4つになるようです。しかも全部使用頻度が高いので、頻繁にケーブルを抜き差しするものばかりです。
このワイヤレス充電の導入により、ライトニングとUSB-PD対応している機器が区別することなく充電できるようになり、運用的にも現在の4ポートで足りそうな気がします。
早速Amazon等で充電器を選定したところ、2ステージタイプのそこそこ速そうなワイヤレス充電器を発見しました。
アイリスオーヤマ ワイヤレス充電器 2台同時充電 各10W Qi認証 置くだけ充電 IWCP-202-B
新品価格
¥4,800 から
(2023/10/8 15:42時点)
結果として以下のような運用となります
?@ワイヤレス充電器をPD対応のポートの片方に接続
→スマートフォン(iPhone,Galaxy)、ワイヤレスイヤフォン用
?AUSB-PDケーブルを接続→Galaxy、SurfacecGO、モバイルバッテリー他PD対応機器用
?BType-CケーブルをUSB-Aポートに接続→タブレット、モバイルバッテリー他、Type-C機器用
?CType-BマイクロケーブルをUSB-Aポートに接続→モバイルバッテリー、スピーカー、レシーバー等用
この対策によりライトニングケーブルが排除され、すべての機器の充電が効率的にできるようになりそうです。
次回は実際に実機のレビューを行いたいと思います。
にほんブログ村
- no image
- no image
- no image