今回はPCIExpress×16スロットに変換カードをかませて、PCにM.2スロットを増設しそこからM.2タイプのライザーカードを取り付けて、ベンチマークを実施するところまで書いてみようと思います。
前回の記事で紹介した部品はAmazonで発注するとすぐに届きました。
↓PCIExpress×16-M.2インターフェースカード

マザーボードに取り付けたインターフェースカードに、M.2タイプのライザーカードのフラットケーブル(基板付き)を取り付けます。

↑M.2インターフェースカードにライザーケーブルを取り付けたところ。
ケーブル先端にはM.2のSSDのような形状をした基板が付いているので、M.2スロットに取り付けてねじ止めをします。
ケーブルは180度屈曲しないと本体背面のスロット穴から出せなかったので、ここは無理やり引っ張りました。
一応しっかり接続されているので、ケーブルが外れたりすることは無さそうでした・・・(ちょっと怖いけど仕方ない感じでした)
前回の直結式のライザーカードはPC本体の上に設置できましたが、今回使用するライザーカードはケーブルが短かったので、PC本体背面にライザーカード本体を設置しました。

一応このライザーカード、ケーブル長が25cmと50cmの2種類のタイプがあるようです。
今回はケーブル長によるデータ通信ロスが嫌だったので、短いタイプの物を購入しましたが、取り回しが不便なので、50cmの物でも良かったのかもしれません。
カード側面にPCの電源ケーブルを接続するコネクターがありますので、そこに外部電源からケーブルを持ってきて接続し、上面のPCIExpress×16スロットにはグラフィックボードを接続しました。

これで接続作業は完了です。
例によってグラフィックボードにディスプレイケーブルを接続し、PCの動作確認を行いました。
以前のライザーカードだと、電源連動ケーブルが必要でしたが、今回のライザーカードはM.2スロット経由でPC本体から電源信号を拾い自動で電源連動してくれるみたいです。(さすが高いだけありますね)
新品価格
¥8,999 から
(2023/7/9 23:33時点)
結果動作は問題なく、ちゃんとグラフィックボードを認識してくれました。
とりあえずゲームをプレイする前に、例によってFF15ベンチマークを計測してみました。
結果は・・・

5388でした。
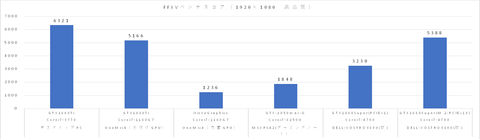
このスコアはデスクトップPCのPCIExpressインターフェース直結に比べ85%程度の性能のようです。
前回が60%ちょっとだったのでスコアはかなり上がったという事になります。そしてこのスコアはThunderBolt接続の自作GPUユニットをOnemix4に接続したときよりも少しだけ高い結果になっているようでした。
結果的に、外付けGPUの性能は、接続ポートの変更でデータ転送速度を上げることにより、かなり改善することに成功しました。
GPUの性能も許容範囲に落ち着いたところで、当面DELLのデスクトップPCはこのスタイルで運用していこうと思います。
にほんブログ村
【このカテゴリーの最新記事】
- no image











