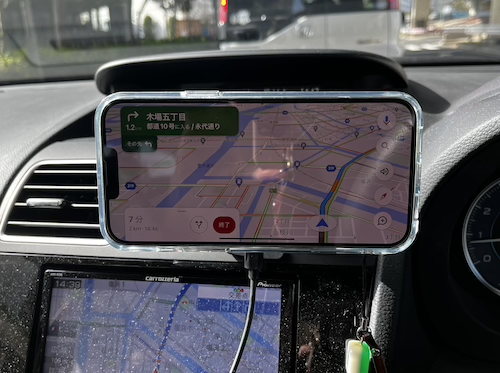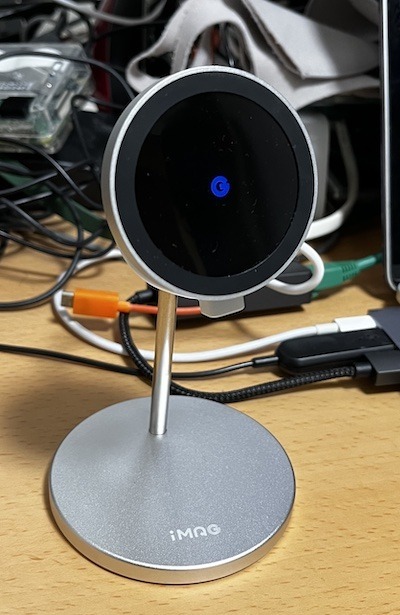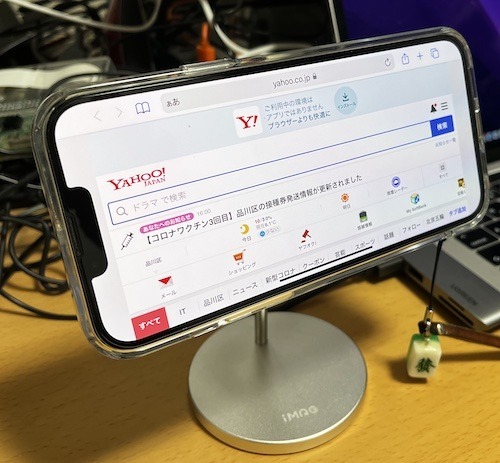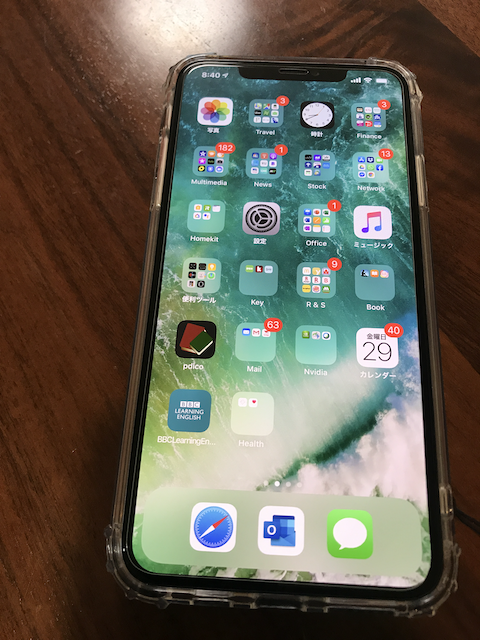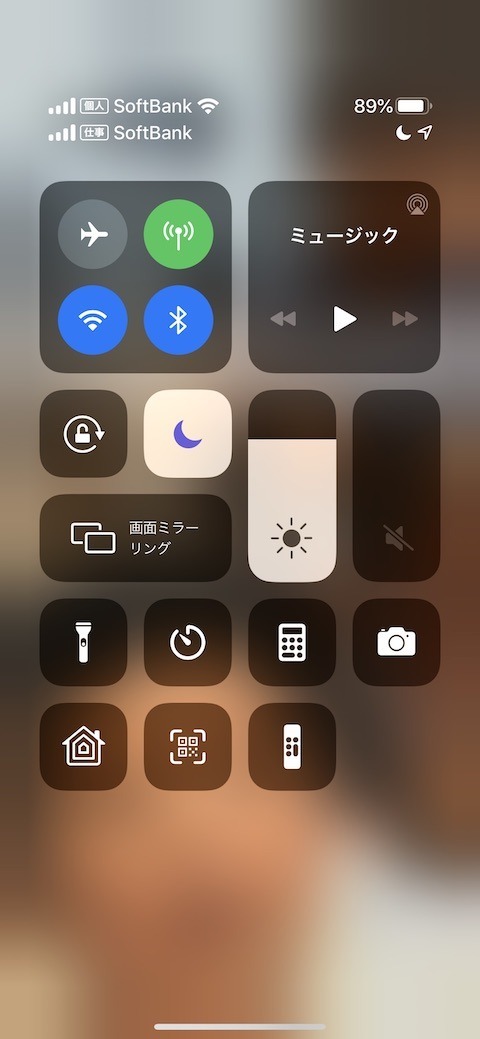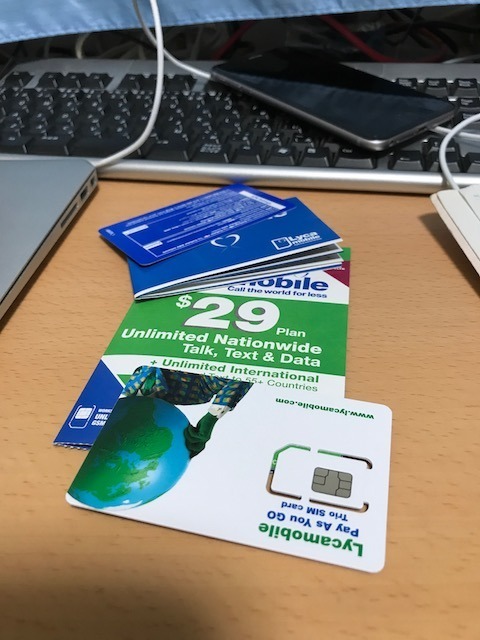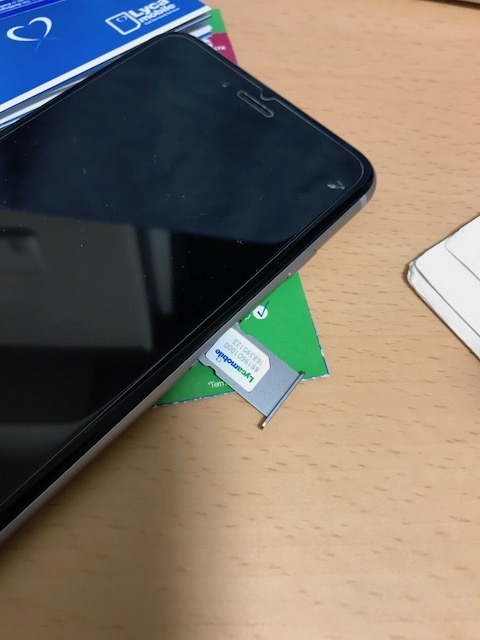車載用のワイヤレス充電器の修理
現在、車で使用しているワイヤレス充電器が壊れてしまいました。
以下の商品なのですが、調べてみたら去年の二月に購入しているので、一年は過ぎているのですが・・
ちなみに壊れたと言っても、以下のように プラスチックの部分が割れて金具から外れてしまっている状態です。
(Amazonで調べたらレビュー箇所で、同じ問題で初期不良交換していた方がいたので、元々構造的に甘いのかもしれません。)
プラスチックの修理といえば、プラリペアで殆どの修理は簡単にできるはず!!。
武藤商事 プラリペア クリアー PL16C 【HTRC 3】
新品価格
¥1,036 から
(2023/9/30 21:20時点)
○修理
そんなわけで早速修理にとりかかります。
まず・・割れた部分を補強したいので適当なプラ板を探します。
材料になりそうなフリスクのケースを発見。
サイズに合うように切ります。
プラリペアをたっぷりにつけて接着して乾かします。
乾いたら、金具に差し込みます。
広げても問題ない強度です。
○まとめ
というわけで、修理も無事済んだので、このまま使ってみようかと思います。
そして、 プラスチックの修理にプラリペアは便利。
参考までに。