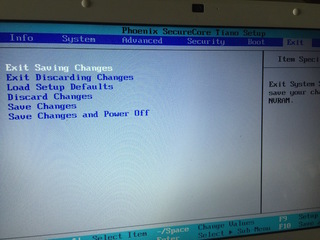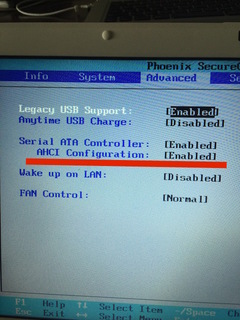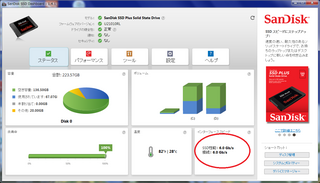2016年01月20日
Vaio TypeG (VGN-G2)にWin10をインストール
さすがにXPだと色々不都合があり、廃棄するかWin7にするか迷ったのですが、折角 SSDにした
こともあり、Win7を入れることに。
というわけでWin7 Pro 32bit版をヤフオクで落札。
DVDからブートさせてクリーンインストール、ドライバなどは ここにある素晴らしい記事 を元に追加、終了。
作業自体は先駆者のお陰で簡単なものでした。
折角なので最近流行りのWin10もどんな感じかなということでWin10にアップデート。
インストール中にTMPで引っかかり、アンインストールすることに。
あとは順調で、普通に指紋認証も問題なく動作。
SSDの効果もあって動作自体は思ったよりは遅くないけど・・・メインマシンでバリバリ使うとなるとどーかな。。

というわけでWin7 Pro 32bit版をヤフオクで落札。
DVDからブートさせてクリーンインストール、ドライバなどは ここにある素晴らしい記事 を元に追加、終了。
作業自体は先駆者のお陰で簡単なものでした。
折角なので最近流行りのWin10もどんな感じかなということでWin10にアップデート。
インストール中にTMPで引っかかり、アンインストールすることに。
あとは順調で、普通に指紋認証も問題なく動作。
SSDの効果もあって動作自体は思ったよりは遅くないけど・・・メインマシンでバリバリ使うとなるとどーかな。。