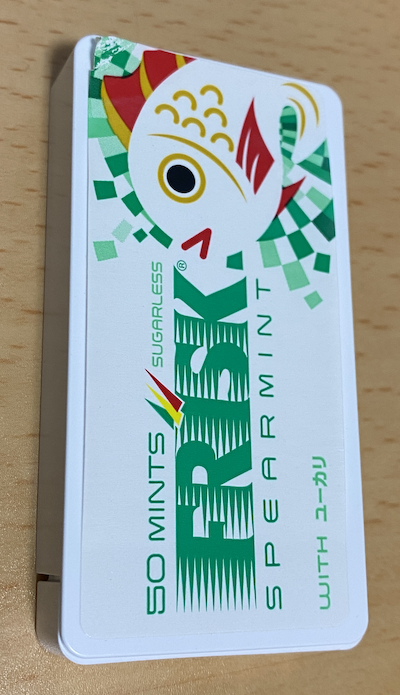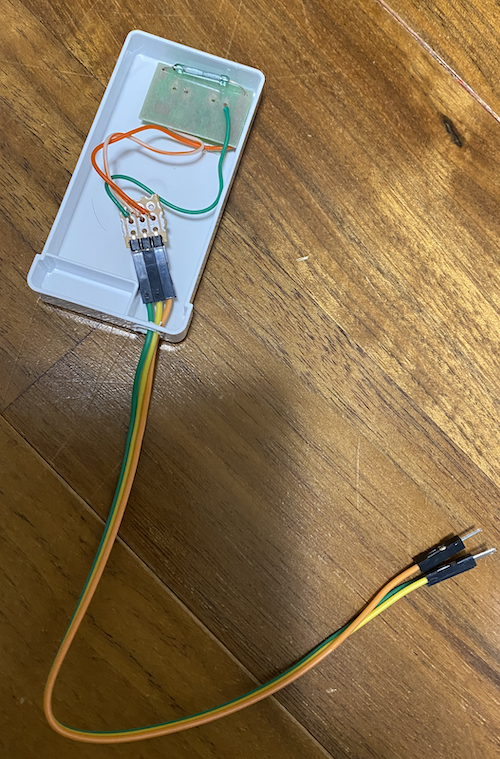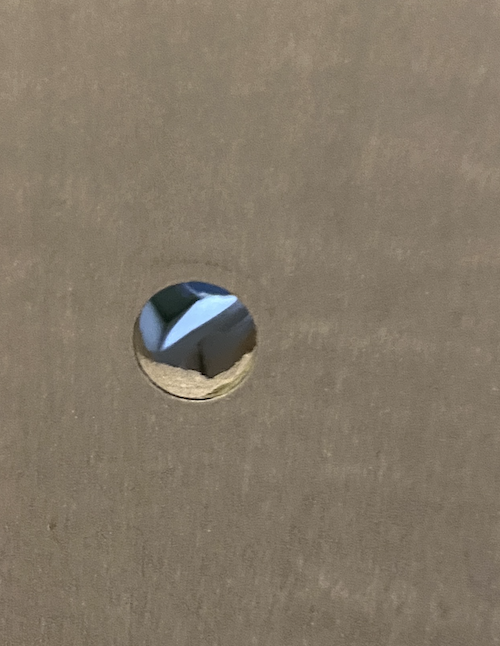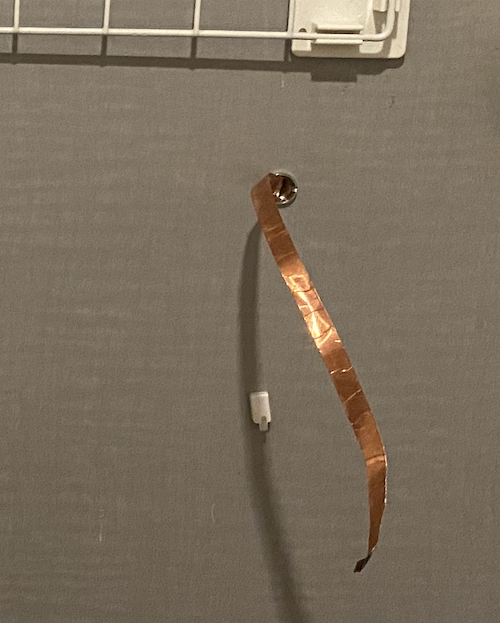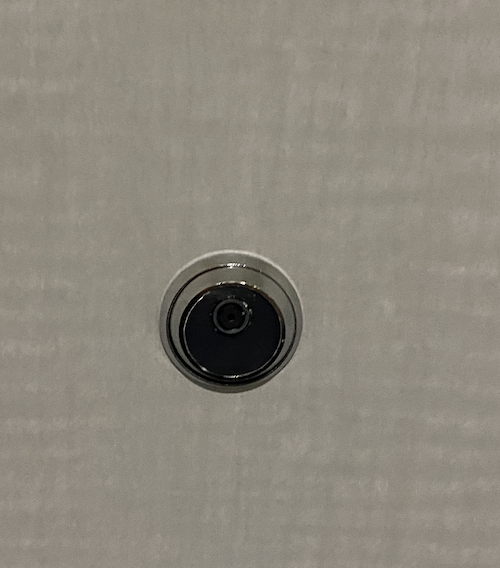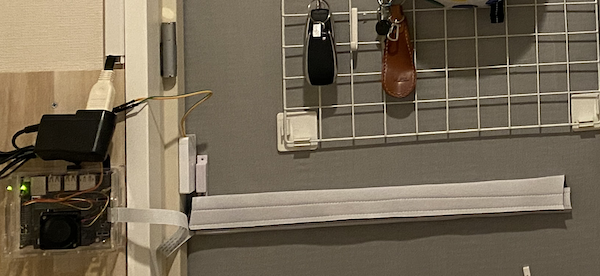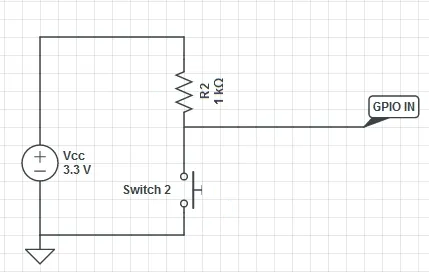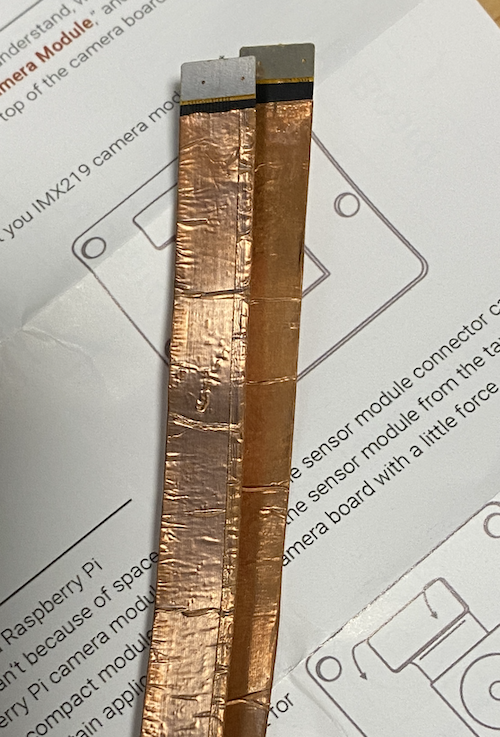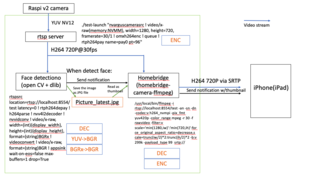Jetson Nano - その15: Ubuntu起動時にターミナルで自動起動
システム起動後に毎回、RTSPサーバー、ドアカメラ、Homebridgeなどをマニュアルで実行するのが面倒なので、自動実行することにします。
Linuxで自動起動と言えば、init.dとかsystemdとかが有名ですが、今回最も簡単な方法を使います。
それは・・ Desktop Entry(ショートカット)を作って、autostartに入れるだけ。
○手順
1) メニュー => "startup applications" => "Add"ボタンを押して、適当にファイルを作成。
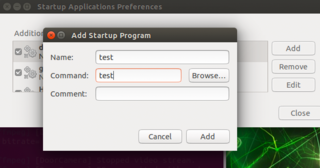
2) ~/.config/autostart/test.desktopというファイルが作成されるので、必要に応じて ファイル名、Exec、Nameを変更。
[Desktop Entry]
Type=Application
Exec=test
Hidden=false
NoDisplay=false
X-GNOME-Autostart-enabled=true
Name[en_US]=test
Name=test
Comment[en_US]=
Comment=
3) Execを以下のように変更するとターミナルが開き、dateコマンドが実行された状態になります。
Exec=gnome-terminal -e "bash -c 'date;$SHELL'"
ここのサイト に詳細が記載されていますが、ターミナルを開きっぱなしにするには、$SHELLを付加するのがミソみたいです。
起動を遅らせたい場合時、sleepなどが手軽に使えるので、便利です。
私はこんな感じで活用しています。
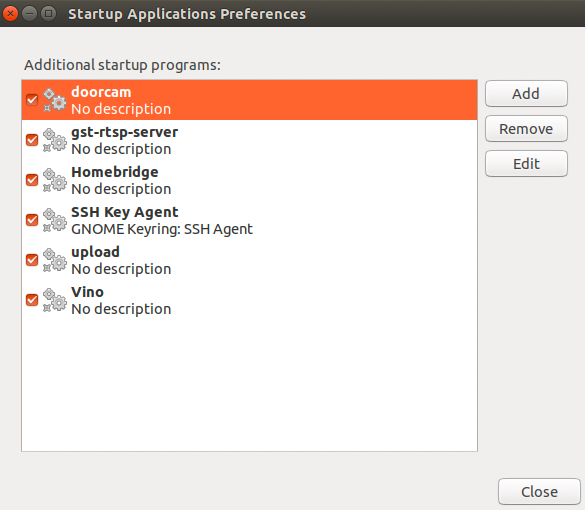
参考までに。