今回は前回まで行ったハードウェア調査結果から、どのように改造していくかを書いてみようと思います。
ちなみに現状のスペックはこんな感じ↓
メーカー:DELL
機種名:VOSTRO3800
CPU:Intel Core i3-4150
(Intel第4世代CPU、2コア4スレッド、クロック周波数3.5GHz、CPUスコア:3377)
メモリー:4GB
ストレージ:HDD500GB
リムーバブルドライブ:光学ドライブ、SDカードリーダー
インターフェース:USB2.0/3.0、有線LAN、D-subモニターポート、HDMI、オーディオ入出力ジャック、PS2ポート
実際に起動して触った感じ、やはり最大のボトルネックは断然HDDなので、ここは順当にSSDに換装しようと思いました。(そうしないと触る気が・・・)
メモリーも4GBは心許ないので、+8GBくらいは増設しておこうかなと思いました。
そしてCPUについても、同世代の最高スペックCPUに換装してみようと思いました(面白そうだから)
実際、通常の用途としては十分な性能を持っているとは思うのですが、グラボを接続したり、ゲームを試してみたりするにはパワー不足な感じですし、第4世代のi7であれば中古(メルカリ)とかで格安で売っているだろうという予測もあったので・・・(新品の定価は数万円するみたいですが・・・)
という事で、実際に改造にかかりました。
まずは何を置いてもHDDをSSDに換装です。
SSDは幸い手持ちで240GBの物が浮いていたので、それを使う事にしました。
SATAケーブルは手持ちがなかったので、近所の電気屋で買ってきました。
まずは本体のHDDのパーティション容量を調整し、240GB以下にしました。
使ったのはEaseUsPartitionMasterというソフトです。
このソフトはパーティションを自由に操作できるフリーソフトです。
↓こんなやつです。(現物のスクショを取り忘れました・・・)
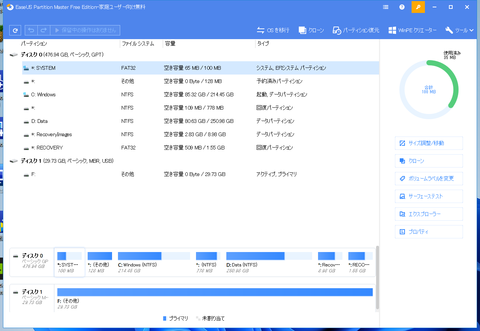
このソフトを使うとパーティションのリサイズや移動、コピーなどができます。
Windows標準の管理ツールよりも色々な細かい操作ができて便利です。
ちなみに、最新バージョンだと一部の機能が無駄に有料化されているので、使うのであればVer14以前を推奨します。
まずはこれでメインのパーティションのサイズを調整しました。
システム領域でほとんど500GBになっていましたが、実際に使用していたのは60GBくらいだったので、80GB程度までサイズを縮小しました。
HDDのデータ移行の準備が出来たら、本体を開けてSSDを接続しました。
マザーボードのSATAポートは4つあり、そのうち2つが空いていたので、そこにSATAケーブルを接続し、SSDを接続しました。

↑SSDを接続したところ。SATAの電源ケーブルについても元々分岐コネクタが1個空いていたので、そこに接続しました。
SSDの認識を確認した後に、次はこのパーティションのイメージを新しいSSDにコピーしました。
EaseUSでもクローン機能はありましたが、ちょっと怪しかったので、MacriumReflectというソフトのクローン機能を使いました。ソフトのリンクは こちら
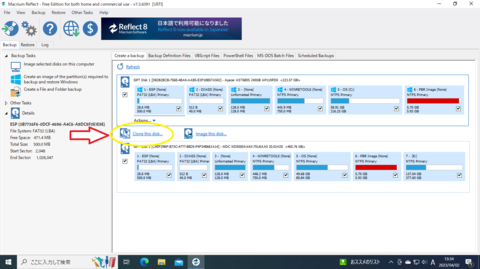
コピーが終わったら、システムがSSDから起動するようにマザーボードのSATAケーブルを入れ替えて再起動しました。
結果、コピーは成功し、データアクセスによる動作遅延は解消され、かなり快適になりました。

↑ストレージをSSDに変更したところ。
まだアップデートが動いていますが、アクセス速度が速いので、操作には全く影響が出なくなりました。
まず第1段階のSSD換装は成功しました。
あとは後処理です。
元々のHDDのシステムパーティションは万が一のために縮小した状態でドライブレターを解除し、眠らせておいて、空き領域にNTFSパーティションを作成し、データ領域としました。
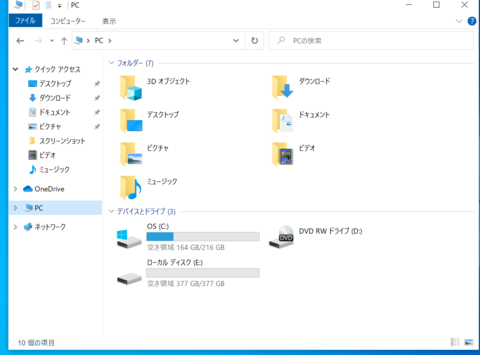
↑SSD換装後のドライブ構成。
CドライブがOSが入っているSSD、Dドライブに光学ドライブが割り当たっているので、HDDのデータ領域はEドライブになっています。
次に、SSDの収納です。このままだと本体を動かすごとにSSDがぐらぐらと動いて危険です。

うまい収納場所を探して本体の中を再度確認したところ、HDDのブラケットに2.5インチ用のドライブベイを発見しました。
最悪ガムテープか何かでどこか(HDDの上とか)に貼り付けてやろうかと思っていたのですが、DELLのパソコンは意外とよくできています。
早速手持ちの取り付けネジで、HDDの裏側にSSDを固定しました。

↓HDDとSSDを抱き合わせで綺麗に収納できたので、とりあえずSSD換装は成功です。

これだけでも十分使える状態になったのですが、更にハイスペックPCに進化させるべく、次回はCPU交換について書いてみようと思います。
新品価格
¥5,000 から
(2023/4/1 12:11時点)
アイネックス 超フラットSATAケーブル 30cm AK-CBSA05-30BK
新品価格
¥640 から
(2023/4/1 12:12時点)
にほんブログ村
【このカテゴリーの最新記事】
- no image











