前回までで購入する機種の選定を行いましたので、今回は見事時期メインPCに選ばれたOnexPlayerX1の実機レビューに突入したいと思います。
↓見事次期モバイルPC兼メインPCに選ばれたOnexPlayerX1

OnexPlayerX1のスペックをおさらいしておきます。
CPU:Core Ultla5-125H (21685)、Core Ultla7(25143)
GPU:Intel Arcグラフィックス (3126)
メモリー:16GB〜
ストレージ:1TB〜
画面サイズ:10.95インチ
画面解像度:2560x1600
重量:789g(キーボード、ブラケットスタンド込みの場合:1208g)
カメラ:フロントAIカメラ(顔認証対応)
WiFi:EEE802.11a/b/g/n/ac/axデュアルバンド
Bluetooth:Bluetooth5.2
キーボード:英語
サイズ:252×163×13mm(キーボード、ブラケットスタンド装着時:22mm)
インターフェース:MicroSDカードスロット、USB-TypeCx2(USB4)、USB-A×1、イヤフォンジャック、OCULinkポート
センサー:加速度、ジャイロ
スピーカー:ステレオ
生体認証:顔認証+指紋認証
価格:16万円〜
バリエーションとしてはCPUのグレードとストレージの搭載量で数パターンありそうでしたが、お財布事情とそこまでハイスペックすぎるものを購入してもおそらく持て余すので、今回は最低グレードのCoreUltra5搭載の1TBモデルを購入しました。
また、本体だけだとタブレット機能しかないので、キーボードは追加オプションで購入、コントローラーは正直微妙でそたが(ゲームするときはマウス、キーボード派なので)、初回購入特典でキーボードとセットで格安だったので、コントローラもセットで購入してみました。
今後どこでもゲームができるようになるにはコントローラ操作にも慣れておいた方がいい気もしますし・・・
(とはいえ、そこまでヘビーゲーマーでもないのですが)
今回は Onenetbookの公式サイト から購入しましたが、一応amazon経由でも購入できるようです。
そしてCoreUltra5モデルは安くて人気なので、現在売り切れのようです。
という事で、注文後は生産が追い付かないとかでしばらく時間がかかりましたが、先日ようやく現物が届きました。

↑届いたパッケージの内容
一番左が専用ガラスフィルム、中央上が専用ハードケース、中央したが専用キーボード、右側の段ボールの箱が本体という感じです。
コントローラーは後日届くようです。
本体の入っている段ボールの中にはさらに専用化粧箱が入っていました。

そして専用化粧箱を開けるとタブレット状の本体が出現ました。


本体を持ち上げると、その下には付属品を入れた小箱がパッケージのスポンジに埋まっていました。
ちなみに付属品BOX以外の部分は上げ底(緩衝材)になっているようです。
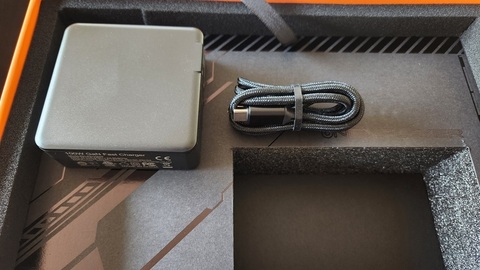
↑付属品BOXの中身です。専用充電器と充電ケーブルが入っていました。

↑専用充電器は100W出力のようです。
やはりゲーミング用途で使うので、大出力に対応しているようです。

↑本体です。非常に分厚いタブレットという印象です。画面に張り付けた専用ガラスフィルムは光沢タイプのようですが、ここは好みがわかれるところだと思います。場合によってはノングレアのフィルムに変えてもいいかもしれません。

↑本体上面の様子です。左から電源ボタン(指紋認証対応)、音量ボタン、OCULinkポート、Turboキーが配置されています。
OCULinkポートカバーをはがすと、隣にイヤフォンジャックも配置されていました。
有線でヘッドセットなどを使う場合はこのOCULinkのカバーを外さなくてはいけないようです。
右端のTurboボタンは押すことでOneXConsloeという電力その他のコントロールアプリを起動することができ、CPUのTDPの調整やファンの風量調整等を行うことができるようです。

↑本体左側面です。USB-4(Thunderbolt対応)ポートが2つ配置されています。
その下にコントローラー接続ポートがありますが、カバーで保護されています。
コントローラを取り付けるときはこのカバーを外して取り付けるようです。

↑本体右側面です。
USB-Aポートが一つ配置されています。規格はUSB-3のようです。
その下には反対側と同じくコントローラー取り付け用の接続ポートが付いています。

↑本体底面です。
キーボード接続ポートが付いています。
ここに専用キーボードを取り付けるようです。着脱は容易な磁気式のようです。

↑スタンドブラケットを取り付けたところです。
スタンドブラケットは磁石で取り付ける方式です。これとキーボードを付けると分厚いSurfaceのような見た目になります。
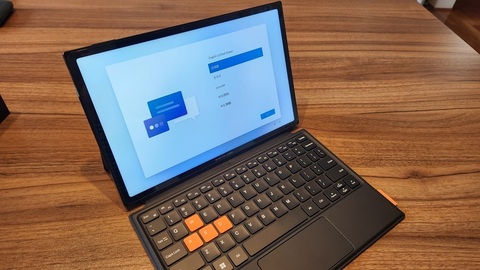
↑電源を入れるとWindows11のセットアップが始まりました。
ここは通常の手順通りセットアップをしていきました。
ちなみにセットアップやアップデートをしていた時の消費電力は80Wを上回っていました。
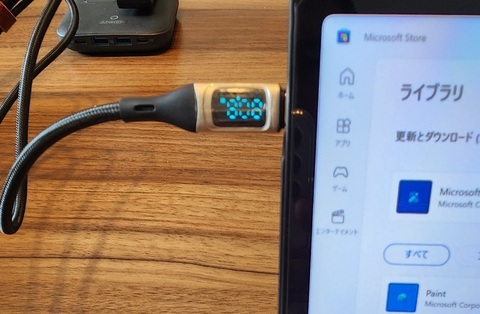

↑3つのモバイルPCを並べてみました。左からSurfaceGO2、OnexPlayerX1、OneMix4です。
10インチクラスなので、ほぼ同じくらいのサイズ感です。

↑SurfaceGO2とのキーボードの比較です。
キー配列は両方ともノーマルですが、OnexPlayerX1は英語配列になっています。
キーピッチはOnexPlayerX1の方が広めにとられているので、1つ1つのキーは大きめになっていますが、その分タッチパッドのスペースを侵食した結果、タッチパッドはやや小さめとなっているようです。

↑OneMix4とのキーボード比較です。
キーピッチは同じくらいになっているようですが、OnexPlayerX1の方が一回り画面サイズが大きいので、キーボードのスペースも十分とれるようになった結果、変則配列を採用しなくてもよくなっているようです。

↑同じキーボード着脱方式であるSurfaceGO2と厚みを比べてみました。
OnexPlayerX1の方がスペック盛りだくさんなので、かなり分厚くなっています。
こう見るとSurfaceGO2がいかに薄型設計なのかがわかります。

↑3つのPCを重ね合わせたところ。
厚みの差がわかります。


↑OneMix4との比較です。
本体だけだとOnexPlayerX1の方が薄いですが、キーボード、ブラケットを付けると断然分厚くなってしまうようです。
キーボードのキーピッチも実測してみました。

スケールの目盛りを読んだところおよそ18mmはありそうでした。
ノーマルのキーボードが19mmなので、かなり標準キーボードに近い感覚でタイピングができそうです。
およその外観のレビューはこんな感じでした。
次回は実際に動かしてベンチマークを測ってみたり、使用感についてのレビューを行ってみようと思います。
ONEXPLAYER X1 3in1PC(ゲーミングPC/ノートPC/タブレット) 国内正規版 Windows 11 Home (インテル Core Ultra 7 155H/64GB/4TB)
新品価格
¥250,880 から
(2024/5/19 17:45時点)
にほんブログ村
【このカテゴリーの最新記事】
- no image










