今回はWindowsPCにLinuxをインストールする前に必要な準備について説明したいと思います。
一応VineLinuxの公式HPにも手順についてきっちり掲載されてはいるのですが、知識をある程度持っている人向けに書かれているので、手段が多岐にわたるような項目に関してはざっくりこうしてくださいという感じの書き方になってしまっています。
とりあえずここでは、その手段が一杯ある中で例えばの具体例を交えて説明しようかなと思います。
前準備としては大きく分けて
(1)Linuxインストールディスクイメージのダウンロード
(2)インストールメディアの作成
(3)インストール先PCのHDD/SSDのパーティション領域確保
の3項目となります。
(1)の手順は以下の通りです。
・まず VineLinuxの公式サイト にアクセスします
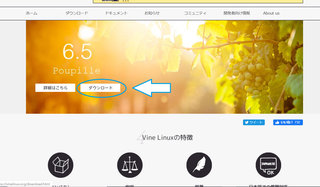
↑トップページのダウンロードのリンクをクリックします
・ダウンロード元のサーバーの選択、ディスクイメージの種類の選択画面が出現しますので、それぞれの環境に合わせて設定し、最後にダウンロードボタンをクリックすると、ダウンロードが始まります。
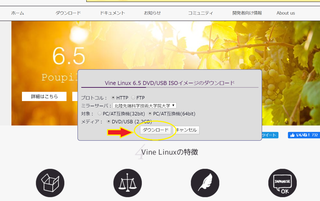
ダウンロードに使用するプロトコルはHTTPとFTPがありますが、どちらでも普通にダウンロードが可能です。HTTPで上手く書ない場合はFTPを試すみたいな感じでOKだと思います。
ミラーサーバーの設定はとくに触らないで良いと思います。
サーバーが混んでいて時間がかかるようであれば、サーバーを変えてダウンロードをするという感じです。
対称については、インストール先のWindowsが64bit版であれば64bit、32bit版であれば32bitを選択するのが無難だと思います。
ダウンロードの容量は約2GB程度ですので、ダウンロード先のストレージの容量には注意が必要です。
ダウンロードが完了したら、(2)のインストールメディアの作成に移ります。
インストールメディアはDVD-RもしくはUSBフラッシュメモリーを使って作成します。
インストールディスクイメージはisoファイル形式ですので、DVD-Rに約場合は適当なライティングソフトを使ってisoファイルをディスクに焼き込めば完成です。
またUSBを使う場合はネットに落ちている起動メディア作成ツールを使用する事になります。
ツールの例としてはAndroidx86のメディア作成に使用した Rufus 等が挙げられます。
ここではRufusでインストールメディアを作成する手順について説明します。
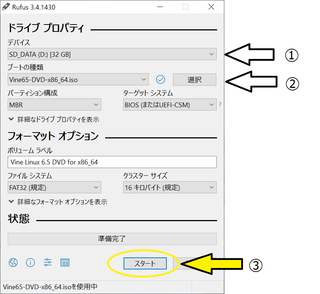
手順としては、ますRufusをダウンロードして起動し、
?@メディアを作成するUSBメモリーを選択(選択先のドライブの内容は全消去されるので間違わない事)
?Aメディアに書き込むディスクイメージファイルを選択(ここではLinuxのisoイメージファイル)
?Bスタートボタンで書き込み開始
という感じです。他の設定はいじらなくてもメディアの作成には支障はありませんでした。
そして(3)のインストール領域の確保を行います。
通常のWindowsPCは内蔵ストレージの全領域がWindows用のファイルシステムに割り当てられていますが、Linuxを入れるにはWindowsの領域を縮小し、HDD上に未使用領域を作り出す必要があります。
この手順についても様々な手段が存在します。
例えばWindowsの標準でついているディスク管理ユーティリティでも可能ですし、それに特化したフリーソフトを使う事でも可能です。
ただ、Windowsの標準の管理ツールは今一つ上手く動かないことがあるので、今回はAndroidx86のインストールや、HDDをSSDに換装する時のパーティション操作に使用した EaseusPatitionMaster を使いましたので、その手順について説明します。
公式ページに飛ぶと無料ダウンロードのリンクがありますので、そこをクリックします。
するとe-mailアドレスを聞いてきますので、使用可能なアドレスを入力すると、そのアドレスにダウンロードのリンクが送られてきますので、そこからダウンロード、インストールを行います。
インストールの際はしきりに有料版を勧めるような画面が出現しますが、無料版を選択し続けると、そのうち無料版がPCにインストールされます。
インストール後はソフトを起動し、Windowsのシステム領域を選択し、サイズ調整ボタンをクリックします
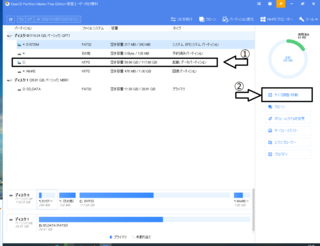
すると、サイズ調整の画面が出てきますので、パーティションのサイズを縮小し、空き領域を作り出します。
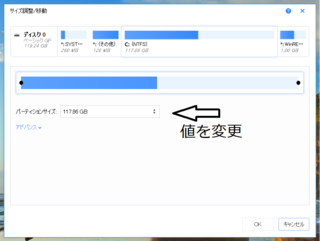
↑システム領域の容量の数値を変更します
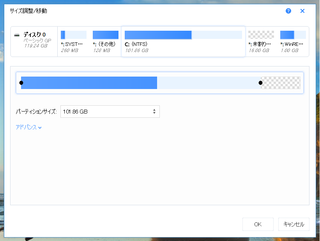
↑すると、変更した分の空き領域が出現しますので、OKボタンをクリックします
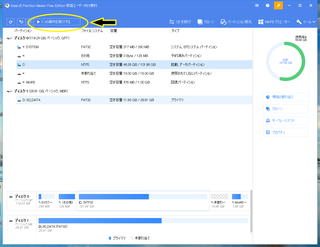
↑最後にメイン画面上部の操作実行ボタンをクリックします。
これを押すまでは実際にディスクに対しての変更処理は保留となっていますので、注意です。
間違いがある場合はキャンセルし、操作をやり直し、間違いなければこの実行ボタンでディスクへの変更処理が実際に開始します。
すると、パーティションがリサイズされ、ストレージ上に空き領域が作成されます。
普段のユーザーではストレージ上のデータを読み書きする程度しかやる機会がありませんが、OSを入れようとするとストレージの中の領域の操作までが必要となり、そこがハードルとなるかと思います。
次回はインストールプログラムの実行とLinuxの起動までの手順について説明しようと思います。
にほんブログ村
【このカテゴリーの最新記事】
- no image









