前回までで、メディアの作成、ドライブの暗号化の解除まで完了しました。
次は内部ストレージの領域確保の段階に入ります。
まず、ディスクの空き領域ですが、Windowsがインストールされている領域がデータで満杯の場合、Androidをインストールする領域は確保できません。
ある程度の空き容量を確保した後、次の手順に進みます。
幸い自分のSurfaceは買ったばかりなので、空き領域はたくさんありました。
今回は16GBの領域を確保してみようと思います。
手順は以下の通りです。
まず、Windows管理ツールのメニューから、コンピュータの管理を起動します。

起動したら、左のツリーの中のディスクの管理を選択します。
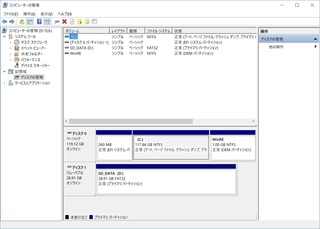
すると、Surfaceに使用しているディスク領域のマップが表示されます。
もし、暗号化の解除ができていない場合、下記のように、メインのSSD領域が暗号化されているというメッセージが表示されます。

次に、メインのシステム領域を右クリックし、ボリュームの縮小を選択します。
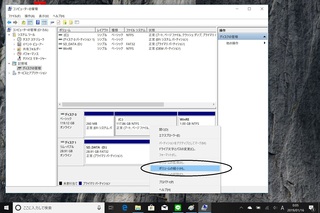
すると、システム領域をどのくらい縮小するかを聞いてきますので、確保したい容量の値を入力します。

今回は16GBを確保したいので、16384MBと入力し、縮小ボタンをクリックします。
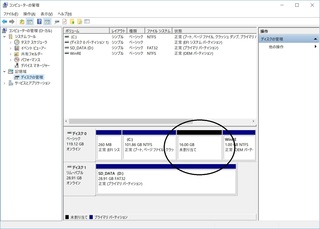
結果、ディスクの領域マップ上に16GBの空き領域が出現します。
次は、この空き領域にパーティションを作成しておきます。
実はここで作成しなくてもAndoroidのインストールプログラム上で領域の確保は可能です。
が、インストールプログラムの画面はテキストベースでしかも英語ということで非常に見にくく、操作をミスするとWindowsのシステム領域や他のリカバリー領域を消去してしまう恐れがあります。
なので、今回は間違いにくいよう、空き領域をFAT32形式で仮に確保しておきます。
まずは空き領域を右クリックし、新しいシンプルボリュームを選択します。
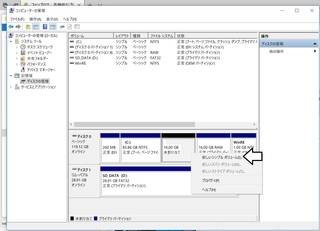
ウィザードが起動し、ボリューム作成に必要な情報を入力していきます。
まずは開始画面が表示されますので、次へをクリックします。
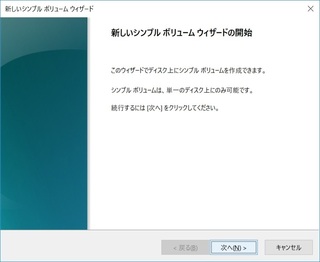
次に、確保する領域のサイズを聞いてきます。ここはデフォルトで最大サイズが入っていますので、そのまま次へをクリックします。
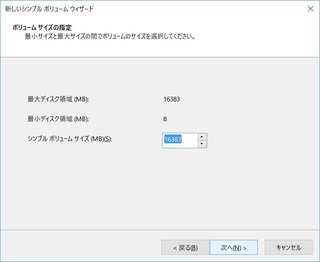
すると、次は、確保した領域にドライブレターを割り当てるかどうかを聞いてきます。
ここは付けても付けなくてもどっちでも良いですが、今回は割り当てない方にチェックしてみました。

次は、フォーマットする領域の形式を聞いてきます。
今回はほかの領域と区別しやすいよう、FAT32を選択します。
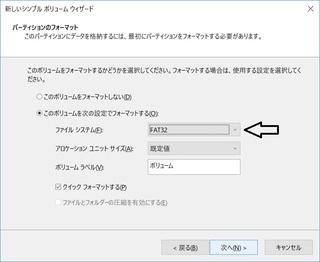
これで必要な情報をすべて入力できました。次へを押すと、確認画面が出てきますので、
完了ボタンをクリックします。

元の管理画面に戻り、新たに領域が確保されていることを確認します。

これで、インストール領域の確保ができました。
次回はいよいよAndroidのインストールプログラムを起動します。

にほんブログ村
【このカテゴリーの最新記事】
- no image








