突然ですが、我が家にはCDプレーヤーがありません。
正確には、昔はありましたが、あまりに使用頻度が低く、気づけば行方不明になってしまいました。
昔はCD主体のオーディオ機器が、MP3プレーヤーの登場、スマートフォンの登場により、CDはどんどん活躍の場所を失っていきました。
そんなこんなで、ここ数年はひたすらスマートフォンをBluetoothスピーカーに接続し音楽を聴いています。
そのメインのオーディオ機器であるBluetoothスピーカーに最近異変が発生しました。
いくら充電しても、常にバッテリーチャージランプが点滅し、電源を投入すると数分で電源が切れるようになってしまいました。

色々調べてみたところ、この現象の原因はバッテリーの劣化のようでした。
ちなみに、このスピーカーを使い始めて気が付けば9年が経過しています。
バッテリーが寿命を迎えていてもおかしくはありません。
この類のバッテリーを内蔵している製品のほとんどは、バッテリー交換で使い続けることができるように設計されています。
このスピーカーも当時は14000円もした高級品なので、おそらくバッテリーを交換できるだろうと思い、調べてみました。
すると、やはりバッテリーの交換は可能で、交換用バッテリーも通販などで入手できることが分かりました。
↓こんなやつ
ソニー SONY SRS-XB20,SRS-X3用バッテリー
新品価格
¥3,400 から
(2023/12/10 23:15時点)
さすがに9年間使ってきたのでもっと最新機能を搭載した新製品も気になるところですが、低音が効いたいい音がしますし、買値もそこそこだったので、バッテリー交換で修理する方向にしました。
↓購入したバッテリー

分解方法はネットで出ていたので、その手順に従って分解を進めます。
バッテリーの交換は底面カバーを外すとできるようなので、まず最初に、本体底面のゴム足を取って、底面カバーのねじを外す必要があるようです。
↓本体底面の写真。丸で囲んだ部分のクッションゴムを剥がします。
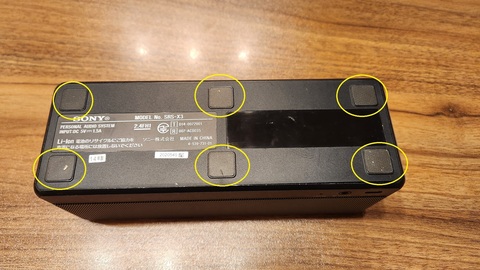
クッションゴムは再利用できるよう、工具を使って端っこから慎重に剥がしていきます。

慎重に剥がしたつもりでしたが、やはり剥がし始めの端っこがくしゃくしゃになってしまいました・・・
とはいえ接着面の両面テープは半分以上無事なので、再利用は可能なレベルであると思います。
ゴム足を外すと底面カバーの取り付けねじが出てきます。

カバーのねじを工具で外していきました。

底面カバーを外すと、バッテリーケースとバッテリーを接続している基盤が見えてきます。

バッテリーのコネクターケーブルを外したり、バッテリーを取り出すには、バッテリーケースと基板を外さないといけないので、固定しているねじを外していきます。
↓ねじは合計5か所ありました。

ねじを外すと基盤を浮かせることができるので、バッテリーと接続しているコネクターを引き抜きます、

コネクターケーブルを引き抜くとバッテリーケースごとバッテリーを取り出します。
↓バッテリーケースからバッテリーを取り出したところ

新旧のバッテリーで色が異なるので、取り付け間違いを防ぐことができています(これが狙い?)
バッテリーケースに新しいバッテリーを入れて、本体に取り付けました。

次に、バッテリーのコネクターケーブルを基盤に挿し込みました。


これで交換は完了と思い、基板をねじ止めし、試しに本体の電源を入れたところ、電源は入りませんでした・・・
どうやらバッテリー接続の作業のために基板を引っ張った際、本体をつなぐフラットケーブルを誤って引き抜いてしまったようでした。
フラットケーブルは短く、ピンセットを使って基盤と接続を試みましたが上手くいきませんでした。
こここで詰んだか?と思ったのですが、構造を調べたサイトをよく見ると、フラットケーブルを引き出したような写真が見つかりました。
どうやらこのフラットケーブルは引っ張ると結構な長さまで引き出すことができるようでした。
ダメもとで本体から覗いているフラットケーブルを引っ張ったところ・・・

フラットケーブルを引き出すことができました。
これで十分な作業スペースと視界を確保した状態で接続作業ができるようになり、フラットケーブルの取り付けができました。
再度基板をねじ止めし、本体の電源スイッチを入れたところ・・・

無事、スピーカーの電源が入りました。
そして、バッテリー残量警告ランプも消えていたので、バッテリー容量も復活したようでした。
一瞬ヒヤッとしましたが、スピーカーのバッテリー交換は無事成功という事で・・・
これであと数年は持つと思うので、当面はこのスピーカーに頑張ってもらおうと思います。
にほんブログ村
【このカテゴリーの最新記事】
- no image
- no image
- no image








