今回は実際に行ったインストールの手順と気になった点について紹介し、最後にWindows11の使い勝手についても若干述べてみようと思います。
まずWindows10をWindows11にアップグレードするにあたり、インストール要件を満たしているPCはWindowsUpdateからワンタッチで実施することが可能です。
↓(例)SurfaceGOのWindows11アップグレード画面
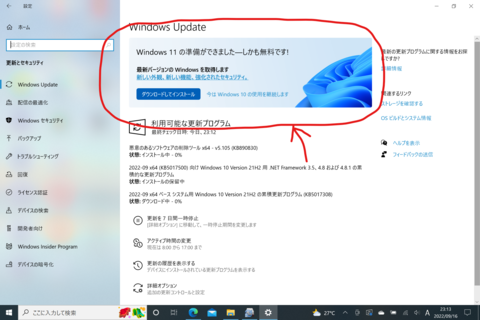
一度アップグレードの実行ボタンを押すと、あとは全自動でインストールしてくれますが、OneMix4はそもそもこの画面が出てきません。
なので、OneMix4をアップグレードするにはメーカーが配布する特殊なアップグレードツールを使う必要があります。
インストールマニュアルは こちら になります
ツールのダウンロード先もマニュアル内から飛ぶことができます。
ただし、このアップグレードツール(Win11Tool.zip)はシステムに大いに影響を与えるコードを含んでいるので(OSが変わるので当たり前?)、セキュリティーツールが反応し、ダウンロードした瞬間もしくはZIPファイルを解凍した瞬間に自動削除されてしまいます。
なので、削除されたファイルを復元するか、セキュリティーツールを切った状態で作業をする必要があります。
セキュリティーソフトが反応せず、アップグレードツールが起動出来たら、あとはマニュアルの手順に従ってインストールを進めていくことになります。
基本的にwindowsのメディアクリエーションツールを使うのですが、マニュアルに従ってメニューを進めていくにあたり、以下のような設定をする事になります。
・このPC にお勧めのオプションを選択にチェックを入れる
・使用するメディアでISOファイルを選択
→おそらくツール同梱のISOファイルを使わないとマイクロソフトのサイトからインストールファイルをダウンロードすることになり、そこで弾かれてしまうのではないかと思われます。
・更新プログラム、ドライバー、オプション機能の入手については”今は実行しない”を選択
→これも同じく
ちなみに、ここで選択を間違えると、OneMix4がWindows11のインストール要件を満たしていないのがバレてしまい、インストールは中断されるようです。
↓エラー画面
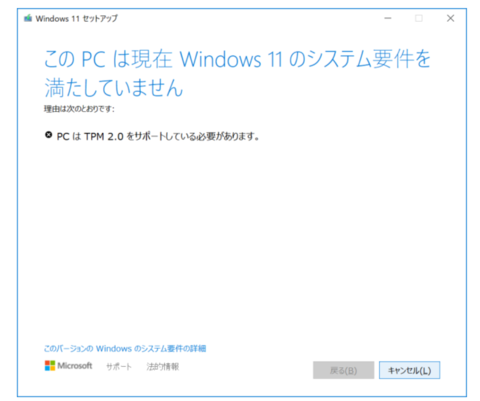
この辺りの関門をくぐり抜ければ、あとはほぼ一本道でWindows11をインストールすることが出来ました。
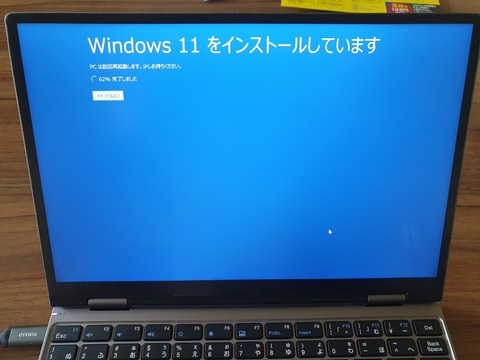

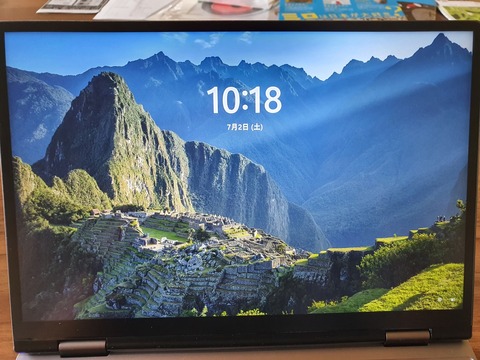


↑インストール完了時点の画面。最初はWin10の時のままだったりしますので、あまり変わっていないような印象を受けます・・・ここでは壁紙をWindows11のシンボル的なやつに変えて新しい雰囲気を出しています。
という事で、いくつかややこしい部分はありましたが、OneMix4を無事Windows11にアップグレードすることが出来ました。
Windwos11はこれからいろいろな新機能が実装されていくので楽しみですが、とりあえずの使用感としては以下の部分が気になりました。
・画面右下の便利メニューの位置が変更になった
→Windows10だと画面右下の通知センターのアイコンをクリックすると色々な設定が一目で分かるようになっていましたが、Windows11になって同じ場所をクリックしたところ、その画面が表示されませんでした。
↓この画面が見つからなくなってしまい、同じ場所をクリックするとカレンダーと通知だけが表示されます
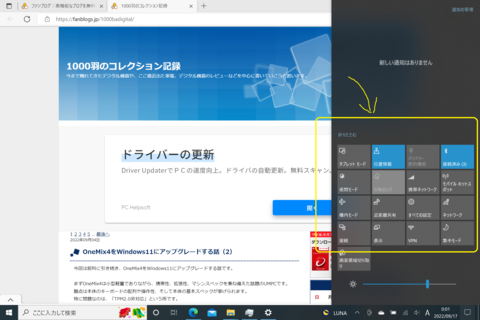
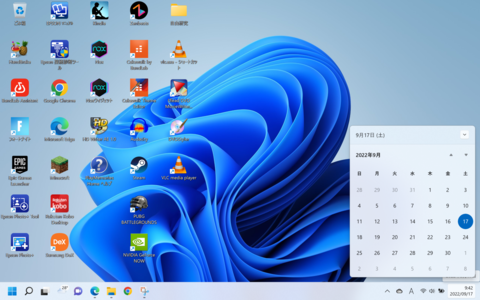
色々触ってみたところ、それに相当する画面は日付の隣の部分(バッテリーやwifiマークの辺り)をクリックすると出てくるようでした。
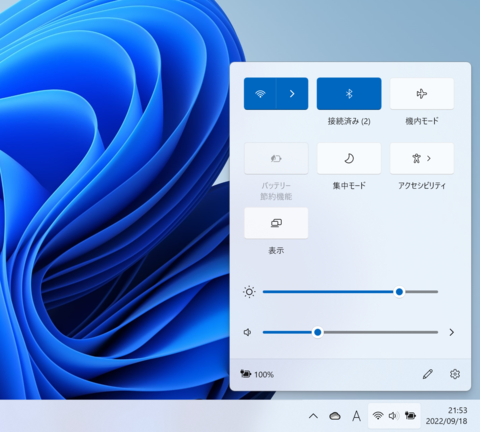
右下の鉛筆マークをクリックすると、このメニュー画面に機能追加削除が出来るようでした・
↓SurfaceGOを触っていると見つけました。
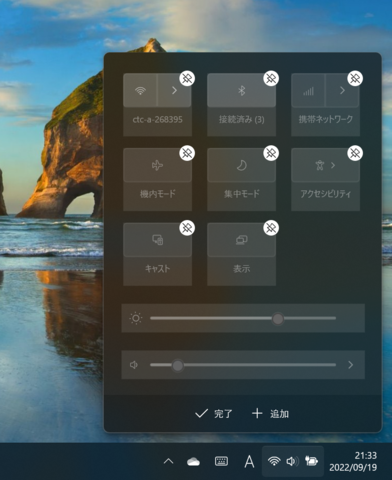
ちなみにこのメニュー画面に含まれていた画面の切り取り機能は重宝していたのですが、こちらはSinppingToolというアプリに置き換わったとの事で、画面を切り取りたいと思ったらわざわざスタートメニューからこのツールを起動しなくてはいけなくなってしまいました。(ここが最も不満な点)
・右クリックメニューが分かりにくくなった
Windows10では右クリックで、コピー、貼り付け、編集といった文字のメニューが表示されたのですが、Windows11では、一部の機能が文字ではなく変な場所にアイコン表示されるので、直感的に分かりにくくなってしまっています。
特にコピー貼り付けがそうなってしまっているのでどのアイコンがどの操作なのか、瞬間的に戸惑う時があります。
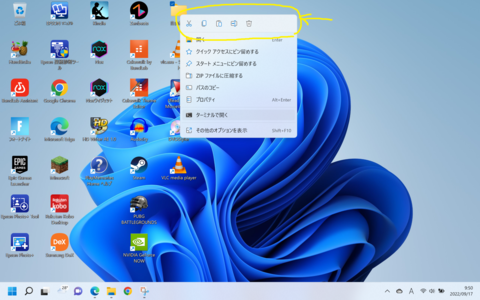
・OS自体の体感速度はそこまで変わらない
ここはかなり懸念していたのですが、今のところ体感で大きな差は感じていないです。
インストールしたPCがOneMix4なのでそう感じるだけなのかもしれませんが・・・
・スタートメニューが中央に来るが・・・
ここも前評判で色々言われていましたが、好みの問題かなと思います。
ただし、これは設定で位置が変えられるので、従来のWindows10スタイルが良い場合は左に寄せることが可能です。
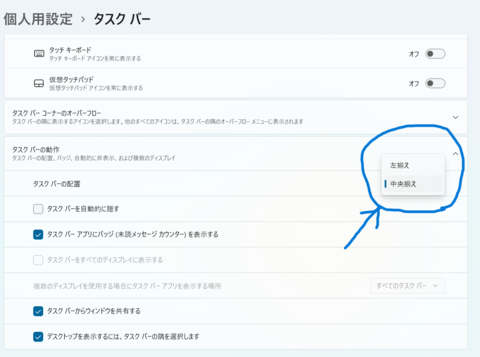
元々の壁紙で、スタートボタンを左寄せにすると、ほぼ以前のWindows10と同じような雰囲気になってしまいますね・・・
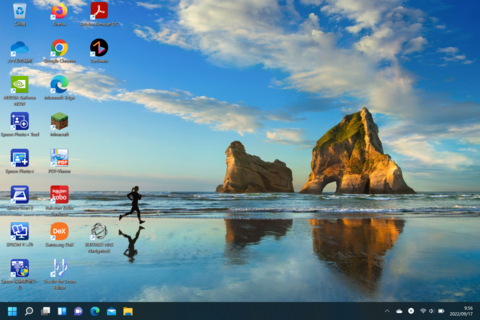
という事で、Windows11は操作性の変更点に戸惑う所ですが、慣れるとそこまで気にならないのかなとも思ったりもしています。
これからの新機能の実装に期待しつつ、新しいOSに慣れていこうかと思います。
にほんブログ村
【このカテゴリーの最新記事】
- no image










