今回は設定の手順と発生したトラブルへの対処の例、使用感などについて書いていこうと思います。
まず設定の手順ですが、サブディスプレイにする側にはWindowsの設定の中のこのPCへのプロジェクションの設定画面でプロジェクション機能を有効化する必要があります。
ちなみに、最近のWindowsではこの機能がデフォルトではインストールされていないので、オプション機能の追加画面からワイヤレスディスプレイのオプションを追加インストールする必要があります。
※ここの設定画面は他のWindows10のノートPCから抜粋しましたので、Windows11とは少し雰囲気が異なると思いますが、やることはおおむね一緒です。
↓このPCへのプロジェクションの設定画面からオプション機能を選択
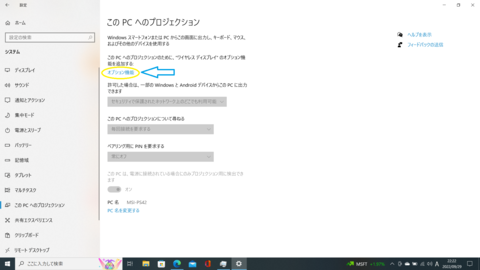
↓機能の追加を選択
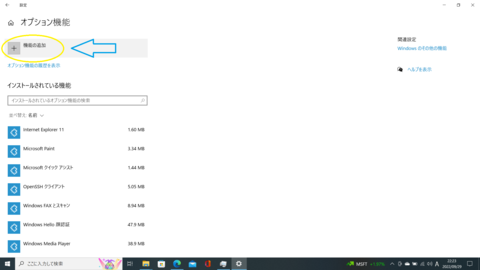
↓ワイヤレスディスプレイを選択し、追加ボタンをクリック
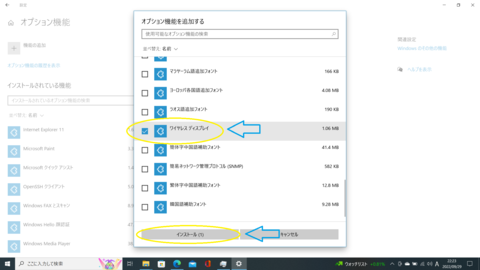
すると、PCへのプロジェクションアプリがインストールされます。
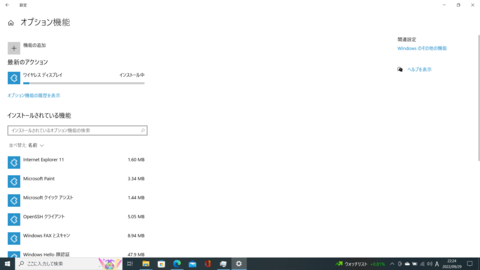
インストールが完了すると、PCへのプロジェクションの許可の設定などを行います。
↓設定の一例。PINの入力は面倒なので省略する設定にしています。
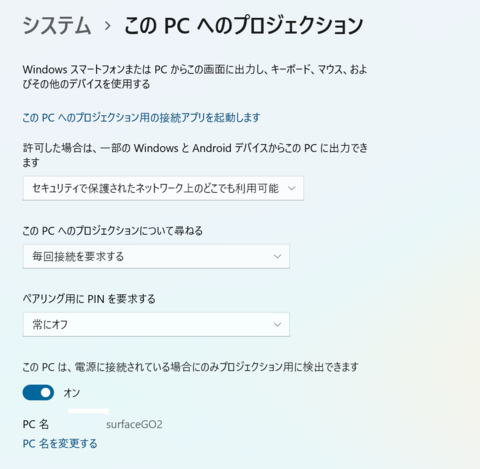
ここまで設定すると、他のPCから接続要求が来るとプロジェクション用の接続アプリが自動的に起動しますが、この画面からアプリをあらかじめ起動しておくと他のPCからワイヤレスディスプレイの検出がスムーズになることがあります。
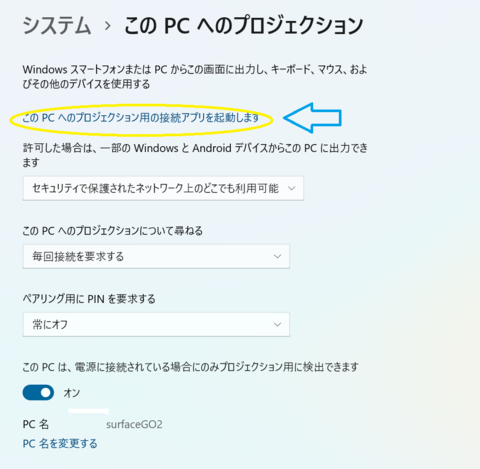
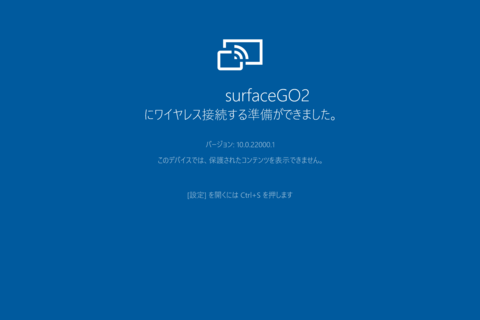
あとは母艦にしたい側のPC上でWindowsキー+Kで接続画面を呼び出して、サブディスプレイ側のPCに接続操作を行います。
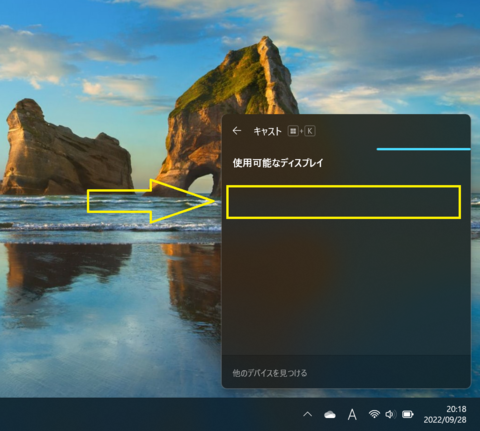
↑設定が上手くいっていると、画像の四角で囲んだ部分に接続対象のPC名が表示され、そこをクリックするとプロジェクションが開始されます。

↑プロジェクションが成功し、デュアルディスプレイになったOneMix4(母艦)とSurfaceGO2(サブディスプレイ)
ディスプレイ設定で拡張の設定で使っていますが、複製の設定でミラーリングも可能です。
ちなみに、最初は下記の画像のようにブロックノイズが出てしまい、全然うまく表示できませんでした。
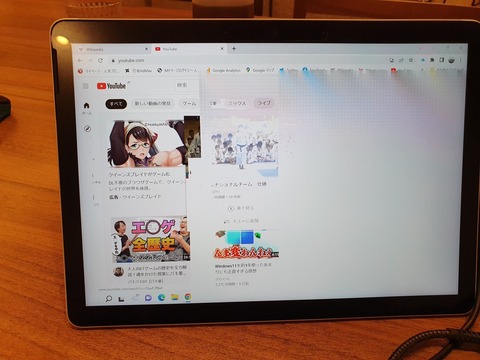
色々と原因を探ったところ、両方のPCが5GHz帯のWifiに接続されていたのが良くなかったようです。
試しに片方のPCを2.5GHz帯に切り替えたところ、ノイズもなく綺麗にプロジェクションが出来るようになりました。
おそらく電波干渉の類が発生していたのではないかと思われます。
そういえばここ最近我が家の5GHz帯のWifiは速度が安定せず時々切断されていたのですが、この辺が原因だったのかもしれません。
という訳でめでたく我が家のコンパクトPCは2台そろって1つのデュアルモニターPCに進化することが出来ました。
ちなみにWindowsのプロジェクション機能はなかなか優秀で、以前紹介したSpaceDeskの時よりもタイムラグは小さく、Youtubeで動画視聴も問題なくできるくらいのフレームレートが出ます。
文書入力などのそこそこ追従性が要求される作業もそれなりにこなせるレベルなので、非常に使い勝手は良さそうです。
という訳で、今回の一件で作業環境が大幅に改善されたので引き続き家計簿の入力を頑張っていこうと思います。
新品価格
¥147,730 から
(2022/9/29 22:56時点)
新品価格
¥89,795 から
(2022/9/29 22:57時点)
【このカテゴリーの最新記事】
- no image











