今回は実践編という事で、具体的にどうするかを書いていきます。
まず、この方法を使用するにあたり必要なものは・・・
OneDriveのアカウント、サービスのインストール
MS-DOSコマンドの基礎知識です。
OneDriveのアカウントはマイクロソフトアカウントを取得していれば自動的に与えられていると思います。
あとは、OSの設定上でOneDriveを有効にしておきます。
そして、この方法にはコマンドプロンプトを使用しますのでMS-DOSのコマンドの知識が必要です。
とはいえ、実際に使うのはカレントディレクトリの切り替えやパス名の入力程度なので、ネットを見ながらでも操作できると思います。
ちなみにですが、この方法が使用できるのはマインクラフトのjavaエディションのみとなります。
ポケットエディション(PE、もしくはWindows10版)と呼ばれているエディションについては、アプリのデータ自体がセキュリティー保護されたアプリフォルダに格納されているので、適用不可能です。
では、早速手順について説明します。
大まかな流れとしては
1.マイクラのセーブデータの位置特定
2.セーブデータのフォルダをOneDriveの同期対象となるフォルダ内に移動(例えば、OneDrive内のドキュメントフォルダ等)
3.mklinkコマンドにより、元々あったマイクラのセーブデータフォルダの位置に同一名のシンボリックリンクを作成
という感じです。
2台目のパソコンを設定する場合は、手順2の代わりにセーブデータのフォルダを消去し、3の手順を実施することで1台目に設定したPCと同じデータを使用することが出来ます。
という事でます1の手順から。
マインクラフトのセーブデータはユーザーフォルダの中の隠しフォルダの中の階層にありますので、まずはフォルダオプションで隠しファイル、フォルダを表示する設定に変更します。
そうすると、自分のユーザーフォルダの中にAppDataというフォルダが出てくると思います。
その中のRoamingの中に.minecraftというフォルダがあると思います。
その中がマインクラフトのアプリケーションの設定データとなります。
で、セーブデータはsavesという名前のフォルダに格納されています。
このsavesのデータをOneDrive内のフォルダに移動することでデータ同期が可能となります。
次に手順2のフォルダの移動に移ります。
savesのフォルダをOneDrive内のどこか(例えばOneDrive内のドキュメントの中とか)に移動します。
これは普通にエクスプローラ等を使って移動させるだけでOKです。

そして、手順3のシンボリックリンクの作成です。
mklinkコマンドは管理者権限じゃないと実行できませんので、まずはスタートメニュー内のコマンドプロンプトのアイコンを右クリックし、管理者として実行をクリックします。

ここで、以下のコマンドを実行します。
まず、カレントディレクトリをマイクラのデータフォルダに移動します。
↓コマンドはこんな感じ。
cd c:\Users\(自分のアカウントのユーザーフォルダ名)\AppData\Roaming\.minecraft
カレントディレクトリの切り替えに成功したら、以下のコマンドを入力し、シンボリックリンクを作成します。
mklink /D saves [セーブデータを移動した先のフォルダのパス]
フォルダのパスの例としては
C:\Users\user名\OneDrive\ドキュメント\saves
という感じです。
上手くいくとマインクラフトのデータフォルダ内にsavesという名前のリンクアイコンが発生します。
その状態で試しにマインクラフトを起動してみます。
上手くいくと、従来通りワールドの選択ができます。

この状態で、普通にプレイしデータをセーブして終了するだけで、自動的にデータはQneDriveで同期され、他のPCでも同じデータで続きをプレイすることが可能です。
ただ、注意事項としては、ゲーム終了後、OneDriveの同期が完了する前にPCをシャットダウンしてしまうと、未同期のデータが残ってしまい、次回起動の前に他のPCでのプレイを挟んでしまうと、データの整合性がおかしくなり、続きからのプレイが出来なくなりますので、プレイ終了後はOneDriveのアイコンの同期マークが完全に消えるまでしばらく待つことが必要です。
またPCを起動した直後も、OneDriveのサービスが起動し、同期が終わるまではゲームを起動しないように注意が必要です。
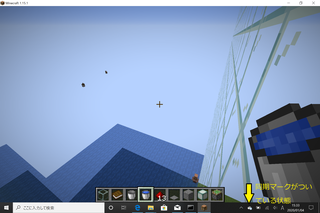
説明としては以上です。
上手く設定できると非常に便利なので、パソコンを何台も持っていてマイクラやっている人はぜひお試しください(データの同期がおかしくなるとバグりますので、事前にバックアップを取った上で・・・)
新品価格
¥3,152 から
(2020/1/4 15:40時点)
にほんブログ村
【このカテゴリーの最新記事】
- no image









