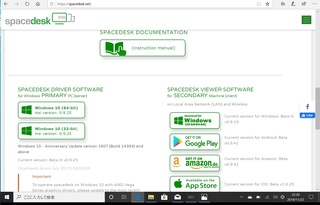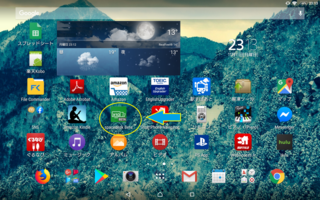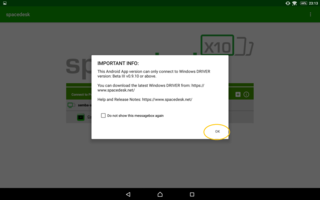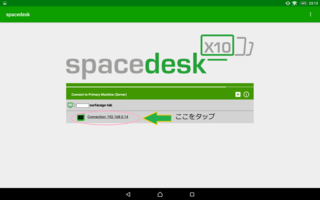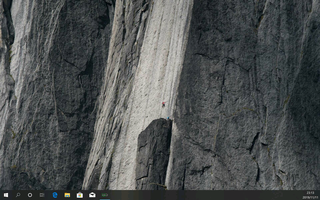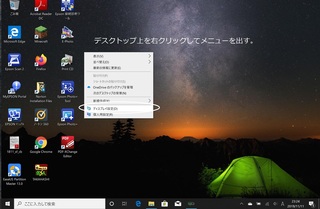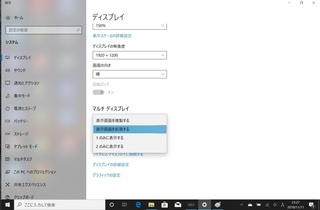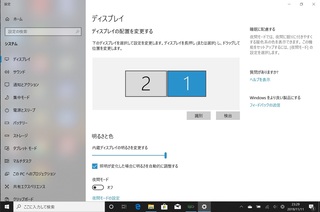ここ最近、新型コロナウィルスの影響で在宅勤務を余儀なくされています。
今日付けで一部の都道府県を除いて緊急事態宣言は解除されましたが、これからどうなるかは現時点では予測も付きません。
で、在宅勤務で問題となるのは、自宅での作業環境です。
普段職場では13インチのタブレットを支給されているのですが、タブレットのモニターは使わず、24インチのワイドディスプレイをメインにして作業をしています。
で、自宅ではというと、デスクトップPCのモニターは会社のそれと同じくらいのサイズですが、それを奪い取ってしまうと家族から苦情が来るので、少し古めの17インチモニターを知人から譲り受け、会社のPC付属のドッキングステーションを使って、タブレットのディスプレイとマルチで作業をしていました。
やはり有線接続で使用するマルチディスプレイは遅延も無いので作業効率が非常に良く、在宅勤務が終わった後も、SurfaceGOを使うときはこの環境が良いなあと思ってしまいました。
ちなみに先日紹介した Androidタブレットを使ったマルチディスプレイ も可能なのですが、ここ最近は妻がノートPCを使って自宅で仕事をする事が多くなり、そっちのサブディスプレイとして駆り出されてしまっている状態です。ここまで活用してもらえると導入した甲斐があるというものです。
あと、会社のPC用のドッキングステーションは有線LANの接続も可能でした。有線接続は無線に比べ通信の速度、安定性ともにかなり改善されました。特にSkypeの通話の安定性でかなり差がつきました。
更にUSBポートも付いているので、外部機器もつなぎ放題!
ここまでドッキングステーションの利便性を見せつけられてしまった以上、自前のドッキングステーションを買わないという手はありません。
という事で、アマゾンでお手頃なドッキングステーションを探してみる事にしました。
要求スペックは以下の通りです。
・USB-TypeC接続である事
・VGAポートを備えている事(今使っているディスプレイがVGAしか対応していないから)
・有線LANポートを備えている事
・USB-PD対応(電源も兼ねられるから)
・USB-Aのポートが2つ以上付いている事
とまあ、てんこ盛りのスペックで検索をかけたところ、ほとんどのドッキングステーションは1万円を軽く超える値段でした・・・(当たり前か)
ところが、その中で3千円台でこの機能を満足するドッキングステーションを発見してしまいました。
↓
このドッキングステーションのスペックは以下のようなものでした。
・USB2.0ポート×2
・USB3.0ポート×2
・USB-TypeC/PDポート×1
・有線LAN×1
・VGA×1
・HDMI×1
・SDカードスロット×1
・microSD×1
・オーディオ出力端子×1
の計11スロットのてんこ盛り仕様、しかも3千円台!
値段が安すぎるのは気になりましたが、他にも似たような価格の物が数種類あったのと、レビューを見ていてもそれなりに高評価だったので、思い切って購入してしまいました。
ちなみに、この手のHUBはPCと接続するTypeCのケーブルが短い場合が多く、HUBをつなげると本体がケーブルにぶら下がってしまい、コネクタ部にストレスをかけてしまう恐れがあります。
そこで、念のためType-Cの延長ケーブルも購入しておきました。
新品価格
¥1,000 から
(2020/5/14 22:38時点)
これを導入すれば、我が家のSurfaceGOを中心に、恒久的に安定したマルチディスプレイ、有線LANの作業環境を構築することが可能となります。
プライム会員なので、到着は翌日になります。入荷したら、早速使ってみて、感触をレビューしようと思います。
にほんブログ村