PR
Comments
作業所,kyoumo yuki New! noxtuti2さん
クマさんが喜寿をむ… teapottoさん
ルカママのひとり言 ルカままさん
雑記帳。 碧っち。さん
はるきの私の独り言。 春海陽姫さん
ちょびの部屋 ちょび0214さん
いつも長続きしない… moomoo110さん
~天然日和~ 永久野 エミさん
♪とろっち☆のパニッ… とろっち☆さん
Category
カテゴリ未分類
(44)ひっこりんの日記
(144)ひっこりんの言い訳
(23)ひっこりんの大好きな物
(59)過去への旅
(19)パソコンサポート
(219)SOHO用プログラム
(3)家計簿ソフト
(24)ひっこりんの保管庫
(1)劇団コリン座
(38)台詞を入れてね
(45)ひっこりんのデジカメ
(82)EXCELについて
(34)メールソフト
(12)プリンタについて
(34)2025/01
2024/12
2024/11
2024/09
2024/08
2024/07
Freepage List
ひっこりんの家計簿

プロトタイプ

発表まで後少し

発表β版 2005/4/23

使い方の説明

使い方 注意事項

β0.902 発表

取り扱い説明

サポート掲示板

改良計画

改良案

改良案2

発表 家計簿1.0

新機能説明

通帳記入

入力文字の変更

初めて」家計簿を付ける

へそくりの管理?

家計簿を持ち歩く

バックアップ

データの書き出し

最終アップデート情報

発表 家計簿2

家計簿2 ダウンロード開始

家計簿2 取説

●家計簿を自動で立ち上げる

●時間を決めて立ち上げる

●帳票の入力と書き出し
パソコンを使いこなそう

ピッチの質問箱BBS

プリンターについて

パソコンの修理

スパイウエア1

スパイウエア2

お気に入り 翻訳サイト

ハードディスクについて

保存先について

パソコンの修理2

パソコンの修理3

ネット犯罪1

ネット犯罪2

絵に暗号を忍ばせる

パソコンの表示がおかしいとき

メッセンジャーについて

保存先について2

LOG

ファイルのバックアップ1

ファイルのバックアップ2

ファイルのバックアップ3

PCの中身1

パソコンの表示がおかしい2

マイドキュメント

タブブラウザ??

ページを綺麗に印刷しよう

日記を保存しよう

デジカメ画像をWEB用にする

EXCELの自動保存機能

格好いい透過GIFの作り方

タブブラウザの使い方

ビデオキャプチャーボード

Windowsの歴史(1)

Windowsの歴史(2)

Windowsの歴史(3)

LANの構築(1)

LANの構築(2)

LANの構築(3)

LANの構築(4)

LANの構築(5)

LANの構築(6)

LANの構築(7)

LANの構築(8)

●スパイウエア(3)

●スパイウエア(4)

●スパイウエア(5)

●フォトレタッチの使い方(1)

●フォトレタッチの使い方(2)

●ヤフーメール(1)

●スキャナの使い方(1)

●有害サイト回避策(1)

●スパイウエア(6)

●有害サイト回避策(2)

●有害サイト回避策(3)

●スパイウエア(7)

●ウイルス(1)

●ウイルス(2)

●ウイルス(3)

●ウイルス(4)

●フォトレタッチの使い方(3)

●フォトレタッチの使い方(4)

●フォトレタッチの使い方(5)

●フォトレタッチの使い方(6)

●アニメーションGIF

●印刷(1)

●印刷(2)

●印刷(3)
プーにゃんのお絵かきBBS

test

test2
プログラム

ひっこりんのPassword説明

下準備

テスト
ひっこりんのメモリアル

ひっこりんの青春

ひっこりんの青春2

ひっこりんの思い出

1枚の写真-愛気

繭(マユ)

息子の写真

子供

光の中の子供達

子供を切り撮る

子供を写す

スナップ写真(あれ?)

家族の成長

プーにゃん ベスト

クーク ベスト

ひっこりんの由来

子育てについて

●何か文句ある??

●家族写真

●プーにゃん登場
ひっこりんのおもちゃ

ひっこりんずカー

ひっこりんずカー2

PC9801NSR

OLYMPUS-35SP

ALPS-MD1300

CASSIOPEIA A-60

フロッピーディスク

Thinkpad600復活1

Thinkpad600復活2

Thinkpad600復活3

ひっこりんの部屋

OLYMPUS L-2

OLYMPUS E-20

BJC50v

CASSIOPEIA A-60 2

MICROLINE8350SVU

キーボード

DocuWorks

仕事道具

僕の持ってるプリンター

DSC-S50

Thinkpad560Eの修理

98note Na

デスクトップの修理1

デスクトップの修理2

デスクトップの修理3

起動ディスクの作成

タフト2800

★Canoscan FB636U

オリンパス35RC

ジャンクノート

ハブとルーター

100円ノート?TP560E

●ノートPCの修理

●【MD-1500】

●GT-8700

●電子手帳
ひっこりんの写真集

トンボ

ひっこりんの写真集

がんばれ赤ちゃん

湖畔

花火だ!ドドド~~ン

クジャクサボテン

しろくま君(動物たち)

草木

がんばれ赤ちゃん2

収穫 モノクロームの世界
EXCEL住所録

はじめに

下準備

EXCELの歴史

お手本について

さあ 開始だ

1日目(サーバー閉鎖)

2日目(サーバー閉鎖中)

3日目(サーバー閉鎖中)

4日目(サーバー閉鎖中)

● IF関数について

●はがき住所録250人用

● マクロの使い方

● 入力規則

● シートの保護
劇団コリン座

アイコン1

アイコン2

怪獣ニャンジャラ(1)

怪獣ニャンジャラ(2)

怪獣ニャンジャラ(3)

ニャンジャラの悪だくみ(1)

ニャンジャラの悪だくみ(2)

ニャンジャラの悪だくみ(3)

ニャンジャラの悪だくみ(4)

平安京だよ(1)

平安京だよ(2)

平安京だよ(3)

プーにゃん卿登場!(1)

プーにゃん卿登場!(2)

リルンの熱い雪

ハリケーンバスターズ

●ひっこりんウォーズ

●ひっこりんウォーズ2

●ひっこりんウォーズ3

●ひっこりんウォーズ4

●スワンの涙(未完)
台詞を入れてねコンテスト

●第1回セリコン

●第1回セリコン発表

●第2回セリコン

●第2回セリコン発表

●第3回セリコン

●第3回セリコン発表

●第4回セリコン

●第4回セリコン発表1

●第4回セリコン発表2

●第5回セリコン

●第5回セリコン発表1

●第5回セリコン発表2

●第5回セリコン発表3

●第6回セリコン

●第6回セリコン発表1

●第6回セリコン発表2

●第6回セリコン発表3

●第6回セリコン発表4

●第6回セリコン発表5

●第7回セリコン

●第7回セリコン発表1

●第7回セリコン発表2

●第7回セリコン発表3

●第7回セリコン発表4

●第8回セリコン

●第8回セリコン発表1

●第8回セリコン発表2

●第8回セリコン発表3

●第8回セリコン発表4

●第8回セリコン発表5

●第8回セリコン発表6

●第8回セリコン発表7

●第9回セリコン

●第9回セリコン発表1

●第9回セリコン発表2

●第9回セリコン発表3

●第9回セリコン発表4

●第10回セリコン

●第10回セリコン発表1
Keyword Search

今回はDocuworksの4回目 DocuWorksDeskの設定についてだよ
このDocuWorks
インストールしてもこのままでは使えない
DocuWorksDeskの設定が必要なんだ
これはプリンタ機能とかスキャナ機能、エクスプローラ機能など
windowsの機能に密接に絡んだソフトだからなんだ
このDocuWorksDeskの設定をキチッとしておくことで凄く使いやすい
スーパーソフトに変身するんだ
じゃあ 早速設定を始めよう
1)まずはDocuWorksDeskをダブルクリックして起動しよう この下の菱形のアイコンをダブルクリックする
この下の菱形のアイコンをダブルクリックする
2)ユーザー個別設定ダイヤログが開く
ここに書いて有るとおり まずこの設定をしておかないと
ちゃんと使えないんだ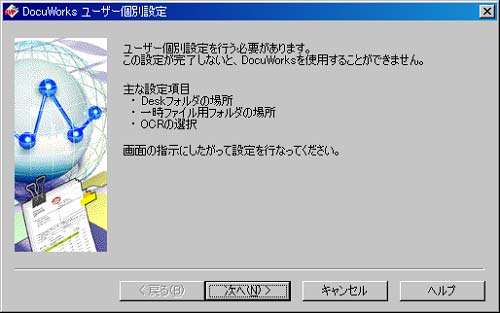
3)設定方法の選択
本来なら標準設定で良い所なんだけど
今回はカスタム設定で細かい設定を行う
これは 今後ファイルとしてDocu文書を扱っていく上で必要なことなんだ
だって ファイルが何処にあるかDocuWorksDeskを起動しないと判らない
なんてイヤでしょう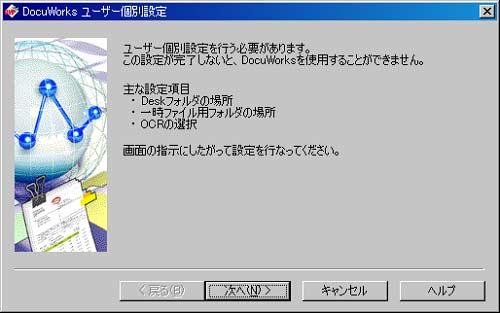
4)フォルダの設定
まずここを見て これからインストールされるフォルダの場所を指定する所
通常は個人のマイドキュメントの中にフォルダが生成される
でも 前にも書いたけど すぐに判らないところにマイドキュメントって有るんだよ
これは 共有機能を使ってフォルダを検索するのに重要なんだ
まあ 一台のパソコンだけで使うにはあまり気にすることはない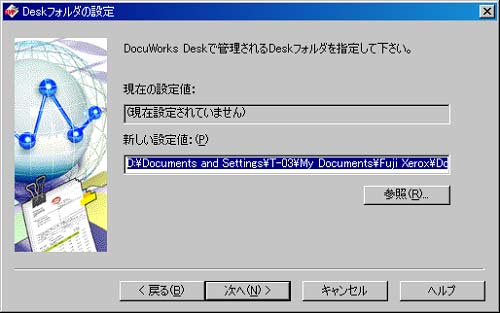
5)ここで参照ボタンを押してフォルダを作る場所を指定する
ここではDドライブの直下に_dataフォルダを作りその中にdocudataというフォルダを指定している
6)次へを押すとフォルダがないよと言ってくるのではいを押してフォルダを作る
7)次に一時ファイル用のフォルダを何処にしてくるか聞いてくるので
ここはそのままで良いのでそのまま次へを押す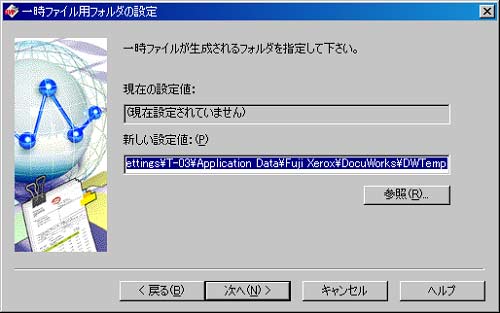
8)またまたフォルダがないと言ってくる
ハイを押して次に進む
9)今度聞いてくるのは内蔵のOCRソフトを使うかどうか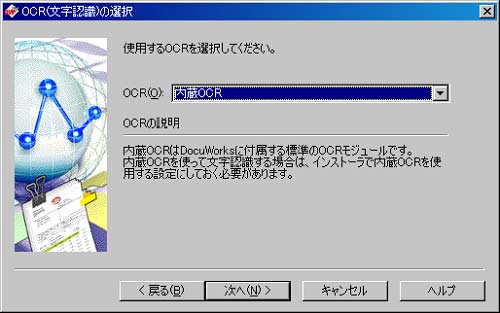
もちろん使うので次へを押す
(もし 使い慣れた他のOCRソフトが有ればここで切り替えることが出来る)
10)次は6での新機能だよエクセルやパワーポイントが入っているなら
ここのチェックは入れておこう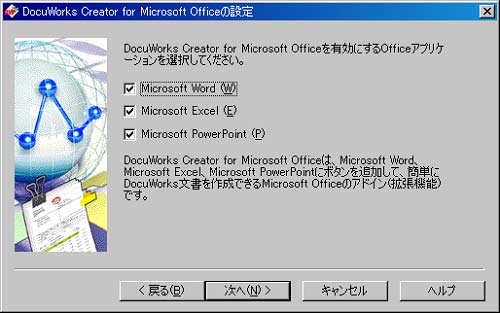
11)これでDocuWorksDeskの設定が終わった
設定を確認して良ければ次へを押す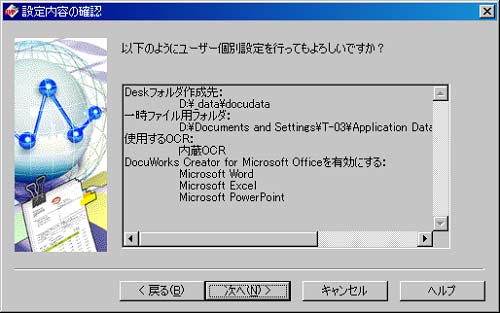
12)個別設定が終わった 閉じるを押すとDocuWorksDeskが起動する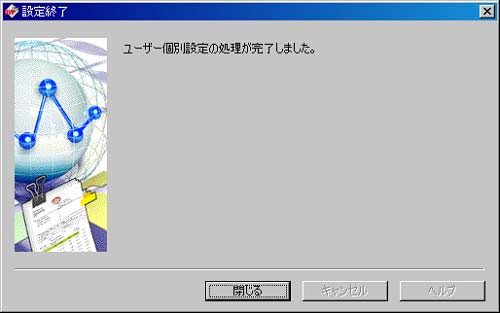
13)これが起動したDocuWorksDeskの画面だ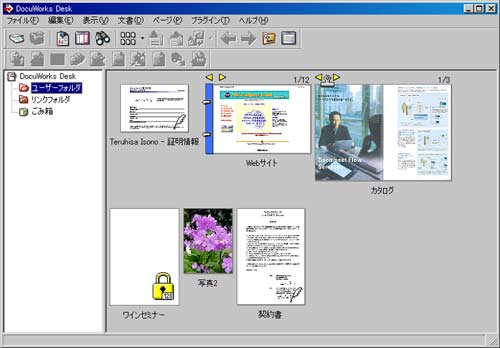
この6個のデータはそれぞれこんな事が出来るという見本だよ
14)さて もう一息
このままでも良いんだけどさらに使いやすくするためにDocuWorksDeskの設定をしよう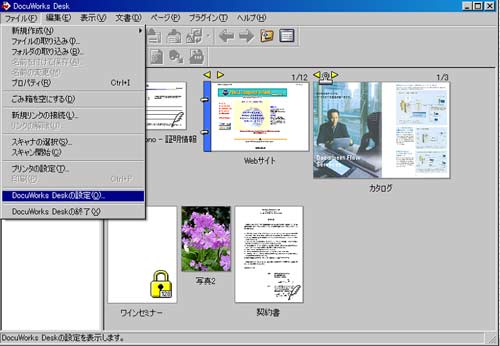
メニューバーのファイルからDocuWorksDeskの設定を選択してね
15)出てきた設定画面
特にここでは印刷文書の設定と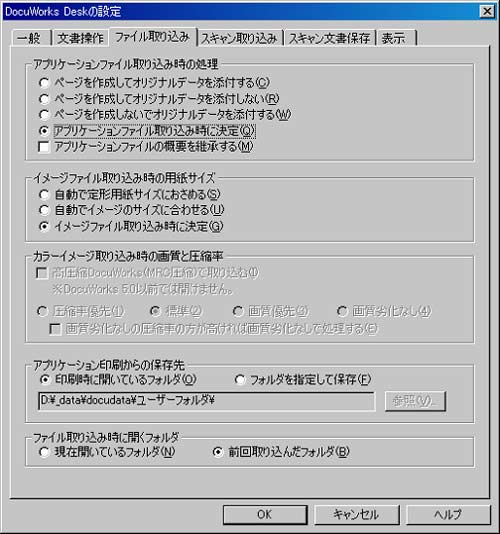
16)スキャン文書の取り込みの指定を行っておく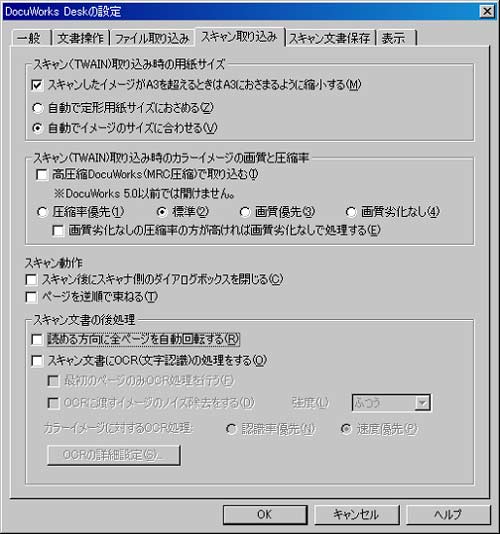
この部分はいつでも変更できるけれど
何が変更できるか理解しておく必要があるよ
以上で設定は終了した
後は実際に文章を印刷したりスキャンして
どのようなことが出来るか実際にやってみよう
はははは また 気を持たせて次回に続くんだけど
まあ これで一段落かな
これで環境は整ったので 後は実践だ
取り扱いの説明にはいるけど
これが覚えると実に使い心地の良いソフトなんだ
60日しか使えないのが残念
でも このソフト お金出してもずっと使っていきたいよ
-
MW-140BT モバイルプリンター 2011/07/13 コメント(6)
-
無線LAN内蔵プリンタ 2010/02/02 コメント(24)
-
昔のプリンタをネットワークプリンタとし… 2010/01/26 コメント(24)
してしまったので、英語版になってしまい・・・
捨てて、ダウンロードし直しました。
ここまでは、うん 完璧!! (2006/05/08 01:46:37 AM)
>最初勝手にやってしまい、ダウンロードも最新版で
>してしまったので、英語版になってしまい・・・
>捨てて、ダウンロードし直しました。
>ここまでは、うん 完璧!!
-----
お疲れ様でした
はあ さあ もう寝るよ
お休み
(2006/05/08 01:52:06 AM)
ウワ~~~!!
遅くまで、ごめんなさい。r(≧ω≦*)スマンスマン
d(>∇<;)ゆるちて♪そして、ありがとうございます♪
今日から早く寝ます
そうだよね・・・28歳にはつらい朝でしたよね!!
(2006/05/08 03:03:31 PM)
>晩くまで御苦労様
>もう歳なんだから、身体を労わらなくちゃ
>頭が筋肉痛になちゃうよ
>
>ははははは 28歳だったっけ
-----
うん
28歳
若いでしょう
はははは
良いでしょう
(2006/05/08 09:52:03 PM)
>私が設定終わるまで待っててくれたのですか?
>
>ウワ~~~!!
>遅くまで、ごめんなさい。r(≧ω≦*)スマンスマン
>d(>∇<;)ゆるちて♪そして、ありがとうございます♪
>今日から早く寝ます
>そうだよね・・・28歳にはつらい朝でしたよね!!
-----
はははは
気にしない気にしない
まあ
なにはともあれ 無事にインストールできて良かった
(2006/05/08 09:56:31 PM)
もうダウンロードしたのね
私のパソコンは すぐ固まるから
楽天すんでからじゃないと無理だわ
今度 するからね
ひっこりん 有り難う
いつになることやら (2006/05/08 10:40:49 PM)
>ゆうゆちゃん 早い
>もうダウンロードしたのね
>私のパソコンは すぐ固まるから
>楽天すんでからじゃないと無理だわ
>今度 するからね
>ひっこりん 有り難う
>いつになることやら
-----
はいはい
でも 調子の悪いパソコンだ
こんど ちゃんと見せてね
ひっこりんが料理してあげる
(2006/05/08 11:02:40 PM)








