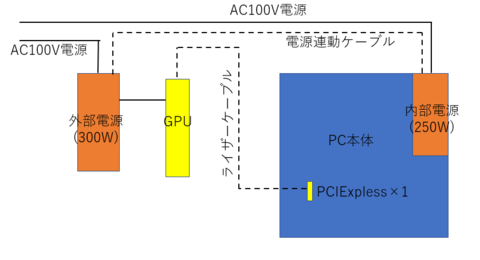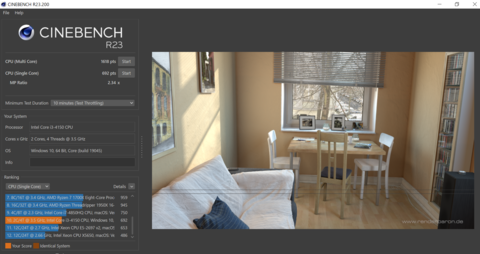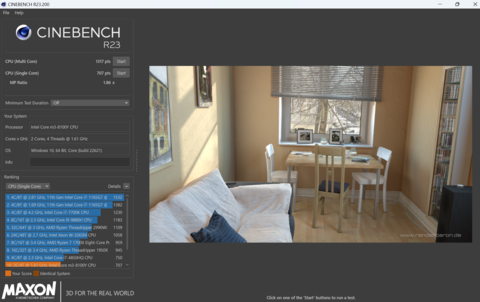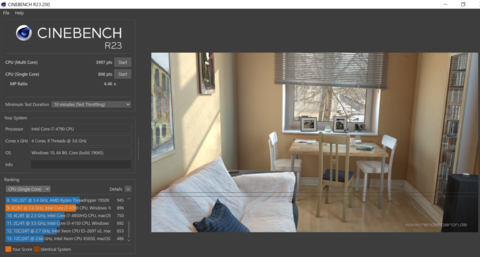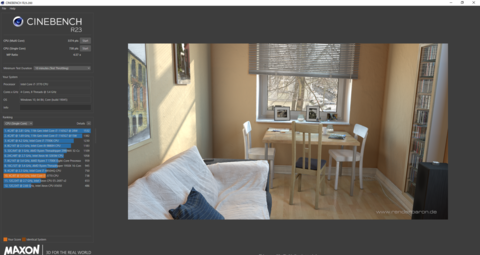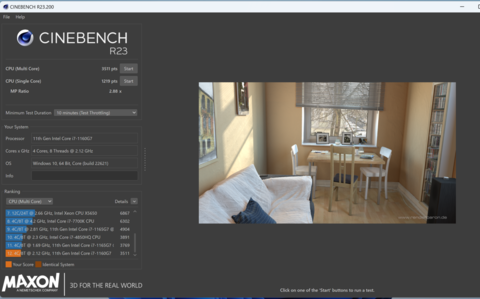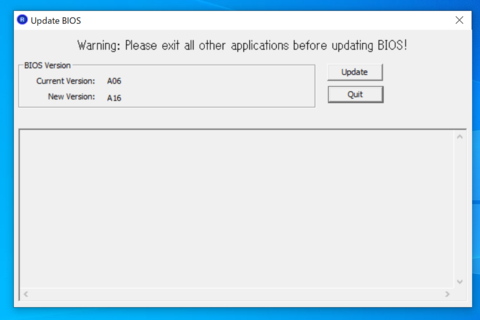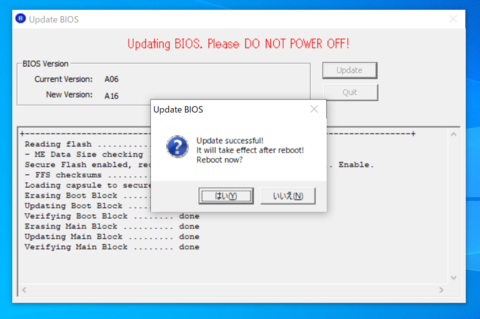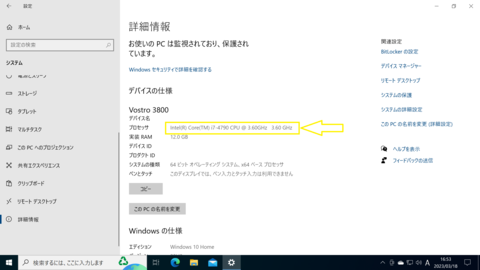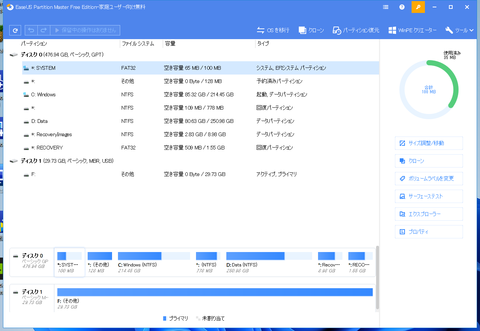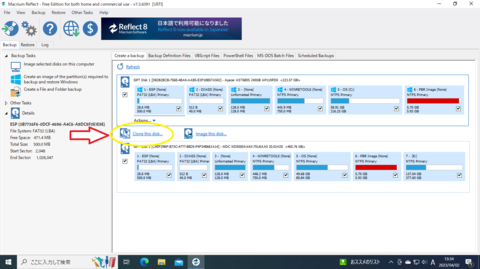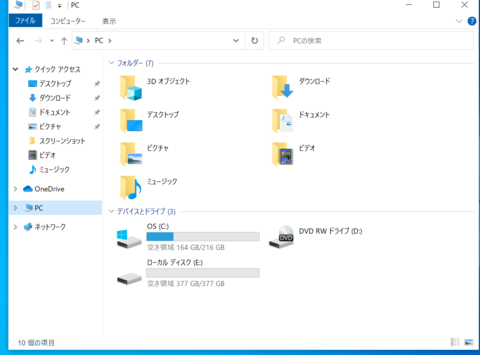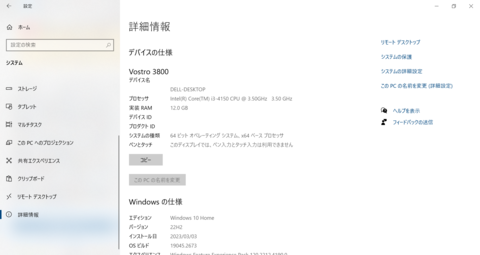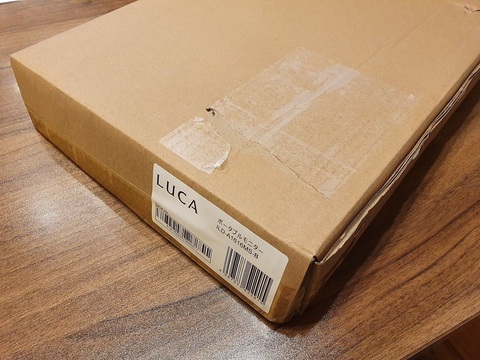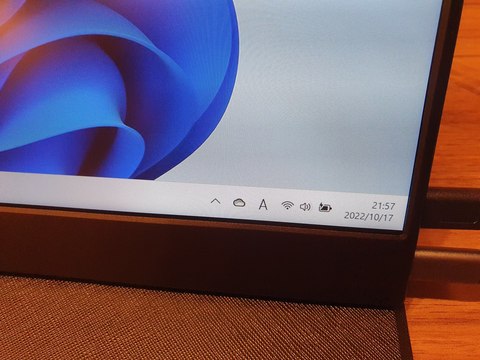↓今話題のDELLのデスクトップPC VOSTRO3800(改)

今回は配線を繋げて実際にグラフィックボードが動作するかどうかを検証していきます。
まずはPCの筐体を開けて電源ユニットを連動式にしていきます。
電源連動には下の写真のような電源増設ケーブルを使用しました。

この電源ケーブルを使うと本体内部電源を入れて3つの電源を連動することが出来るようです。
まずはマザーボードから本体内部の電源コネクターを抜きます。

次にマザーボードと本体電源コネクタの間に中継するような形で増設ケーブルを接続します。

こうすることにより、マザーボードから出てくる電源ON信号のケーブルのみを分岐し、本体外部に引き出すことが出来ます。
次に分岐ケーブルを本体外部まで引っ張り、外部用の電源ユニットの24Pコネクターに信号線のみがつながっている同じ24Pコネクターを接続します。

これで本体の電源スイッチと外部の電源ユニットは連動して動作するようになります。
次にライザーカードにセットしたグラフィックボードの補助電源コネクターに外部電源から引っ張った8Pコネクターを接続します。

同時にライザーカード自体にも電源ケーブルを接続します。接続にはライザーカード付属のSATA電源ケーブルから8Pコネクターに変換する専用ケーブルを使用しました。

これでグラフィックボードへの電源供給回路は完成です。
次はライザーカードをPC本体のPCIExpress×1スロットに接続します。
接続にはUSB-Aコネクタを使った専用ケーブルを使用します。
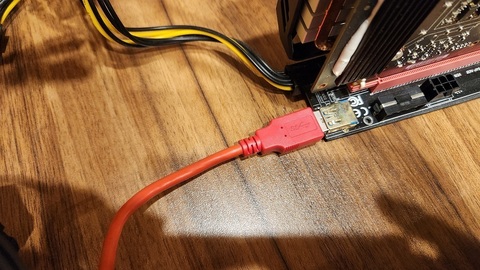
↑ライザーカード側

↑PC本体側
ちなみに、このUSBケーブルはライザーカード接続専用に作られたケーブルなので、通常USBケーブルとの互換性は無いらしいです。
これで接続関係は一通り完了したので、PC本体の電源を入れて動作確認を行ったところ


ライザーカードのパイロットランプが点灯し、無事グラフィックボードに電源が入りました。
電源が入りOSが起動したんですが、グラフィックボードは自動認識されませんでした。
そこで、NVIDIAのサイトからドライバーソフトをダウンロードし、インストールしました。
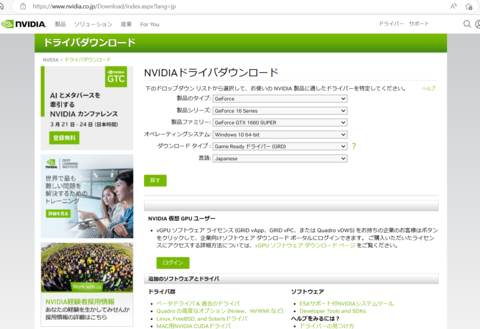
インストールが完了すると、ドライバーが当たり、無事グラフィックボードはシステム上で認識されるようになりました。
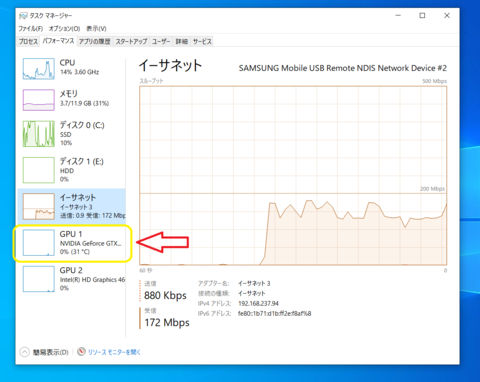
グラボが認識されたところで、早速ゲームソフトを起動してテストプレイしてみたのですが、意外にフレームレートが上がりませんでした。
確かに内臓グラフィックボードの時より画質は上がったのですが、頑張っても30fpsくらいしか出ません。。。
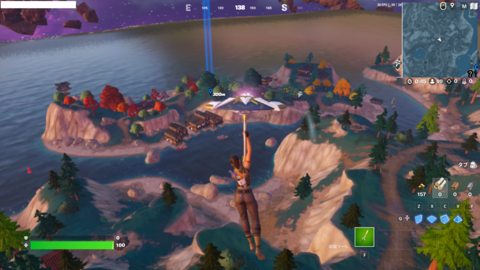
↑内臓グラフィックボードでプレイしたときの画面。低画質で30fps出るか出ないかくらいです

↑ライザーカードを使ってグラフィックボードを接続したときの画面。画質は上がりましたが30fps程度しか出ない
ここで、ディスプレイケーブルがPC本体のオンボードのディスプレイポートに接続されていることに気が付きました。
PC本体からディスプレイケーブルを抜き、グラフィックボードのHDMIポートに直接接続したところ、フレームレートは60fpsまで向上しました。

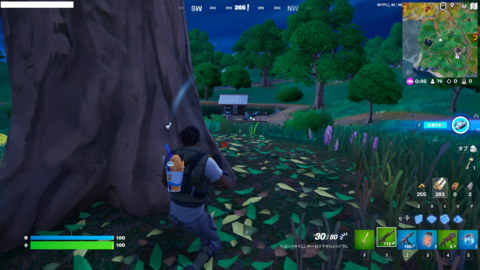
↑グラフィックボードにディスプレイケーブルを直結したときのプレイ画面。高画質で60fps出ています。
ThunderBoltを使った外付けGPUユニットの場合は、内蔵ディスプレイ側でも十分高いグラフィック性能を得ることが出来ていたのですが、今回はPCIExpress×1接続なので、映像信号を往復するだけの充分な帯域を確保することが出来なくなっているのかもしれません。(PCIExpress3.0×1は8Gbps、ThunderBolt3は40Gbpsなので、速度が全然違いますね・・・)
今回はThunderBolt3ポートが無い旧型PCの改造なので、やむを得ずPCIExpress×1でつなぎましたが、新型でThunderBolt3ポートを搭載しているパソコンであれば、それに対応したGPUドックなどを使って接続した方が良いと思います。
3/4 GPU ドック用、ラップトップ用の外付けグラフィックス カード ドッキング ステーション、プラグ アンド プレイ、ラップトップ アップグレード アクセサリ
新品価格
¥25,077 から
(2023/6/3 22:06時点)
という事で、次回はこのグラフィックボードの性能がどの程度引き出されているか、ベンチマークソフトを使って検証してみようと思います。
にほんブログ村