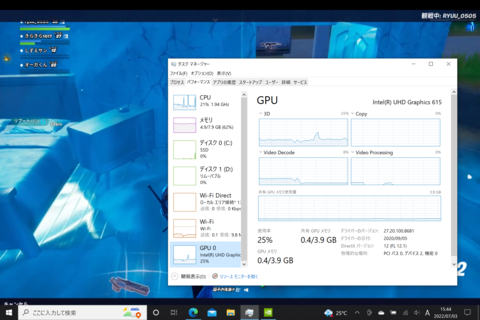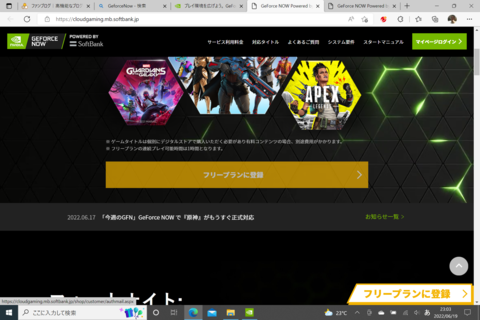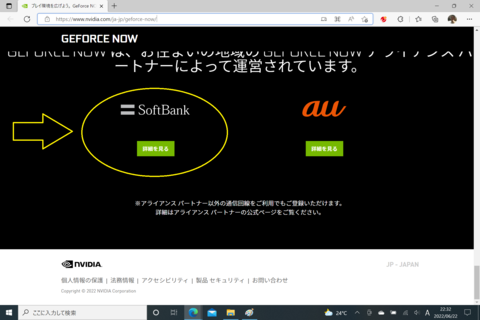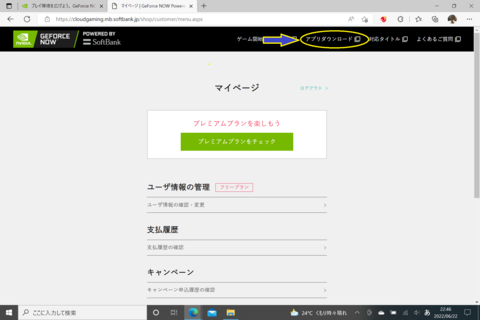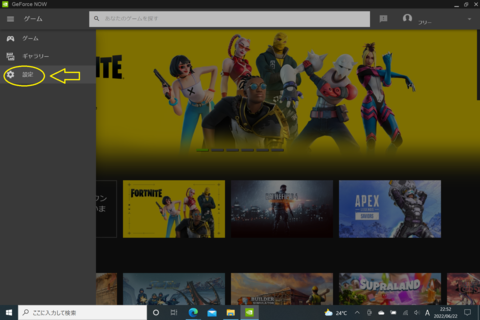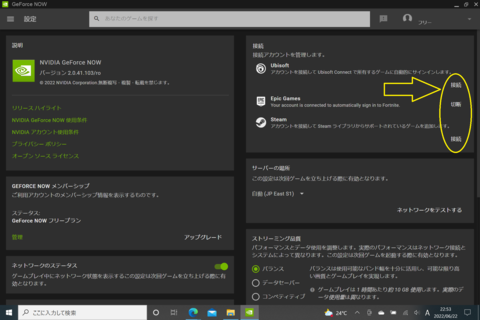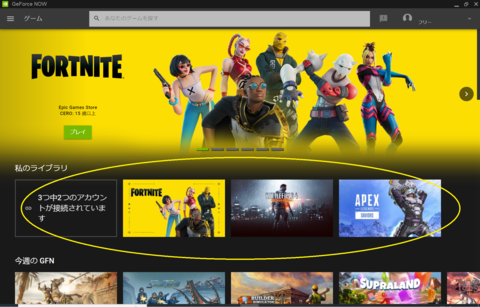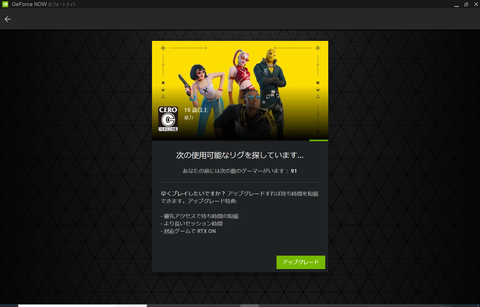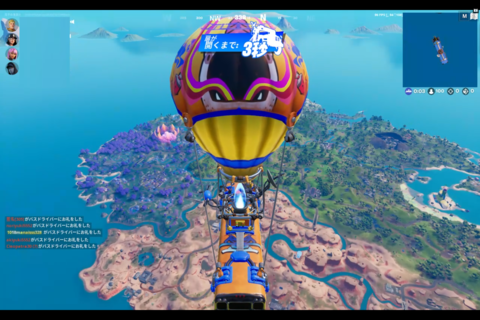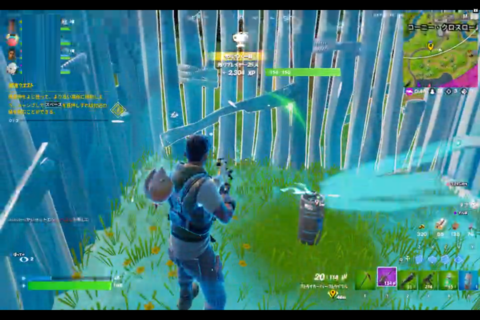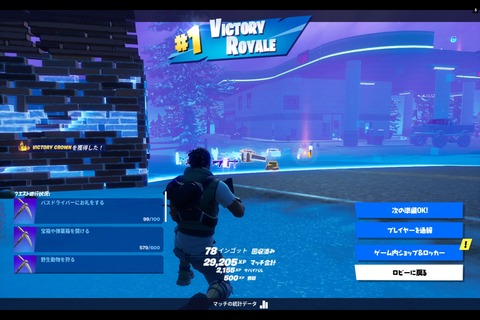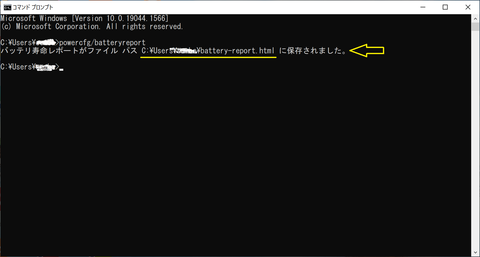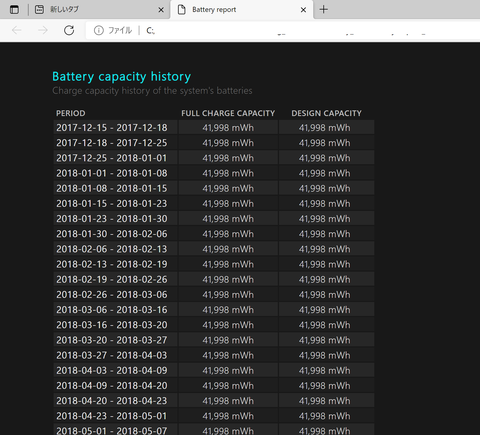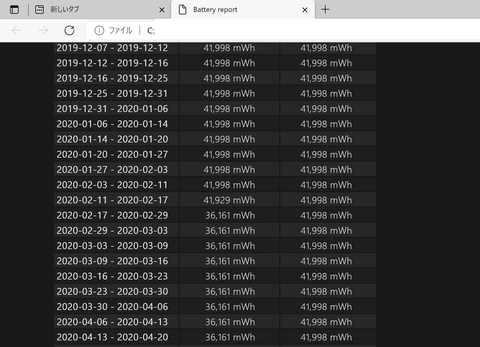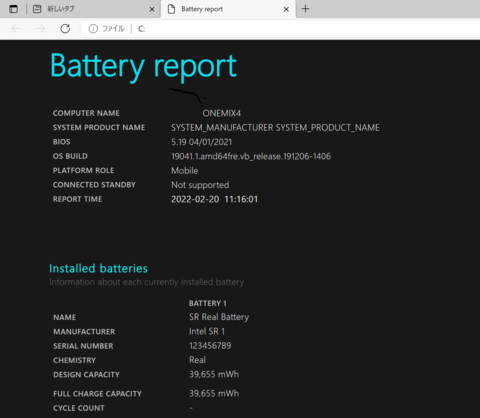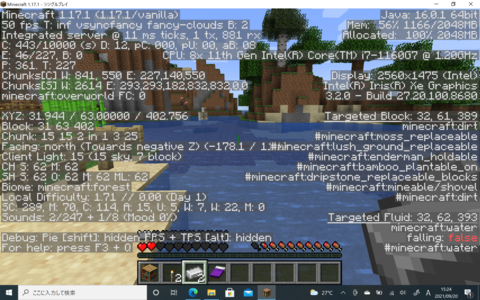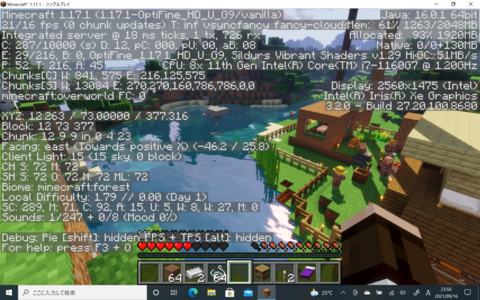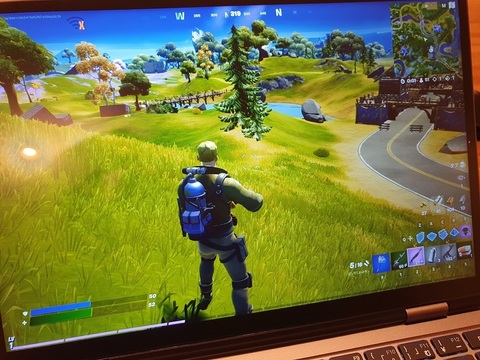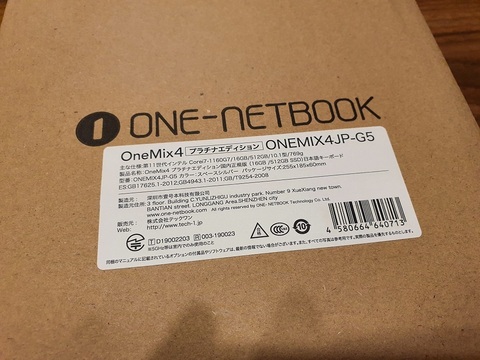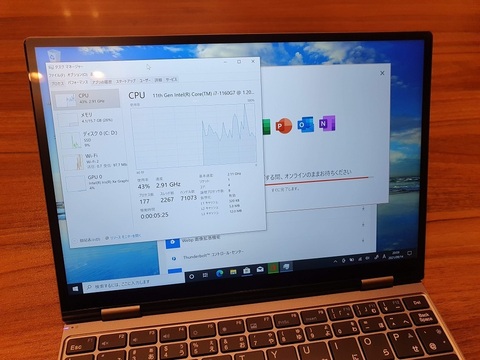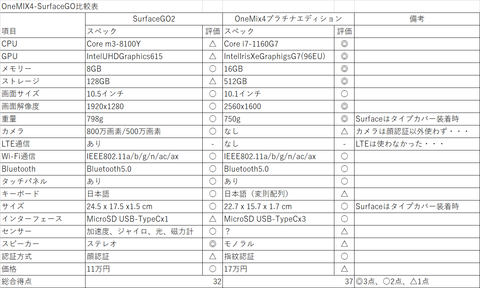まずOneMix4は小型軽量でありながら、携帯性、拡張性、マシンスペックを兼ね備えた話題のUMPCです。
難点は本体のキーボードの配列や操作性、そして本体の基本スペックが挙げられます。
特に問題なのは、「TPM2.0非対応」という所です。
ここ最近新品のWindowsPCの搭載OSはWindows11が主流になりつつあります。
そして、既存のPCもWindwos11への無償アップグレードが可能です。
問題はそのWindwos11のインストール要件です。
Windows11はインストール要件にかなり厳しいハードウェアの制約を設けています。
そのため、それがネックでWindows11にアップグレードできないPCが続出しているのが現状です。
我が家のPCも半分くらいがアウトです。
具体的な条件は以下の通りです。
?@1ギガヘルツ以上で2コア以上の64 ビット互換プロセッサまたは SoC
→これは大体クリアできます。たまにローエンドで32ビットしか対応してないプロセッサがありますが、普通にパソコンを選んでいたらほぼクリアできるのではないかと思われます。
?ARAM搭載量4GB以上
→Windows7の時代から使ってきたPCだと時々引っかかるのではないかと思います。
特にネットのみのライトユーザー向けのPCだとメモリー2GB以下のものも出回っていたと思うので、その際はメモリー増設などが必要になると思います。
?B64 GB 以上のストレージ デバイス
→SSDが出だした頃のPCはギリギリもしくは引っかかるものがあるかもしれません。
初代SurfaceGOの下位モデルはギリギリ64GBだったと思います。
マウスコンピューターの激安Windowsタブレットは32GBだったのでアウトですね。
?CUEFI (PC BIOS の最新バージョンである Unified Extensible Firmware Interface の場合) と Secure Boot 対応
→この辺りはWindows7の時代は対応していないものがあったりすると思います。
我が家のデスクトップPCやDELLのノートPC(Inetl第7世代CPU搭載のやつ)もアウトだったと思います。
?Dトラステッド プラットフォーム モジュール(TPM) バージョン 2.0搭載
→この辺りもWindows7の時代は対応していないものがあったりすると思います。
同じく我が家のデスクトップPCやDELLのノートPC(Inetl第7世代CPU搭載のやつ)もアウトだったと思います。
一般的に我が家のPCもそうですが、この中で特に引っかかるのは?Cと?Dあたりが多いと思います。
特に古いマザーボードやBIOSで動いているPCは結構引っかかると思うのですが、なんとこのOneMix4も?Dに引っかかってしまっています。
ちなみにこの要件を満たすかどうかは、Microsoftが提供する WindowsPC正常性チェック というツールを使うと簡単に調べることができるようです。
ところが、最近のOneMix4はハードウェアに大きな変更も特になくWindows11搭載で発売しています。
調べてみたところ、メーカーが提供する特殊なツールを使う事で上記の問題を回避してWindows11を入れることができるようで、Windows10ユーザーにもそのアップグレード方法が提供されているとの事でした。
次回は実際に上記の方法を使ったアップグレードを実施したので、その内容についてアップしようと思います。

↑Windows11にアップグレード中のOneMix4。