2014年01月25日
Webアプリケーションを作りましょう! その2 開発環境を整える。
このブログで過去にTomcat入れたことあったかな…。
まぁ、いいや。Tomcatはいろんな入れ方がありますが、とてもシンプルに行きます。
それ以前に、Eclipseはインストールしてある前提ですよ。
入れ方は過去記事を参照ください。
まず、自分のローカル環境でテストが必要なので、そのテスト用のTomcatですね。
1.ローカル環境にTomcatをインストールする
Apache Tomcat http://tomcat.apache.org/
こちらのサイドバーから、Download→Tomcat7.0と選択し、ローカル環境へダウンロード!自分の環境のファイルをダウンロードしてくださいね。
(8.0でもよいですが、このあと紹介するプラグインが対応していません)
私の場合は、64-bit Windows zip (pgp, md5)こちらですね。
ダウンロードが終わったら解凍して、任意の場所へ配置してください。
Tomcatの開始プログラムは、ダウンロードしてきたフォルダのbinフォルダにあります「start.bat」です。これをダブルクリックをすればTomcatが起動します。
コマンドプロンプトが開いて、
25-Jan-2014 18:19:09.776 INFO [main] org.apache.coyote.AbstractProtocol.start Starting ProtocolHandler ["http-apr-8080"]
25-Jan-2014 18:19:09.776 INFO [main] org.apache.coyote.AbstractProtocol.start Starting ProtocolHandler ["ajp-apr-8009"]
25-Jan-2014 18:19:09.776 INFO [main] org.apache.catalina.startup.Catalina.start
Server startup in 1253 ms
こんな画面が開いたらTomcatが起動しています。
確認としては、
http://localhost:8080/
をたたいて、Tomcatの画面が見れれば成功です。
もし、startup.batを実行しても、コマンドプロンプトが瞬時に閉じてしまって
なにもおきない場合は、失敗です。
恐らく、環境変数の設定ができていません。
システム変数に、
変数名 JAVA_HOME
変数地 JDKの場所(デフォルトだと、C:\Program files\Java\jdk○○とかかな)
そして既存のシステム変数のPathにも、
%JAVA_HOME%\bin;
これを追記してあげてください。前のPathを消さないように注意してください。
これで、コマンドプロンプトで、
path
set JAVA_HOME
などをたたいても登録した変数が表示されなければ再起動。
これでいけなければ、apache_tomcatのフォルダ自体のアクセス権を疑ってください。
トラブルシューティングまで書いてたら、文字数が膨れ上がってきた・・・。
今日はまだまだ行きますからね。
2.EclipseにTomcatプラグインをインストール
プラグインはなくても、何とかなった気がしますが、
あると便利だと評判の、「Sysdeo Tomcat」を入れてみます。
これがあると、Eclipse上でTomcatの起動・停止・デバッグが行えるそうです。
Eclipseのプラグインはヘルプ→Eclipseマーケットプレイスからも入れられますが、
最新版が表示されなかったので、URLからダウンロードします。
Sysdeo Tomcatプラグイン
http://www.eclipsetotale.com/tomcatPlugin.html
画面をちょっと下に下げると、「Download」という画面が出てきます。
tomcatPluginV33.zip
こちらをダウンロードしました。そして解凍をしたら、EclipseのDropins
というフォルダに放り込んでください。
そして、Eclipseを起動すると、下の画像のように
Tomcatの起動・停止ができるメニューが追加されました。うーん、シンプル。
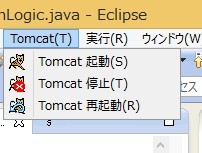
そしたら、プラグインの設定をしてあげましょう。
Eclipseのウィンドウ→設定からTomcatというメニューを選択します。
Tomcatのバージョンを、ダウンロードしてきたバージョンに。
(管理人は、8をダウンロードしてきてしまったため、バージョン7までしかないので、
7で登録をしています)
Tomcatホームを、Tomcatを保存したフォルダに設定。
とりあえず、これでTomcatプロジェクトというプロジェクトを使って開発できる環境が整いました。
お疲れ様でした。今日はここまで。
Webアプリケーションですので、サーバ上で動かします。
なので、最終的には、ローカル環境以外にサーバにTomcatをインストールして
アプリケーションをその上に配備するという作業があります。
なので、自分でWebアプリケーションを動作させるには、サーバ知識0ではいけないのですね。
そういう意味では、AWSは開発者にも、割とわかりやすい環境で、
ネットワーク知識や、Linuxサーバの立ち上げなどの作業は、省いてサーバを立てられるので、合わせてAWSも覚えていければ、今後楽なのかもしれません。
これは、まさに私のことをさしていて、サーバ知識は多少ありますが、
オンプレミス環境で一から立ち上げしたことはないので、AWSを通して
サーバ構築ってどういう感じで行われるのかを実感しています。
私は、ソースコードが読めるインフラエンジニアではない。
インフラ環境を組めるプラグラマーになるのです!
え?今はどっちかって? 前者よりですね・・・。
まぁ、いいや。Tomcatはいろんな入れ方がありますが、とてもシンプルに行きます。
それ以前に、Eclipseはインストールしてある前提ですよ。
入れ方は過去記事を参照ください。
まず、自分のローカル環境でテストが必要なので、そのテスト用のTomcatですね。
1.ローカル環境にTomcatをインストールする
Apache Tomcat http://tomcat.apache.org/
こちらのサイドバーから、Download→Tomcat7.0と選択し、ローカル環境へダウンロード!自分の環境のファイルをダウンロードしてくださいね。
(8.0でもよいですが、このあと紹介するプラグインが対応していません)
私の場合は、64-bit Windows zip (pgp, md5)こちらですね。
ダウンロードが終わったら解凍して、任意の場所へ配置してください。
Tomcatの開始プログラムは、ダウンロードしてきたフォルダのbinフォルダにあります「start.bat」です。これをダブルクリックをすればTomcatが起動します。
コマンドプロンプトが開いて、
25-Jan-2014 18:19:09.776 INFO [main] org.apache.coyote.AbstractProtocol.start Starting ProtocolHandler ["http-apr-8080"]
25-Jan-2014 18:19:09.776 INFO [main] org.apache.coyote.AbstractProtocol.start Starting ProtocolHandler ["ajp-apr-8009"]
25-Jan-2014 18:19:09.776 INFO [main] org.apache.catalina.startup.Catalina.start
Server startup in 1253 ms
こんな画面が開いたらTomcatが起動しています。
確認としては、
http://localhost:8080/
をたたいて、Tomcatの画面が見れれば成功です。
もし、startup.batを実行しても、コマンドプロンプトが瞬時に閉じてしまって
なにもおきない場合は、失敗です。
恐らく、環境変数の設定ができていません。
システム変数に、
変数名 JAVA_HOME
変数地 JDKの場所(デフォルトだと、C:\Program files\Java\jdk○○とかかな)
そして既存のシステム変数のPathにも、
%JAVA_HOME%\bin;
これを追記してあげてください。前のPathを消さないように注意してください。
これで、コマンドプロンプトで、
path
set JAVA_HOME
などをたたいても登録した変数が表示されなければ再起動。
これでいけなければ、apache_tomcatのフォルダ自体のアクセス権を疑ってください。
トラブルシューティングまで書いてたら、文字数が膨れ上がってきた・・・。
今日はまだまだ行きますからね。
2.EclipseにTomcatプラグインをインストール
プラグインはなくても、何とかなった気がしますが、
あると便利だと評判の、「Sysdeo Tomcat」を入れてみます。
これがあると、Eclipse上でTomcatの起動・停止・デバッグが行えるそうです。
Eclipseのプラグインはヘルプ→Eclipseマーケットプレイスからも入れられますが、
最新版が表示されなかったので、URLからダウンロードします。
Sysdeo Tomcatプラグイン
http://www.eclipsetotale.com/tomcatPlugin.html
画面をちょっと下に下げると、「Download」という画面が出てきます。
tomcatPluginV33.zip
こちらをダウンロードしました。そして解凍をしたら、EclipseのDropins
というフォルダに放り込んでください。
そして、Eclipseを起動すると、下の画像のように
Tomcatの起動・停止ができるメニューが追加されました。うーん、シンプル。
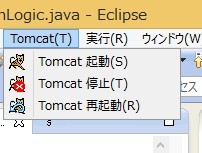
そしたら、プラグインの設定をしてあげましょう。
Eclipseのウィンドウ→設定からTomcatというメニューを選択します。
Tomcatのバージョンを、ダウンロードしてきたバージョンに。
(管理人は、8をダウンロードしてきてしまったため、バージョン7までしかないので、
7で登録をしています)
Tomcatホームを、Tomcatを保存したフォルダに設定。
とりあえず、これでTomcatプロジェクトというプロジェクトを使って開発できる環境が整いました。
お疲れ様でした。今日はここまで。
Webアプリケーションですので、サーバ上で動かします。
なので、最終的には、ローカル環境以外にサーバにTomcatをインストールして
アプリケーションをその上に配備するという作業があります。
なので、自分でWebアプリケーションを動作させるには、サーバ知識0ではいけないのですね。
そういう意味では、AWSは開発者にも、割とわかりやすい環境で、
ネットワーク知識や、Linuxサーバの立ち上げなどの作業は、省いてサーバを立てられるので、合わせてAWSも覚えていければ、今後楽なのかもしれません。
これは、まさに私のことをさしていて、サーバ知識は多少ありますが、
オンプレミス環境で一から立ち上げしたことはないので、AWSを通して
サーバ構築ってどういう感じで行われるのかを実感しています。
私は、ソースコードが読めるインフラエンジニアではない。
インフラ環境を組めるプラグラマーになるのです!
え?今はどっちかって? 前者よりですね・・・。




