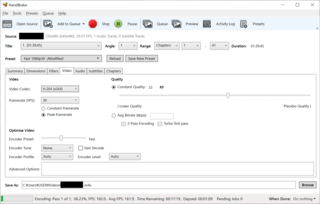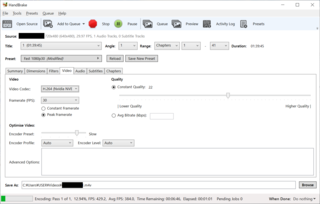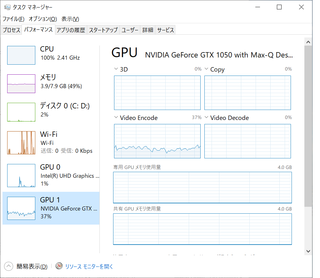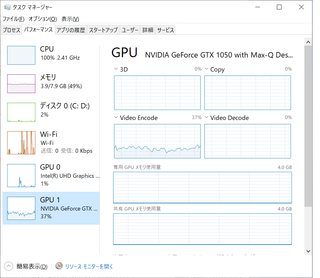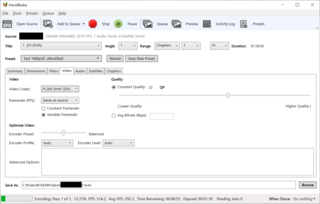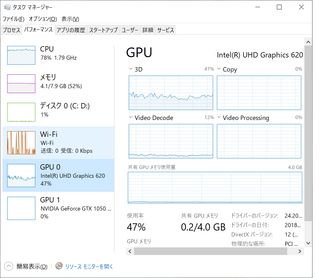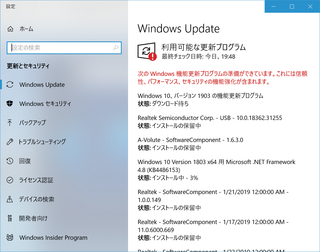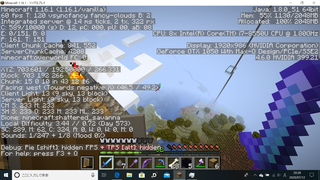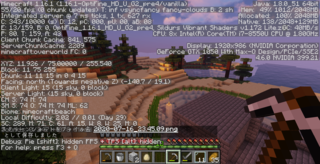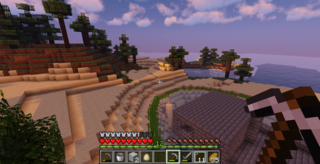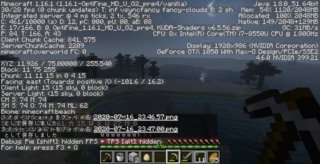で、ここ最近のOSの肥大化(これは今に始まったことではありませんが)による、HDDのアクセス速度では実使用上のストレスがあまりにも酷く、OSの起動、アプリケーションの起動、OSのアップデートの度に膨大な待ち時間が発生してしまうのが現状です。
今回は数年前にうっかり選定してしまったHDD搭載ノートPCをSSDに換装したので、その記録(主にPCの分解方法等)について書いていこうと思います。
ちなみに今回の改造対象となるノートPCの詳細スペックは下記となります。
メーカー:ASUS
型名:VivoBook X540LA

CPU:第4世代 インテル Core i3 4005U(Haswell)1.7GHz/2コア
CPUスコア:1662
画面サイズ:15.6インチ
画面解像度:1366×768(WXGA)
メモリー:4GB
ストレージ:HDD 500GB
光学ドライブ:DVD±R/RW/RAM/RDL
ビデオチップ:IntelHDGraphics4400
インターフェース:HDMI、VGA、USB3.0/2.0、USB3.0-TypeC、SDカードスロット、有線LAN、無線LAN
OS:Windows10Home64bit
これを選ぶにあたって考えた基準は以下の通りです。
・安いこと(当時の実勢価格で5〜6万円)
・オールインワンタイプである事(SDカードスロットや光学ドライブも欲しい)
・ストレージが大容量である事(ホームビデオの動画データ、スマホの写真、バックアップを保存するため)
・CPUはCore-i3以上であること(簡単な画像や動画の編集くらいはやりたいとの事だったので)
・メモリーは4GB以上(2GBだと格安だが、すぐにスワップが発生し、動作に支障が出る。ただ、ゲームはしないので8GBは不要という観点で、最低限度は4GBと判断しました)
という基準で検索したところ、このASUSのPCがそこそこ条件に合致したので購入しました。
しかし、購入して実際に実機を設定していると、Core-i3搭載で、CPUのスコア的にはSurfaceGO初代モデルと同等程度なので、軽作業用途としては充分な性能を持っていると思いきや、ストレージのHDDが常に100%負荷になってしまい思うように動作できていない印象を受けました。
結果、初回起動はWIndowsのアップデートで1時間以上操作不能(アップデートが1時間続くのはそんなに珍しく無いのですが、そこにすべてのリソースを消費され操作不能というのはちょっとアレかと・・・)。それ以降も複数のアプリケーションを起動するとすぐにHDDがウルトラビジー状態となり操作不能と、明らかに実使用上支障が出てしまうレベルの遅さを発揮してくれていました。
ここ最近もスマホのバックアップをしようとしたところ、例のごとくアップデート地獄が始まり結局実際にバックアップが開始できたのは起動してから3時間後という何とも悲惨な状況だったので、さすがにしびれを切らし、今回のSSD換装に踏み切ったという経緯となります。
作業としては前回の ネットブック活用編 でお話ししたのと同じ方法なのであまり詳しくは書きませんが、今回は現物の分解作業がポイントだったので、そちらにフォーカスを当てて書いてみようと思います。
にほんブログ村