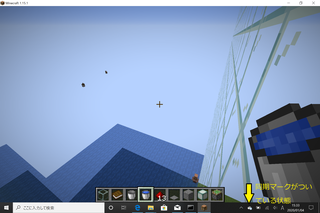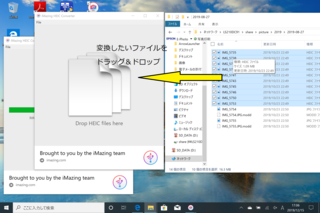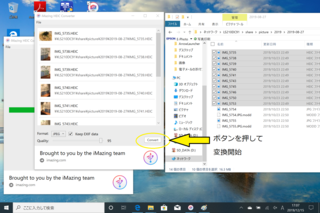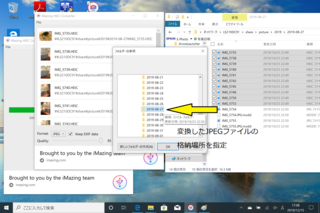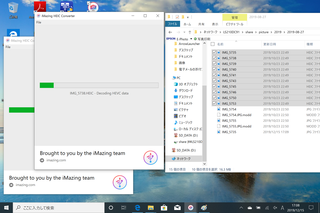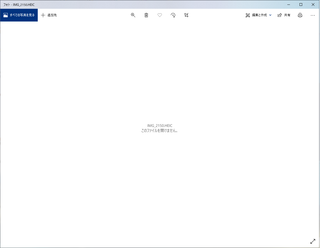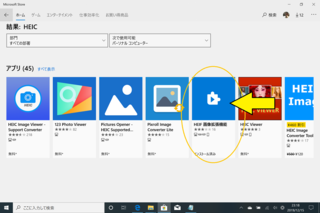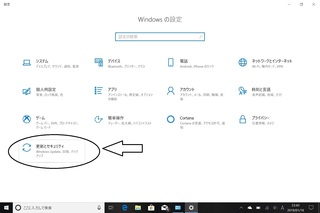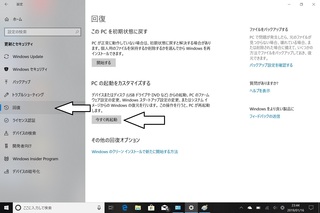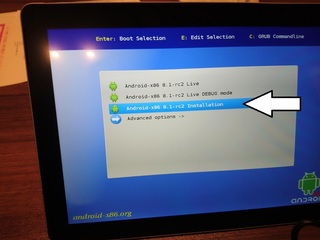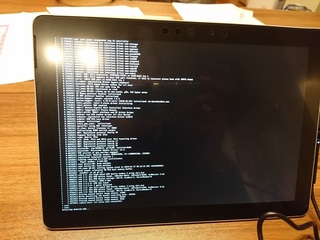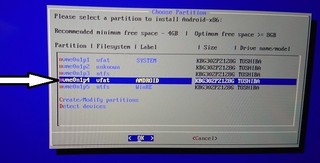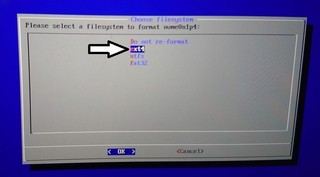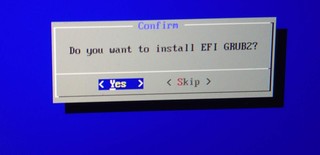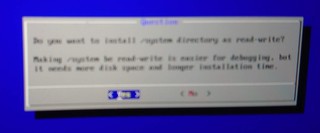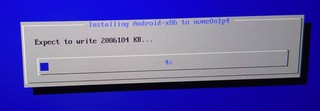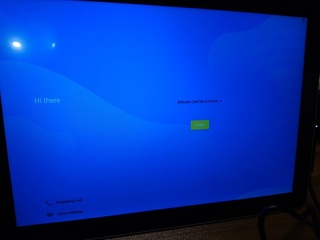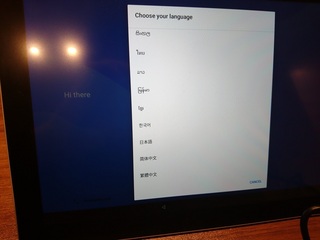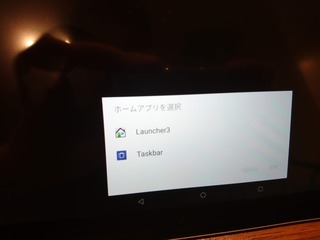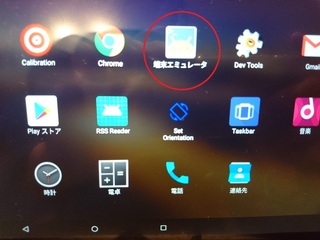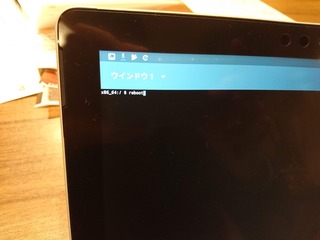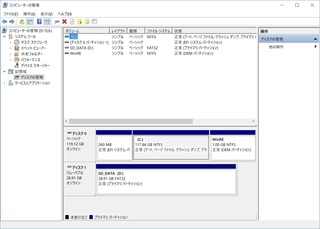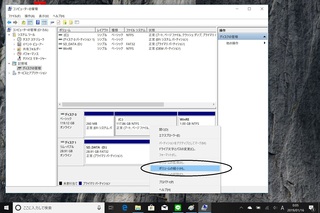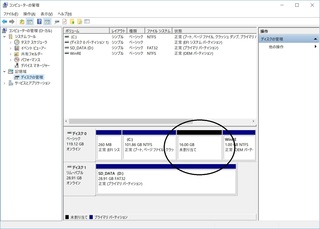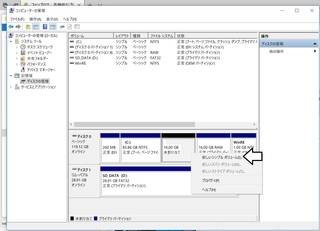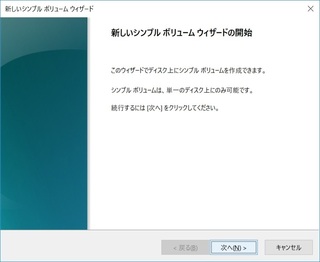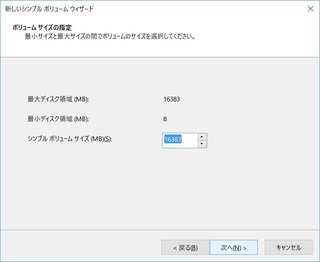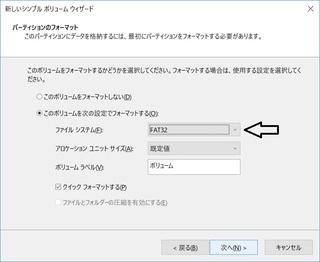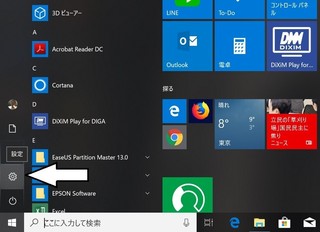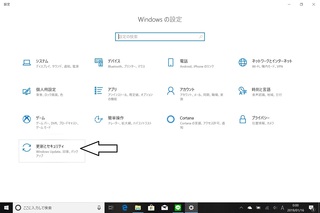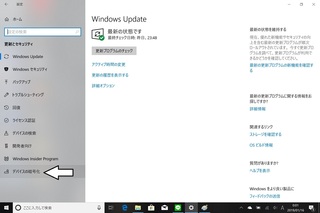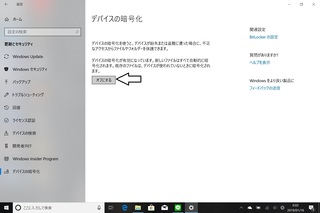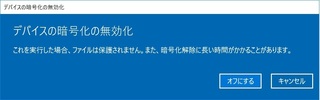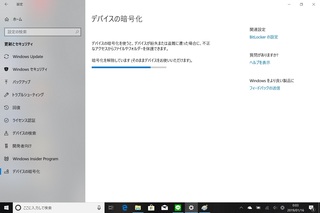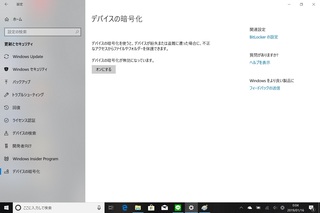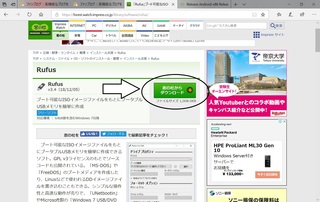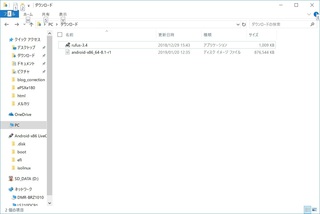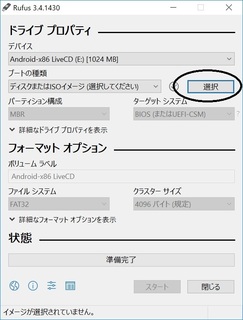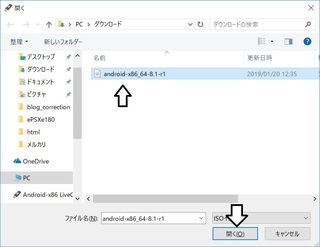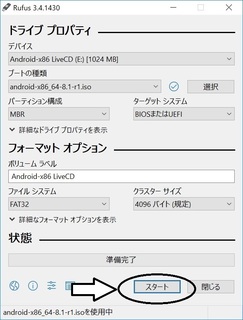今回は、SurfaceGOと一緒に持ち運びをする時、収納に便利な超薄型のフォルダブルマウスを購入しました。
元々SurfaceGOを購入した直後は、タイプカバーを購入しなかったのでマウスは必須でした。
ただ、USBポートが1つしかないSurfaceGOにUSBアンテナを使用するワイヤレスマウスや、有線マウスはあまりにも不便なので、Bluetoothマウスが必要でした。
その時はあまり何も考えず、購入したお店に並んでいるマウスの中で最も小さくて安いBluetoothマウスを購入したんですが、購入した後キャリングケースに充電ケーブル他一式を入れて持ち運ぶ際、マウスの厚みがかなり目立つことに気が付きました。
あまりに分厚くて、キャリングケースが盛り上がり非常に不格好で、かさばりました。
そこから薄型のマウスが欲しいな〜とぼんやり考えながらもしばらくは通販サイトや価格.comで何となくマウスを物色する日々が続きました。
ところが、普通に薄型のマウスを探しているとまず出てくるのはマイクロソフト謹製のアークマウスばかりでした。
アークマウスはデザインもオシャレで薄型で、なおかつマウスボタンのパネルにタッチパネル機能も備えていて、そのタッチパネルの機能がかなり便利という話でしたが、いかんせん値段が高いのと、タッチよりもホイールが良いという個人的好みもあって、購入を見送っていました。
マイクロソフト マウス Bluetooth対応/薄型/小型 Arc Mouse ELG-00007
新品価格
¥6,960 から
(2020/1/28 22:48時点)
で、しばらく色々探しているうちに安くてよさげなマウスを発見しました。
それが今回購入したマウスです。
↓
サンワダイレクト Bluetoothマウス 薄型 充電式 マルチペアリング Windows Mac Android対応 IRセンサー 400-MA120W
新品価格
¥2,280 から
(2020/1/28 22:51時点)
外観的にはアークマウスのようなスタイリッシュな滑らかさはありませんが、アークマウスと同じように伸ばした状態で収納持ち運びし、折り曲げた状態で使用するタイプのものです。
しかもBluetoothはマルチペアリング3台まで対応可能、バッテリー充電式です。
マルチペアリングはWindowsとAndroidタブレットを併用している自分にとっては非常に欲しい機能でした。
(最初に買ったマウスには当然そんな機能はついておらず、切り替えようとするとペアリングやりなおしという非常にめんどくさい状態)
また、充電式なのも嬉しいです。といのも、最初に所持したBluetoothマウスは乾電池の液漏れで壊してしまったからです。
充電式だと電池の液漏れの心配もほぼ無いと言っても良いでしょう。
しかも、値段が安い!
これは買いだ!と思い購入してしまいました。
Amazonで注文したところ、翌日に届きました。(Prime会員だから)
使用感は次回レビューしようと思います。
にほんブログ村