ここ最近、新型コロナウィルスの関係で、在宅ワークやオンライン会議など、PCにヘッドセットやイヤフォンマイクなどを接続し、人と会話する機会が増えてきました。
最初は有線のイヤフォンマイク(iPhone付属品や100均の物)や、有線のヘッドセットなどを使って通話をしていたのですが、なにぶん有線なので、会議中はケーブルの届く範囲でしか移動できず、繋がれた犬状態、トイレにも行けず、また、議事録をキーボードで打ち込みながら会議をする場合、ちょうどケーブルがキーボードを打つ手と干渉し、作業効率が著しく低下し、非常にストレスを感じていました。
また、通勤のお伴としては、ここ最近100均の有線ヘッドフォンを愛用していたのですが、ケーブルが非常に短く、これもスマホやタブレットを操作する際、ケーブルと手が干渉したりして非常に邪魔。。。そして内部の電気抵抗自体が高いのか、仕込まれているスピーカーの出力が低いのか分かりませんが、スマホやPCの音量を上げても実際の音量があまり上がらず、電車内の周囲の騒音に負けて音が聞こえなかったり、ちょっと使っているとすぐに断線し、片耳が聞こえなくなり、数回同じものを買い替えたりしていました。
さすがにこれ以上の買い替えはお金の無駄(とは言っても1個100円・・・)ですし、そもそも今一つ要求される品質、機能を満たしていない物をずっと使い続けるのはストレスなので、ここは思い切って長持ちする良い物を買ってみたいなあと思ったりもしていました。
という事で、今回はこれらの問題を解決すべく、ワイヤレスのヘッドフォンもしくはイヤフォンを選定し、購入してみようと思います。
とは言え、ヘッドフォン、イヤフォンについては世の中に数えきれない種類の物が出回っており、昨日も価格もピンキリです。
まずは自分がどの程度のスペックで、どのような機能を求めているかを整理し、最適なイヤフォンやヘッドフォンを選定していこうと思います。
という事で、次回は選定基準となる様々な種類や機能についてまとめていこうと思います。
2020年06月09日
2020年05月31日
WindowsPCをLinuxとのマルチブートPCにする話(インストール 後半編)
WindowsPCをLinuxとのマルチブートPCにする話の続きです。
今回はインストールの設定後編〜PC起動までの流れを説明しようと思います。
前回までの流れはこちら
システムをインストールする領域(ディスクパーティション)の確保とマウントポイントの設定、スワップ領域の設定が終わると、次はOSのブートローダー(GRUB)のインストール画面に切り替わります。
GRUBは複数のOSが入ったPCを起動するときに、起動するOSを選択することが出来るユーティリティーソフトです。Linuxをインストールした後は、PC起動時に毎回このGRUBが動作し、どちらのOSで起動するかを選択することになります。
この画面では自動的に他の種類のOSが入っているディスク領域を見つけてくれて一覧表示してくれます。
ここで自動検出されない場合は追加ボタンを押して、追加したいOSが入っているディスク領域をマニュアルで指定する必要があります。
幸い今回はWindowsの領域を自動的に検出してくれたようで、VineLinuxの上にもう1つ領域が表示されています。
ラベル名はデフォルトでは"Other”となっていますが、分かりやすいように”Windows”に修正しておきました。
Other領域をクリック選択し、編集ボタンをクリックするとラベルの変更が可能です。
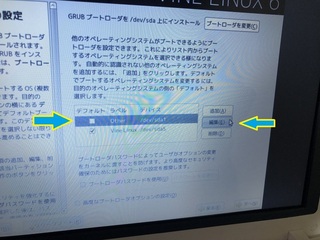
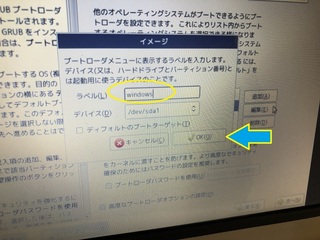
また編集画面上でデフォルトのブートターゲットにチェックを入れると、PC起動時にデフォルト選択するOSを変更することが出来ます。普段使いでWindowsを使いたい場合は、Windowsの領域をデフォルトのブートターゲットに設定すると良いと思います。
設定が完了したら次へボタンをクリックしてファイヤーウォールの設定画面に進みます。
ファイヤーウォールの設定画面では、Linuxのシステムにファイヤーウォールを設定するかどうかを選択することが出来ますが、Linux上でもインターネットを使いたい場合はよっぽどの理由が無い限りファイヤーウォールを使用する方にチェックを入れた方が良いと思います。
なお、下半分のリモートサービスへの接続許可については、Linuxをサーバー用途で使用する場合や、リモートで他のPCからログインしたい場合は有効にしておきますが、普通のデスクトップ用途であればこの辺りのチェックは不要です。
また、OSインストール後にもファイヤーウォールの設定は変更可能ですので、必要に応じて設定変更すれば良いと思います。

ファイヤーウォールの設定の次はシステムにインストールする追加言語の設定です。
Linuxを複数ユーザーで使用し、そのユーザーの中に英語しか分からない人がいるのであれば、この画面でEnglish等を追加でチェックしておけばいいと思いますが、今回は日本人が一人で使用するので、特に追加なしで次に進みました。

次はタイムゾーンの設定です。
PCを日本のどこかで使用する場合はアジア・東京を選択して次に進みます。
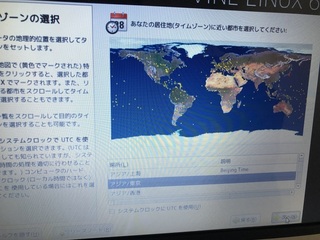
次はこのLinuxシステムのrootパスワード(管理者用パスワード)と最初に追加するユーザ名、パスワードを設定します。
インストール後は基本的にここで追加したユーザー名が通常のシステムへのログインで使用されます。

rootパスワードはLinuxのシステムの重要な設定変更を行うユーティリティーを起動する際等に要求されたり、シェルツール上のsu(SwithUser)コマンドなど、管理者権限でコマンドを実行する時の権限切り替の時に要求されたりします。
次はLinuxを使用する上で基本的な作業をするためのソフトウェアのパッケージ一式をインストールするかどうかを選択する画面が出てきます。

Linuxに詳しい人は色々とソフトにこだわりがあるので、ここで自分好みの環境に変更するのですが、今回は開発チームのおススメをそのまま使うという事で特に変更なく次に進みました。
特にデスクトップシェルを変更するとOSの見た目がかなり変わります(昔はWindows95そっくりなデスクトップシェルもあったので、面白がって入れて遊んでいました・・・)ので、慣れてくるとパッケージインストール機能を使って自分好みのデスクトップシェルに切り替えたりしますが、追加パッケージを入れるには色々とライブラリーを追加したりややこしいので、今回はパスです。
これでインストールに必要な設定がすべて完了となります。

次へボタンをクリックするとあとは全自動でLinuxがインストールされます。
インストールが完了すると、PCが再起動されます。
DVDもしくはUSBメモリーのインストールメディアを取り外して再起動をかけると、GRUB画面が表示されます。
放っておくと数秒後にデフォルト選択したOSが起動してきますので、Windowsをデフォルトに設定している場合はカーソルキーでLinuxを選択し、エンターキーを押します。
すると、VineLinuxの起動画面が表示され、OSのロードが始まります。
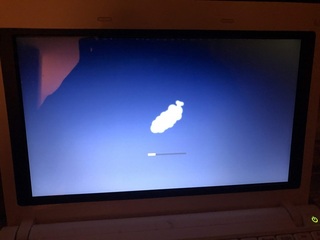
OSのロードが終わると、ログイン画面が表示されます。
インストール時に設定したユーザー名が表示され、パスワード入力画面が出てくるので、設定したパスワードでログインします。
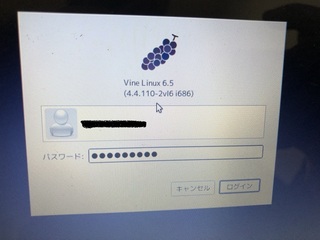
すると画面が切り替わり、システムの操作画面が表示されます。
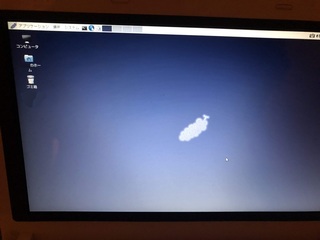
デフォルトの設定では画面上部のプルダウンメニューから各種ソフトウェアを起動して作業を行う事になります。
ブラウザーはメニューバーの中の地球儀マークで起動できます。
その他、オフィスやメール、ゲームシステム設定などのアプリはアプリケーションメニューから階層的に選択することが可能です。
場所メニューはWindowsで言う所のエクスプローラー的な役割を果たし、システムメニューからはいわゆるコントロールパネル的な操作や、システムのシャットダウン、再起動の操作が可能です。
という事で、Linuxのインストールについての流れは以上となります。
あとは色々と触って慣れてくるとWindowsと同じような感覚で使う事が出来ると思います。
動画編集や3D用途だとある程度のPCスペックが要求されますが、動作は全体的に軽量で、キビキビしていると思います。
実際、自分もブログのアップについてはDELLのノートPCを買う前までは15年前のVaioにこのVineLinuxを入れ、フリーソフトを駆使して画像編集などの作業をしてましたが、特に問題なく快適に使えていました。
古くてWindowsでは動かなくなったPCでも、ある程度は実用に耐えられるレベルで動くと思いますので、興味のある方は是非お試しいただければと思います。

にほんブログ村
今回はインストールの設定後編〜PC起動までの流れを説明しようと思います。
前回までの流れはこちら
システムをインストールする領域(ディスクパーティション)の確保とマウントポイントの設定、スワップ領域の設定が終わると、次はOSのブートローダー(GRUB)のインストール画面に切り替わります。
GRUBは複数のOSが入ったPCを起動するときに、起動するOSを選択することが出来るユーティリティーソフトです。Linuxをインストールした後は、PC起動時に毎回このGRUBが動作し、どちらのOSで起動するかを選択することになります。
この画面では自動的に他の種類のOSが入っているディスク領域を見つけてくれて一覧表示してくれます。
ここで自動検出されない場合は追加ボタンを押して、追加したいOSが入っているディスク領域をマニュアルで指定する必要があります。
幸い今回はWindowsの領域を自動的に検出してくれたようで、VineLinuxの上にもう1つ領域が表示されています。
ラベル名はデフォルトでは"Other”となっていますが、分かりやすいように”Windows”に修正しておきました。
Other領域をクリック選択し、編集ボタンをクリックするとラベルの変更が可能です。
また編集画面上でデフォルトのブートターゲットにチェックを入れると、PC起動時にデフォルト選択するOSを変更することが出来ます。普段使いでWindowsを使いたい場合は、Windowsの領域をデフォルトのブートターゲットに設定すると良いと思います。
設定が完了したら次へボタンをクリックしてファイヤーウォールの設定画面に進みます。
ファイヤーウォールの設定画面では、Linuxのシステムにファイヤーウォールを設定するかどうかを選択することが出来ますが、Linux上でもインターネットを使いたい場合はよっぽどの理由が無い限りファイヤーウォールを使用する方にチェックを入れた方が良いと思います。
なお、下半分のリモートサービスへの接続許可については、Linuxをサーバー用途で使用する場合や、リモートで他のPCからログインしたい場合は有効にしておきますが、普通のデスクトップ用途であればこの辺りのチェックは不要です。
また、OSインストール後にもファイヤーウォールの設定は変更可能ですので、必要に応じて設定変更すれば良いと思います。
ファイヤーウォールの設定の次はシステムにインストールする追加言語の設定です。
Linuxを複数ユーザーで使用し、そのユーザーの中に英語しか分からない人がいるのであれば、この画面でEnglish等を追加でチェックしておけばいいと思いますが、今回は日本人が一人で使用するので、特に追加なしで次に進みました。
次はタイムゾーンの設定です。
PCを日本のどこかで使用する場合はアジア・東京を選択して次に進みます。
次はこのLinuxシステムのrootパスワード(管理者用パスワード)と最初に追加するユーザ名、パスワードを設定します。
インストール後は基本的にここで追加したユーザー名が通常のシステムへのログインで使用されます。
rootパスワードはLinuxのシステムの重要な設定変更を行うユーティリティーを起動する際等に要求されたり、シェルツール上のsu(SwithUser)コマンドなど、管理者権限でコマンドを実行する時の権限切り替の時に要求されたりします。
次はLinuxを使用する上で基本的な作業をするためのソフトウェアのパッケージ一式をインストールするかどうかを選択する画面が出てきます。
Linuxに詳しい人は色々とソフトにこだわりがあるので、ここで自分好みの環境に変更するのですが、今回は開発チームのおススメをそのまま使うという事で特に変更なく次に進みました。
特にデスクトップシェルを変更するとOSの見た目がかなり変わります(昔はWindows95そっくりなデスクトップシェルもあったので、面白がって入れて遊んでいました・・・)ので、慣れてくるとパッケージインストール機能を使って自分好みのデスクトップシェルに切り替えたりしますが、追加パッケージを入れるには色々とライブラリーを追加したりややこしいので、今回はパスです。
これでインストールに必要な設定がすべて完了となります。
次へボタンをクリックするとあとは全自動でLinuxがインストールされます。
インストールが完了すると、PCが再起動されます。
DVDもしくはUSBメモリーのインストールメディアを取り外して再起動をかけると、GRUB画面が表示されます。
放っておくと数秒後にデフォルト選択したOSが起動してきますので、Windowsをデフォルトに設定している場合はカーソルキーでLinuxを選択し、エンターキーを押します。
すると、VineLinuxの起動画面が表示され、OSのロードが始まります。
OSのロードが終わると、ログイン画面が表示されます。
インストール時に設定したユーザー名が表示され、パスワード入力画面が出てくるので、設定したパスワードでログインします。
すると画面が切り替わり、システムの操作画面が表示されます。
デフォルトの設定では画面上部のプルダウンメニューから各種ソフトウェアを起動して作業を行う事になります。
ブラウザーはメニューバーの中の地球儀マークで起動できます。
その他、オフィスやメール、ゲームシステム設定などのアプリはアプリケーションメニューから階層的に選択することが可能です。
場所メニューはWindowsで言う所のエクスプローラー的な役割を果たし、システムメニューからはいわゆるコントロールパネル的な操作や、システムのシャットダウン、再起動の操作が可能です。
という事で、Linuxのインストールについての流れは以上となります。
あとは色々と触って慣れてくるとWindowsと同じような感覚で使う事が出来ると思います。
動画編集や3D用途だとある程度のPCスペックが要求されますが、動作は全体的に軽量で、キビキビしていると思います。
実際、自分もブログのアップについてはDELLのノートPCを買う前までは15年前のVaioにこのVineLinuxを入れ、フリーソフトを駆使して画像編集などの作業をしてましたが、特に問題なく快適に使えていました。
古くてWindowsでは動かなくなったPCでも、ある程度は実用に耐えられるレベルで動くと思いますので、興味のある方は是非お試しいただければと思います。
にほんブログ村
2020年05月30日
WindowsPCをLinuxとのマルチブートPCにする話(インストール 前半編)
WindowsPCをLinuxとのマルチブートPCにする話の続きです。
今回Linuxを実際にWindowsPCにインストールする時の流れについて説明しようと思います。
なお、WindowsPCは 前回までの手順 で準備が整った状態まで来ていることが前提です。
まず、PCを外付けストレージから起動できるようにBIOSの設定を変更します。
今回は例として、ネットブックのBIOS画面を見てみようと思います。
BIOS画面を立ち上げ、Bootメニューを表示すると、起動する優先順位を選択する画面が出てきます。
その画面上で、USBドライブや光学ドライブが内蔵のHDDドライブよりも高い順位に設定されていることを確認しておきます。
もし優先順位が低い場合はこの設定画面を操作して、優先順位を組み替えておく必要があります。
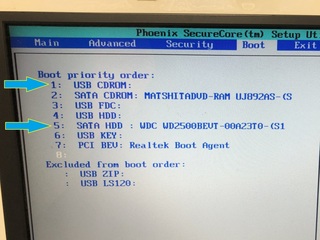
起動順位を変更したら、設定を保存してBIOS画面を終了させます。
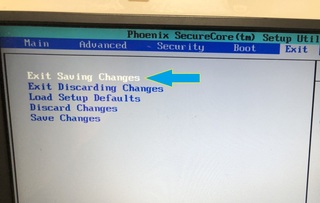
そして、外付けドライブにインストールディスクを入れるか、USBポートにメディア化したUSBメモリーを差し込み。PCの電源を入れます。
すると、HDDからWindowsが起動する前に、DVDドライブもしくはUSBメモリーが作動し、そこからLinuxのインストールプログラムが起動します。
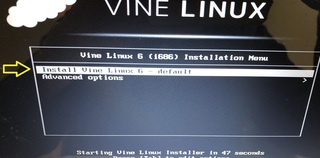
初期メニューが出てくると、Linuxをインストールする方を選択しエンターキーを押します。
すると、インストールプログラムが動き出します。
最初はテキストベースのブルー画面でドライバー類のロードが始まり・・・
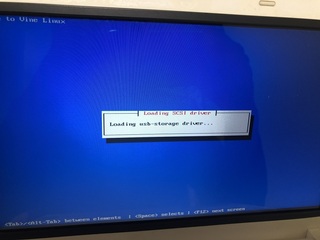
GUIモードに切り替わります。

GUIモードの画面が起動してくると、インストールプログラムはマウスでの操作が可能です。
ここでは初期画面が出てくるので、次へのボタンをクリックします。

すると、画面が切り替わり、使用する言語の選択画面が表示されます。
ここは日本語を選択しておきます。(日本人なので・・・)
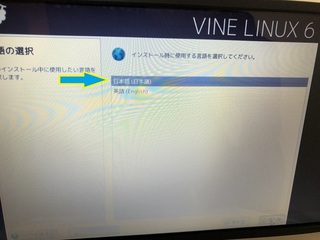
次に、使用するキーボードレイアウトについての選択画面が出てきます。
ここも日本語を選択しておきます(日本人なので・・・)
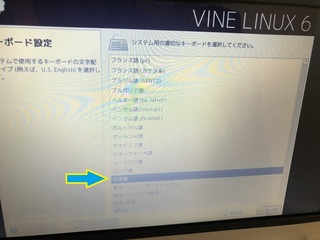
ここのキーボード配列については、日本語にしておかないとシフトを押した時にキーボードの表示通りの記号が入力できないという問題が出ますので、日本語キーボードを使う場合は日本語の選択をしておいた方が無難です。
次は、Linuxを新規にインストールするかアップグレードで入れるかを聞いてきます。
今回はVineLinux6.5のインストールですが、もし6.3等の旧バージョンからのアップグレードであれば下を選択しますが、今回は新規に入れるので上のインストールを選択します。
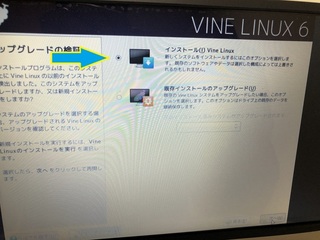
次は、インストールの構成について設定する画面になります。
全てを選択すると、このインストールメディアに入っているLinuxの全要素がインストールされます。
全部だと、サーバープログラムや各種プログラミング言語の開発環境がフルセットでインストールされてしまい、ディスク領域を圧迫します。
普段使いであればデスクトップの構成でOKではないかと思います。
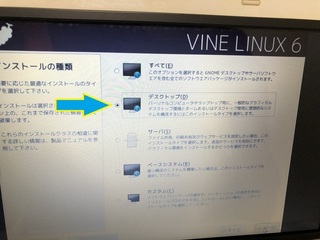
次に、Linuxをインストールする領域の設定画面が出てきます。
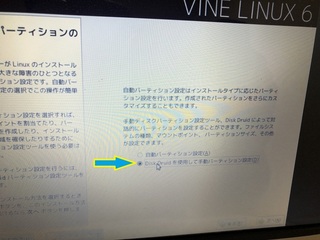
既存のOSを消去して完全なLinuxPCにする場合は自動設定を選びます。
領域を指定し、デュアルブートにしたい場合は下のDiskDruidを使用して手動パーティション設定を選択し、次へをクリックします。
今回はデュアルブートにするので、下側の項目を選択します。
すると、パーティションを編集するユーティリティーが起動しますので、空き領域を選択し、新規ボタンをクリックし、まずはLinuxのファイルシステムとして使用する領域を作成します。
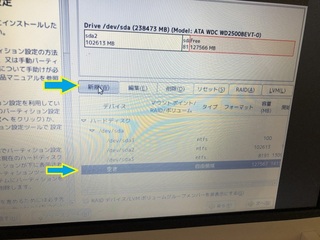
新規ボタンをクリックすると、作成する領域の設定を入力する画面が出てきます。
マウントポイントについては、新規に割り当てる領域をLinuxのシステム上のどのファイル階層に割り当てるか?という設定となります。
Linuxのファイルシステムの構造はWindowsとは異なり、ドライブという概念がありません。
すべてはルートディレクトリーからの1本のツリー構造で構成されています。
なので、ドライブの分岐についてもそのツリー構造の一部に含まれるという考え方です。
そのファイルシステムの大元となるのがルートディレクトリーをここで指定します。
ルートディレクトリーの記号は"/"(スラッシュ)です。
LinuxPCを複数のユーザーで使用する事を想定したファイルサーバーやwebサーバー、メールサーバー等のサーバー用途として構築したりする場合は、ディレクトリーごとにパーティションを別々に割り当てることで、システム領域とユーザー領域を分けて管理することも可能です。
この事により、特定のユーザーが自分の領域に大量のファイルをため込んだりしても、そのことにより圧迫されるのはユーザー領域のみとなり、OSの動作に必要なシステム領域についてはその影響を受けず、容量不足でシステムクラッシュという事態を避ける事が可能です。
Linuxでサーバーを構築する場合は一般的に
"/":ルート(大元)
"/usr":ユーザー(ユーザーが個別にインストールしたソフトウェア等が入る部分)
"/home":ホームディレクトリー(各ユーザーが作業データ等を保存する部分)
"/var":システム上発生する各種ログファイルを保存する部分
あたりのパーティションを別個に確保することが多いです。
容量については想定するシステムの規模によって変化していきますが、大規模なユーザーを抱えるシステムになればなるほど、/homeや/varの領域は大きくなっていきます。場合によっては大容量の外付けストレージ上にこれらの領域を確保してマウントする場合もあります。
とはいえ、ここでは個人のデスクトップ用途なので、指定するマウントポイントはルート"/"のみでOKだと思います。
その下段のファイルシステムのフォーマットについては、デフォルトのext4形式としています。
なお、ext系のファイルシステムはWindows上からは読めませんので、注意が必要です。
一般的にLinux上でのファイルシステムはext3とか4にしておいた方がパフォーマンスは向上しますが、
ここ最近のLinuxはNTFSにも対応していますので、そちらを選んでも特に支障はないかなと思います。

次に確保するディスク容量を指定します。
ここでは個人用途で特に大容量のデータを扱うつもりが無いので、16GBとしておきました。
Linuxのシステム一式を入れると大体6〜8GBくらいになりますので、必要最低限の余裕を見てこの程度にしています。
もちろんメインでバリバリ使う場合は思い切って大容量を割り当ててもOKかと思います。
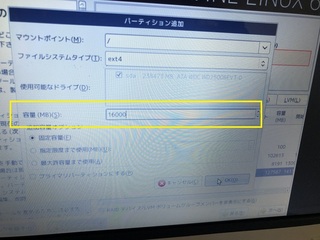
容量を入力し、OKボタンを押すと、画面上に/を割り当てた16GBのパーティションが出現します。

次にスワップ領域を確保します。
スワップ領域というのは、大容量のデータを扱ったとき、メモリーへのデータ常駐量が物理的な搭載容量を超えてしまったとき、メモリー上のデータを一時的にストレージ上にデータを逃がし(スワップし)、物理メモリー上に作業用の領域を確保するための領域です。
もちろんWindows上にもその機能はありますが、Windowsではシステム領域の空きディスク容量を使用してスワップファイルを作成します。Liunux(UNIX)ではシステムの安定性を意識して設計されていますので、この領域も明確にパーティションで別管理しています。
手順としては同じように空き領域を選択し、新規ボタンをクリックし、パーティション作成画面を開きます。
ここではマウントポイントを指定せず、ファイルシステムタイプを"swap"に設定します。

次にスワップ領域の容量の設定を行います。
スワップ領域の容量については、一般的に物理メモリー搭載量の整数倍と言われていました。
自動で割り当てると大体2倍くらいの容量が割り当てられます。
ここではネットブックのメモリー搭載量が2GBだったので、4GBで確保しておきました。
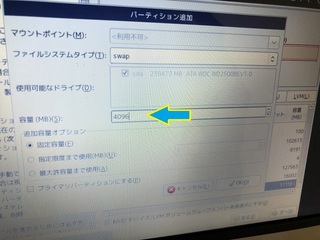
これで一応のパーティション設定が完了となります。
次へボタンをクリックし、次のステップに進みます。

とりあえず前半編はこの辺としておきます。
後半編はマルチブートの設定からシステム起動までとなりますが、追ってアップしようと思います。

にほんブログ村
今回Linuxを実際にWindowsPCにインストールする時の流れについて説明しようと思います。
なお、WindowsPCは 前回までの手順 で準備が整った状態まで来ていることが前提です。
まず、PCを外付けストレージから起動できるようにBIOSの設定を変更します。
今回は例として、ネットブックのBIOS画面を見てみようと思います。
BIOS画面を立ち上げ、Bootメニューを表示すると、起動する優先順位を選択する画面が出てきます。
その画面上で、USBドライブや光学ドライブが内蔵のHDDドライブよりも高い順位に設定されていることを確認しておきます。
もし優先順位が低い場合はこの設定画面を操作して、優先順位を組み替えておく必要があります。
起動順位を変更したら、設定を保存してBIOS画面を終了させます。
そして、外付けドライブにインストールディスクを入れるか、USBポートにメディア化したUSBメモリーを差し込み。PCの電源を入れます。
すると、HDDからWindowsが起動する前に、DVDドライブもしくはUSBメモリーが作動し、そこからLinuxのインストールプログラムが起動します。
初期メニューが出てくると、Linuxをインストールする方を選択しエンターキーを押します。
すると、インストールプログラムが動き出します。
最初はテキストベースのブルー画面でドライバー類のロードが始まり・・・
GUIモードに切り替わります。
GUIモードの画面が起動してくると、インストールプログラムはマウスでの操作が可能です。
ここでは初期画面が出てくるので、次へのボタンをクリックします。
すると、画面が切り替わり、使用する言語の選択画面が表示されます。
ここは日本語を選択しておきます。(日本人なので・・・)
次に、使用するキーボードレイアウトについての選択画面が出てきます。
ここも日本語を選択しておきます(日本人なので・・・)
ここのキーボード配列については、日本語にしておかないとシフトを押した時にキーボードの表示通りの記号が入力できないという問題が出ますので、日本語キーボードを使う場合は日本語の選択をしておいた方が無難です。
次は、Linuxを新規にインストールするかアップグレードで入れるかを聞いてきます。
今回はVineLinux6.5のインストールですが、もし6.3等の旧バージョンからのアップグレードであれば下を選択しますが、今回は新規に入れるので上のインストールを選択します。
次は、インストールの構成について設定する画面になります。
全てを選択すると、このインストールメディアに入っているLinuxの全要素がインストールされます。
全部だと、サーバープログラムや各種プログラミング言語の開発環境がフルセットでインストールされてしまい、ディスク領域を圧迫します。
普段使いであればデスクトップの構成でOKではないかと思います。
次に、Linuxをインストールする領域の設定画面が出てきます。
既存のOSを消去して完全なLinuxPCにする場合は自動設定を選びます。
領域を指定し、デュアルブートにしたい場合は下のDiskDruidを使用して手動パーティション設定を選択し、次へをクリックします。
今回はデュアルブートにするので、下側の項目を選択します。
すると、パーティションを編集するユーティリティーが起動しますので、空き領域を選択し、新規ボタンをクリックし、まずはLinuxのファイルシステムとして使用する領域を作成します。
新規ボタンをクリックすると、作成する領域の設定を入力する画面が出てきます。
マウントポイントについては、新規に割り当てる領域をLinuxのシステム上のどのファイル階層に割り当てるか?という設定となります。
Linuxのファイルシステムの構造はWindowsとは異なり、ドライブという概念がありません。
すべてはルートディレクトリーからの1本のツリー構造で構成されています。
なので、ドライブの分岐についてもそのツリー構造の一部に含まれるという考え方です。
そのファイルシステムの大元となるのがルートディレクトリーをここで指定します。
ルートディレクトリーの記号は"/"(スラッシュ)です。
LinuxPCを複数のユーザーで使用する事を想定したファイルサーバーやwebサーバー、メールサーバー等のサーバー用途として構築したりする場合は、ディレクトリーごとにパーティションを別々に割り当てることで、システム領域とユーザー領域を分けて管理することも可能です。
この事により、特定のユーザーが自分の領域に大量のファイルをため込んだりしても、そのことにより圧迫されるのはユーザー領域のみとなり、OSの動作に必要なシステム領域についてはその影響を受けず、容量不足でシステムクラッシュという事態を避ける事が可能です。
Linuxでサーバーを構築する場合は一般的に
"/":ルート(大元)
"/usr":ユーザー(ユーザーが個別にインストールしたソフトウェア等が入る部分)
"/home":ホームディレクトリー(各ユーザーが作業データ等を保存する部分)
"/var":システム上発生する各種ログファイルを保存する部分
あたりのパーティションを別個に確保することが多いです。
容量については想定するシステムの規模によって変化していきますが、大規模なユーザーを抱えるシステムになればなるほど、/homeや/varの領域は大きくなっていきます。場合によっては大容量の外付けストレージ上にこれらの領域を確保してマウントする場合もあります。
とはいえ、ここでは個人のデスクトップ用途なので、指定するマウントポイントはルート"/"のみでOKだと思います。
その下段のファイルシステムのフォーマットについては、デフォルトのext4形式としています。
なお、ext系のファイルシステムはWindows上からは読めませんので、注意が必要です。
一般的にLinux上でのファイルシステムはext3とか4にしておいた方がパフォーマンスは向上しますが、
ここ最近のLinuxはNTFSにも対応していますので、そちらを選んでも特に支障はないかなと思います。
次に確保するディスク容量を指定します。
ここでは個人用途で特に大容量のデータを扱うつもりが無いので、16GBとしておきました。
Linuxのシステム一式を入れると大体6〜8GBくらいになりますので、必要最低限の余裕を見てこの程度にしています。
もちろんメインでバリバリ使う場合は思い切って大容量を割り当ててもOKかと思います。
容量を入力し、OKボタンを押すと、画面上に/を割り当てた16GBのパーティションが出現します。
次にスワップ領域を確保します。
スワップ領域というのは、大容量のデータを扱ったとき、メモリーへのデータ常駐量が物理的な搭載容量を超えてしまったとき、メモリー上のデータを一時的にストレージ上にデータを逃がし(スワップし)、物理メモリー上に作業用の領域を確保するための領域です。
もちろんWindows上にもその機能はありますが、Windowsではシステム領域の空きディスク容量を使用してスワップファイルを作成します。Liunux(UNIX)ではシステムの安定性を意識して設計されていますので、この領域も明確にパーティションで別管理しています。
手順としては同じように空き領域を選択し、新規ボタンをクリックし、パーティション作成画面を開きます。
ここではマウントポイントを指定せず、ファイルシステムタイプを"swap"に設定します。
次にスワップ領域の容量の設定を行います。
スワップ領域の容量については、一般的に物理メモリー搭載量の整数倍と言われていました。
自動で割り当てると大体2倍くらいの容量が割り当てられます。
ここではネットブックのメモリー搭載量が2GBだったので、4GBで確保しておきました。
これで一応のパーティション設定が完了となります。
次へボタンをクリックし、次のステップに進みます。
とりあえず前半編はこの辺としておきます。
後半編はマルチブートの設定からシステム起動までとなりますが、追ってアップしようと思います。
にほんブログ村
2020年05月27日
WindowsPCをLinuxとのマルチブートPCにする話(準備編)
WindowsPCをLinuxとのマルチブートPCにする話の続きです。
今回はWindowsPCにLinuxをインストールする前に必要な準備について説明したいと思います。
一応VineLinuxの公式HPにも手順についてきっちり掲載されてはいるのですが、知識をある程度持っている人向けに書かれているので、手段が多岐にわたるような項目に関してはざっくりこうしてくださいという感じの書き方になってしまっています。
とりあえずここでは、その手段が一杯ある中で例えばの具体例を交えて説明しようかなと思います。
前準備としては大きく分けて
(1)Linuxインストールディスクイメージのダウンロード
(2)インストールメディアの作成
(3)インストール先PCのHDD/SSDのパーティション領域確保
の3項目となります。
(1)の手順は以下の通りです。
・まず VineLinuxの公式サイト にアクセスします
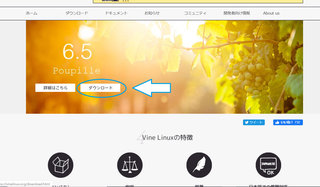
↑トップページのダウンロードのリンクをクリックします
・ダウンロード元のサーバーの選択、ディスクイメージの種類の選択画面が出現しますので、それぞれの環境に合わせて設定し、最後にダウンロードボタンをクリックすると、ダウンロードが始まります。
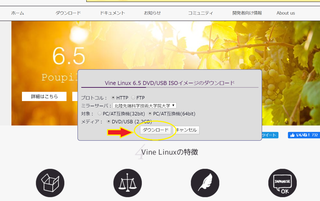
ダウンロードに使用するプロトコルはHTTPとFTPがありますが、どちらでも普通にダウンロードが可能です。HTTPで上手く書ない場合はFTPを試すみたいな感じでOKだと思います。
ミラーサーバーの設定はとくに触らないで良いと思います。
サーバーが混んでいて時間がかかるようであれば、サーバーを変えてダウンロードをするという感じです。
対称については、インストール先のWindowsが64bit版であれば64bit、32bit版であれば32bitを選択するのが無難だと思います。
ダウンロードの容量は約2GB程度ですので、ダウンロード先のストレージの容量には注意が必要です。
ダウンロードが完了したら、(2)のインストールメディアの作成に移ります。
インストールメディアはDVD-RもしくはUSBフラッシュメモリーを使って作成します。
インストールディスクイメージはisoファイル形式ですので、DVD-Rに約場合は適当なライティングソフトを使ってisoファイルをディスクに焼き込めば完成です。
またUSBを使う場合はネットに落ちている起動メディア作成ツールを使用する事になります。
ツールの例としてはAndroidx86のメディア作成に使用した Rufus 等が挙げられます。
ここではRufusでインストールメディアを作成する手順について説明します。
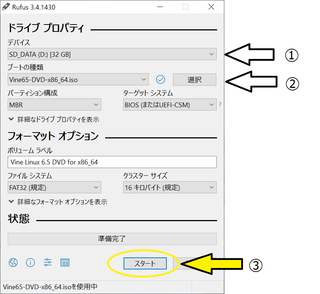
手順としては、ますRufusをダウンロードして起動し、
?@メディアを作成するUSBメモリーを選択(選択先のドライブの内容は全消去されるので間違わない事)
?Aメディアに書き込むディスクイメージファイルを選択(ここではLinuxのisoイメージファイル)
?Bスタートボタンで書き込み開始
という感じです。他の設定はいじらなくてもメディアの作成には支障はありませんでした。
そして(3)のインストール領域の確保を行います。
通常のWindowsPCは内蔵ストレージの全領域がWindows用のファイルシステムに割り当てられていますが、Linuxを入れるにはWindowsの領域を縮小し、HDD上に未使用領域を作り出す必要があります。
この手順についても様々な手段が存在します。
例えばWindowsの標準でついているディスク管理ユーティリティでも可能ですし、それに特化したフリーソフトを使う事でも可能です。
ただ、Windowsの標準の管理ツールは今一つ上手く動かないことがあるので、今回はAndroidx86のインストールや、HDDをSSDに換装する時のパーティション操作に使用した EaseusPatitionMaster を使いましたので、その手順について説明します。
公式ページに飛ぶと無料ダウンロードのリンクがありますので、そこをクリックします。
するとe-mailアドレスを聞いてきますので、使用可能なアドレスを入力すると、そのアドレスにダウンロードのリンクが送られてきますので、そこからダウンロード、インストールを行います。
インストールの際はしきりに有料版を勧めるような画面が出現しますが、無料版を選択し続けると、そのうち無料版がPCにインストールされます。
インストール後はソフトを起動し、Windowsのシステム領域を選択し、サイズ調整ボタンをクリックします
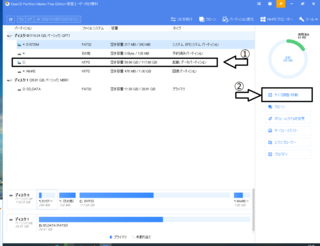
すると、サイズ調整の画面が出てきますので、パーティションのサイズを縮小し、空き領域を作り出します。
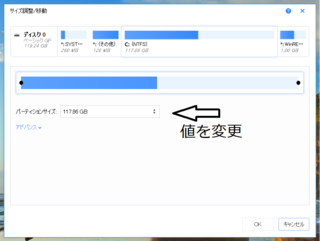
↑システム領域の容量の数値を変更します
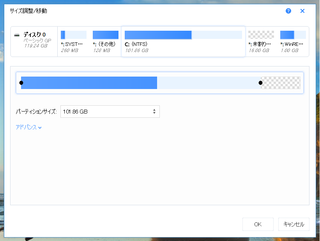
↑すると、変更した分の空き領域が出現しますので、OKボタンをクリックします
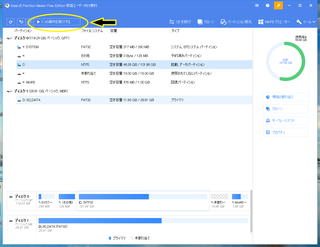
↑最後にメイン画面上部の操作実行ボタンをクリックします。
これを押すまでは実際にディスクに対しての変更処理は保留となっていますので、注意です。
間違いがある場合はキャンセルし、操作をやり直し、間違いなければこの実行ボタンでディスクへの変更処理が実際に開始します。
すると、パーティションがリサイズされ、ストレージ上に空き領域が作成されます。
普段のユーザーではストレージ上のデータを読み書きする程度しかやる機会がありませんが、OSを入れようとするとストレージの中の領域の操作までが必要となり、そこがハードルとなるかと思います。
次回はインストールプログラムの実行とLinuxの起動までの手順について説明しようと思います。

にほんブログ村
今回はWindowsPCにLinuxをインストールする前に必要な準備について説明したいと思います。
一応VineLinuxの公式HPにも手順についてきっちり掲載されてはいるのですが、知識をある程度持っている人向けに書かれているので、手段が多岐にわたるような項目に関してはざっくりこうしてくださいという感じの書き方になってしまっています。
とりあえずここでは、その手段が一杯ある中で例えばの具体例を交えて説明しようかなと思います。
前準備としては大きく分けて
(1)Linuxインストールディスクイメージのダウンロード
(2)インストールメディアの作成
(3)インストール先PCのHDD/SSDのパーティション領域確保
の3項目となります。
(1)の手順は以下の通りです。
・まず VineLinuxの公式サイト にアクセスします
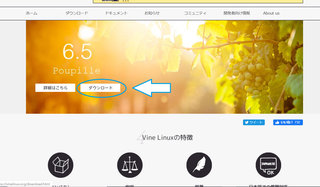
↑トップページのダウンロードのリンクをクリックします
・ダウンロード元のサーバーの選択、ディスクイメージの種類の選択画面が出現しますので、それぞれの環境に合わせて設定し、最後にダウンロードボタンをクリックすると、ダウンロードが始まります。
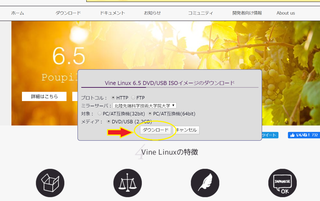
ダウンロードに使用するプロトコルはHTTPとFTPがありますが、どちらでも普通にダウンロードが可能です。HTTPで上手く書ない場合はFTPを試すみたいな感じでOKだと思います。
ミラーサーバーの設定はとくに触らないで良いと思います。
サーバーが混んでいて時間がかかるようであれば、サーバーを変えてダウンロードをするという感じです。
対称については、インストール先のWindowsが64bit版であれば64bit、32bit版であれば32bitを選択するのが無難だと思います。
ダウンロードの容量は約2GB程度ですので、ダウンロード先のストレージの容量には注意が必要です。
ダウンロードが完了したら、(2)のインストールメディアの作成に移ります。
インストールメディアはDVD-RもしくはUSBフラッシュメモリーを使って作成します。
インストールディスクイメージはisoファイル形式ですので、DVD-Rに約場合は適当なライティングソフトを使ってisoファイルをディスクに焼き込めば完成です。
またUSBを使う場合はネットに落ちている起動メディア作成ツールを使用する事になります。
ツールの例としてはAndroidx86のメディア作成に使用した Rufus 等が挙げられます。
ここではRufusでインストールメディアを作成する手順について説明します。
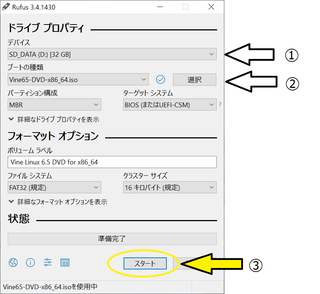
手順としては、ますRufusをダウンロードして起動し、
?@メディアを作成するUSBメモリーを選択(選択先のドライブの内容は全消去されるので間違わない事)
?Aメディアに書き込むディスクイメージファイルを選択(ここではLinuxのisoイメージファイル)
?Bスタートボタンで書き込み開始
という感じです。他の設定はいじらなくてもメディアの作成には支障はありませんでした。
そして(3)のインストール領域の確保を行います。
通常のWindowsPCは内蔵ストレージの全領域がWindows用のファイルシステムに割り当てられていますが、Linuxを入れるにはWindowsの領域を縮小し、HDD上に未使用領域を作り出す必要があります。
この手順についても様々な手段が存在します。
例えばWindowsの標準でついているディスク管理ユーティリティでも可能ですし、それに特化したフリーソフトを使う事でも可能です。
ただ、Windowsの標準の管理ツールは今一つ上手く動かないことがあるので、今回はAndroidx86のインストールや、HDDをSSDに換装する時のパーティション操作に使用した EaseusPatitionMaster を使いましたので、その手順について説明します。
公式ページに飛ぶと無料ダウンロードのリンクがありますので、そこをクリックします。
するとe-mailアドレスを聞いてきますので、使用可能なアドレスを入力すると、そのアドレスにダウンロードのリンクが送られてきますので、そこからダウンロード、インストールを行います。
インストールの際はしきりに有料版を勧めるような画面が出現しますが、無料版を選択し続けると、そのうち無料版がPCにインストールされます。
インストール後はソフトを起動し、Windowsのシステム領域を選択し、サイズ調整ボタンをクリックします
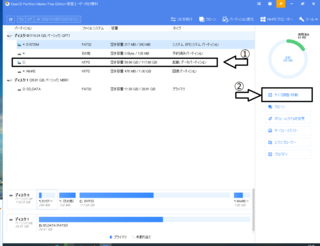
すると、サイズ調整の画面が出てきますので、パーティションのサイズを縮小し、空き領域を作り出します。
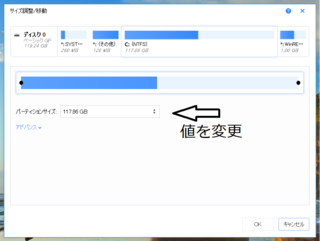
↑システム領域の容量の数値を変更します
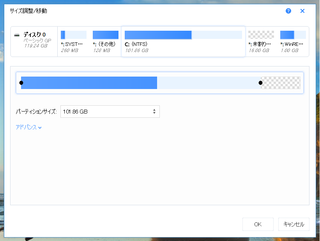
↑すると、変更した分の空き領域が出現しますので、OKボタンをクリックします
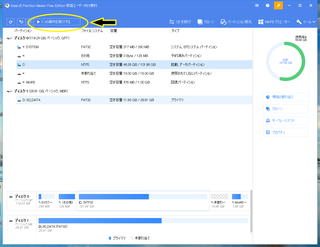
↑最後にメイン画面上部の操作実行ボタンをクリックします。
これを押すまでは実際にディスクに対しての変更処理は保留となっていますので、注意です。
間違いがある場合はキャンセルし、操作をやり直し、間違いなければこの実行ボタンでディスクへの変更処理が実際に開始します。
すると、パーティションがリサイズされ、ストレージ上に空き領域が作成されます。
普段のユーザーではストレージ上のデータを読み書きする程度しかやる機会がありませんが、OSを入れようとするとストレージの中の領域の操作までが必要となり、そこがハードルとなるかと思います。
次回はインストールプログラムの実行とLinuxの起動までの手順について説明しようと思います。
にほんブログ村
2020年05月25日
WindowsPCをLinuxとのマルチブートPCにする話(前置き)
今回からは、 以前の投稿
で前振りをしていた、WindowsPCをLinuxとのマルチブートPCにするやり方の一例について紹介していこうと思います。
自分は学生時代に携わっていた研究の関係でUNIX系のOSに触れる機会が非常に多く、馴染みが深いので、あまりUNIX(Linux)に触れる事に対しては抵抗がありませんが、WindowsPCしか触ったことのない人にとっては未知の領域かと思われます。
LinuxというOSは元々UNIXというOSの中の一種に分類されるOSです。
最近はかなり名前が知れてきたので、UNIX系のOSといえばLinuxになってしまっていますが、Linuxの歴史は他のUNIX系のOSと比べると比較的浅いというのが自分としての印象です。
他のUNIX系は元来2つのシステム(System-V系、もしくはBSD系)から分岐、改良されて今に至るのですが、Linuxは本家本元のUNIXを参考にリーナスという人が独自に一からカーネルを構築したという所が他のOSと異なる所です。
ちなみにLinux以外のUNIX系のOSとしては、Solaris、HP-UX、OpenBSD,FreeBSD,とかいう名前のOSがあったりしますが、オープンソース色の強いLinuxの勢いに押されて一般的な知名度は今一つです。
ただ、これらのOSは伝統的なUNIXの系統のカーネルを受け継いでいるのでとても安定した動作をするようで、サーバー系のOSには現在も使われているという話もあります。
ちなみに、iPhoneに搭載されているIOSもLinux系統のOSですし、Androidも同じくです。
なので、何らかの方法でシェルツールを入れると、UNIXコマンドを使ってこれらの端末を操作することが可能だったりします。
ちなみに自分が扱った事のある主なOSはSolaris、FreeBSD、TurboLinux、VineLinux、Ubuntuあたりです。
昔は今ほどGUIツール環境が揃っていなかったので、インストールもマニュアルで設定ファイルを書いたり、コマンドを打ち込んだりして、Windowシステムの環境を作り出すのも一苦労でした(ドライバの設定が悪いと、思った通りの画面解像度にならなかったり、そもそもWindowシステムが起動しなかったりなどなど)が、ここ最近はインストールプログラムやハードウェアの自動認識機能がかなり発達し、インストールに関してはWindowsと同じくらいの難易度になって来たように思えます。
あとLinux系のOSの特徴としては、ほとんどのソフトウェアが無料で手に入ってしまうという所です。
Linux自体が無償配布ですし、それに付随するソフトもほぼ無償と考えても良いと思います。
ただし、無償なので動作保証はだれもしてくれません。
どちらかというとバグ情報を開発者にフィードバックして、みんなでシステムやソフトを改良していこうといいう姿勢が基本となります。
無償なので、インストールしたPCのハードウェアが非対応で上手く動かなかったりしても文句は言えないという所も注意が必要なポイントです。
そして自分はここ最近、これらのLinux系のOSの中でもVineLinuxを愛用しています。
その理由はというと、結構古いハードウェア構成でも問題なく動くのと、純国産Linuxである所が気に入っているからです。特に15年前のVaioにLinuxを入れようとしたとき、唯一まともに動いたのがVineLinuxだったという事も大きなところです。
とまあ、前置きが長くなりましたが、次回からはVineLinuxを題材に、WindowsPCをLinuxとのマルチブートPCに仕上げていく手順について紹介していこうと思います。
あ、ちなみにUNIX系のOSについてもっと詳しく知りたい方は こちら をご覧ください。

にほんブログ村
自分は学生時代に携わっていた研究の関係でUNIX系のOSに触れる機会が非常に多く、馴染みが深いので、あまりUNIX(Linux)に触れる事に対しては抵抗がありませんが、WindowsPCしか触ったことのない人にとっては未知の領域かと思われます。
LinuxというOSは元々UNIXというOSの中の一種に分類されるOSです。
最近はかなり名前が知れてきたので、UNIX系のOSといえばLinuxになってしまっていますが、Linuxの歴史は他のUNIX系のOSと比べると比較的浅いというのが自分としての印象です。
他のUNIX系は元来2つのシステム(System-V系、もしくはBSD系)から分岐、改良されて今に至るのですが、Linuxは本家本元のUNIXを参考にリーナスという人が独自に一からカーネルを構築したという所が他のOSと異なる所です。
ちなみにLinux以外のUNIX系のOSとしては、Solaris、HP-UX、OpenBSD,FreeBSD,とかいう名前のOSがあったりしますが、オープンソース色の強いLinuxの勢いに押されて一般的な知名度は今一つです。
ただ、これらのOSは伝統的なUNIXの系統のカーネルを受け継いでいるのでとても安定した動作をするようで、サーバー系のOSには現在も使われているという話もあります。
ちなみに、iPhoneに搭載されているIOSもLinux系統のOSですし、Androidも同じくです。
なので、何らかの方法でシェルツールを入れると、UNIXコマンドを使ってこれらの端末を操作することが可能だったりします。
ちなみに自分が扱った事のある主なOSはSolaris、FreeBSD、TurboLinux、VineLinux、Ubuntuあたりです。
昔は今ほどGUIツール環境が揃っていなかったので、インストールもマニュアルで設定ファイルを書いたり、コマンドを打ち込んだりして、Windowシステムの環境を作り出すのも一苦労でした(ドライバの設定が悪いと、思った通りの画面解像度にならなかったり、そもそもWindowシステムが起動しなかったりなどなど)が、ここ最近はインストールプログラムやハードウェアの自動認識機能がかなり発達し、インストールに関してはWindowsと同じくらいの難易度になって来たように思えます。
あとLinux系のOSの特徴としては、ほとんどのソフトウェアが無料で手に入ってしまうという所です。
Linux自体が無償配布ですし、それに付随するソフトもほぼ無償と考えても良いと思います。
ただし、無償なので動作保証はだれもしてくれません。
どちらかというとバグ情報を開発者にフィードバックして、みんなでシステムやソフトを改良していこうといいう姿勢が基本となります。
無償なので、インストールしたPCのハードウェアが非対応で上手く動かなかったりしても文句は言えないという所も注意が必要なポイントです。
そして自分はここ最近、これらのLinux系のOSの中でもVineLinuxを愛用しています。
その理由はというと、結構古いハードウェア構成でも問題なく動くのと、純国産Linuxである所が気に入っているからです。特に15年前のVaioにLinuxを入れようとしたとき、唯一まともに動いたのがVineLinuxだったという事も大きなところです。
とまあ、前置きが長くなりましたが、次回からはVineLinuxを題材に、WindowsPCをLinuxとのマルチブートPCに仕上げていく手順について紹介していこうと思います。
あ、ちなみにUNIX系のOSについてもっと詳しく知りたい方は こちら をご覧ください。
にほんブログ村
2020年05月22日
SurfaceGOにAndroidエミュレーターを入れてみる(インストール〜動作確認編)
SurfaceGoにAndroidエミュレータを入れて遊んでみるシリーズ、今回はインストール〜動作確認編です。
インストールの手順は以下の通りです
?@ NoxPlayerのサイト にアクセスしてインストールプログラムをダウンロード
?Aインストーラ起動
と、いたってシンプルな感じです。
↓インストーラーを起動したところ。
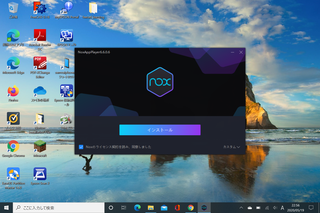
画面上のインストールボタンを押すとインストールが始まります。
↓インストールはほぼ全自動で完了していきます。

↓インストールが完了すると、起動ボタンが出現し、NoxPlayerを起動することが出来ます。
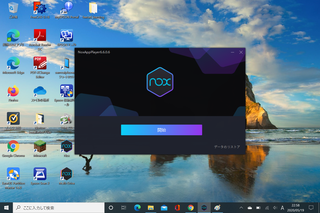
とりあえず初回は画面に従って起動ボタンを押してみました。
すると・・・
↓ゲームソフトの広告付きの起動画面が出現した後に
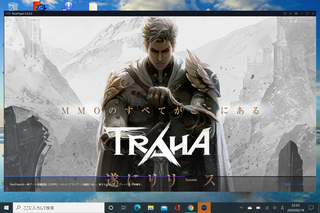
↓少し時間を置いて、おなじみにAndoroidの初期設定画面が出現します
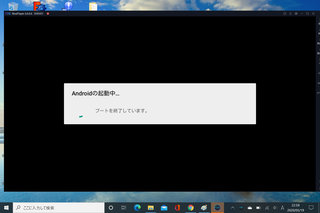
ここで、googleアカウント情報を入力すると、ホーム画面に切り替わり、エミュレータが使用可能となります。
Googleの設定画面が出てこない場合は、設定アプリのアカウント追加でGoogleアカウントを追加するとアプリのダウンロードが出来るようになります。
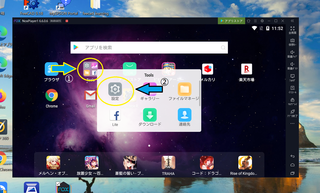
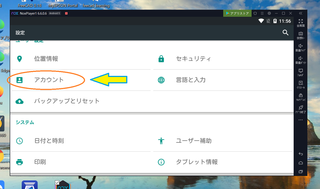
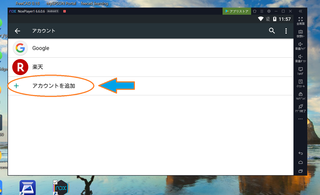
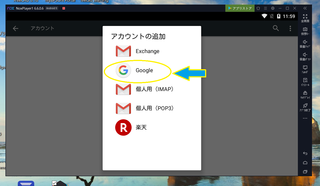
↓初期設定が終わりホーム画面が表示されたところ
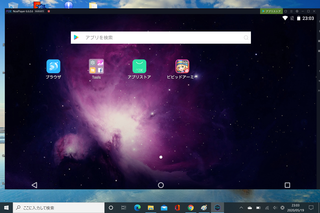
画面のあちこちにゲームのダウンロードページに飛べる広告アイコンが表示されています。
アイコンをタップすると、それぞれのゲームアプリのダウンロードサイトに飛ぶことが可能です。
ちなみに、これらのアイコンは消せないっぽいので、ゲームをしない人は無視して使うしかなさそうです。
上のスクリーンショットでは、Andoroidおなじみのホームボタン等が画面下に表示されていますが、初期設定ではホームボタンや戻るボタンなどは画面右端の角の画面外に配置されています。
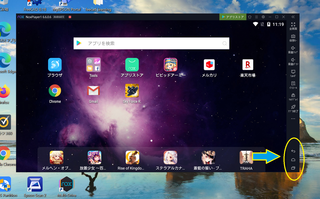
通常のAndroidのようにホームボタンを画面上で押したい場合は、画面右上の歯車マークからシステム設定を開き、画面設定の下側仮想キーのチェックボックスをONにすると、上の画像のようにホームボタンが現れます。
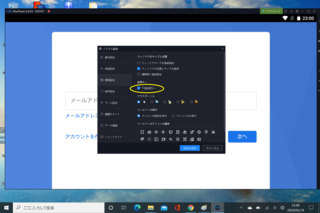
この辺りは操作に慣れるとデフォルトのホームボタン操作で何とかなります。
ちなみに、複数の仮想端末を作りたい場合は、デスクトップに現れたMulti-Driveを起動し、仮想端末の管理画面を出し、そこでエミュレータの追加ボタンを押すと、新たな仮想端末が作成されます。

またエミュレータの追加ボタンの横の・・・マークを押すと、エミュレータに搭載するAndroidのバージョンを選ぶことが出来ます。
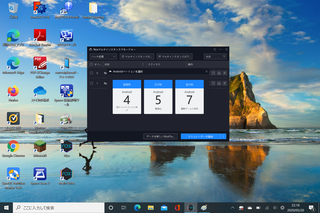
あとの操作については、普通のAndroidと大差なく使えたという印象でした。
GooglePlayストアから必要なアプリを落としてインストールしていきます。
初回ダウンロード時には決済方法を入力する画面が出現しますが、必要であればカード情報を入れればOKですし、無料アプリであればスキップで飛ばすことも可能でした。
あとはネット接続の可否が気になる所です。Androidx86は結局これがネックで使えない判定だったので、今回のNoxPlayerはどうでしょうか?
このエミュレータはPCのネット接続を介してインターネット接続する仕組みになっているようなので、常にwi-fiがONになっているような状態で動いています。
なので、Windows上で正常にネット接続できていれば、当然ながらこのエミュレータ上でもネット接続ができるという事になります。Androidx86はOSのデバイスドライバとの相性で動いたり、動かなかったりという問題が出ていたので、この辺りは非常にありがたい機能だなと感じました。
試しに出先で自分のiPhone8を使ってSurfaceGOをテザリングでネット接続し、NoxPlayerを起動したところ、正常にネット接続が出来ました!
この事により、NoxPlayerは出先で使える=使えるという図式が成立です。
という事で、このNoxPlayerをSurfaceGoにインストールして使ってみた所感をまとめてみました。
・動作は若干モッサリ感あり
→やはりCPUパワーの貧弱なSurfaceGoにOSのエミュレータを動作させるのは荷が重く、起動した時点でCPU負荷率は相当上がります。
↓たかだかGooglePlayでアプリを探すだけでCPU負荷は70%越え・・・
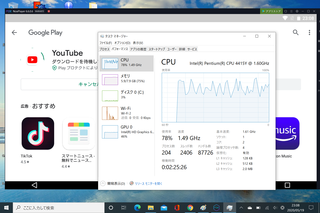
画面操作の感覚も、タッチパネルをタップすると、ワンテンポ遅れてアプリの起動画面が出たり、画面が切り替わったりします。
このままでは重たくて操作が非常にストレスでしたので、画面の解像度を落とす事にしました。
そうすることで画面表示のエミュレートの負荷を下げ、総合的なパフォーマンスが改善するとの事です。
設定画面を開き、性能設定の項目の中で画面解像度を選択できます。
デフォルトは1920×1080ですが、1280×720以下に設定を変更するとパフォーマンスはかなり改善しました。
↓設定画面
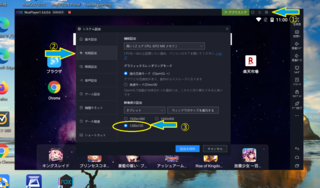
・仮想端末2台同時操作は不可能の領域
→機能的には仮想端末を同時起動してそれぞれ個別の端末として動作させることが可能ですが、SurfaceGOでそれをやると、限りなくフリーズに近い状態になってしまいます。
我が家の最高スペックのCore-i7+グラボ搭載のデスクトップパソコンでようやく2端末同時動作が可能になるという感じでした。
SurfacGOで複数の仮想端末を扱う場合は、MultiDriveツールで都度切り替えながら使うのが現実的かと・・・
・3Dグラフィックを多用するゲームをプレイするにはパワー不足
→3Dグラフィックスの表示はお世辞にも滑らかとは言えませんでした。
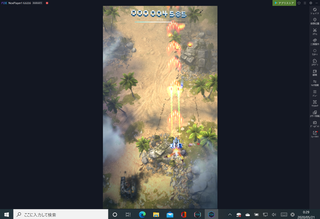
↑3Dグラフィックのシューティングゲームを動かしている所。
デフォルトの解像度では起動も時々失敗します。解像度を落として動かすと一応動きますが、やはりカクカク感は否めない感じでした。
・位置情報を使用するゲームは動かないことがある
→試しにDQウォークを入れてプレイしようとしましたが、セキュリティーエラーが出て強制終了されてしまいました。
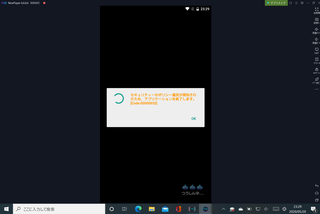
・OSの切り替えは非常に楽
→Androidx86を起動する時は回復メニューから再起動画面を出して切り替えて、使い終わったらまたrebootコマンドでPCごと再起動する必要がありましたが、エミュレータの場合はアイコンのクリック一発でAndroidを起動出来るので起動時間が非常に短縮されました。
OS自体の使い勝手としてはこんな感じでした。
また、WindowsPC上でAndroidを動かすことによるメリットとしては、ポイント特典等に有利なモバイル版のネットショッピングアプリやフリマアプリをPC上で使える。という事も挙げられます。
楽天市場アプリやAmazonショッピングアプリや、メルカリのアプリ等がPC上で使えるので、文字入力等、PCの操作性が有利な面と、アプリ利用によるポイント特典の恩恵を同時に受ける事が出来るようになりました。特にここ最近アプリ側にフル機能があり、WindowsPC上では機能制限されたwebアプリしか使えない場合があるので、これはかなり大きなメリットであると感じました。
という事で、NoxPlayerは出先でもネット接続可能ですし、基本的な機能も十分網羅できているので、大画面設定で、重たいゲームを動かしたり、複数の仮想端末を同時並行で動かしたりするような、欲張った使い方をしない限りは、まあまあ使えるレベルではないかと思いました。
解像度を落とせばそれなりにキビキビ動きますが、表示される情報量がちょっと少な目な印象です。全画面にすると文字がストレッチされてかなり大きく感じました。まあ、見やすくていいんですが、表示できる文字数が少なくなってしまっているので、画面をスクロールする手間がちょっと多めになりそうです。
2代目SurfaceGOのcore-M搭載モデル等であればCPUパワーもあるので、大画面設定でももう少しサクサク動くかもしれません。自分としてはまだ買い替えにつては検討中の段階ですので、当面は初代SurfaceGoで控えめの設定で使っていこうかなと思っています。

にほんブログ村
インストールの手順は以下の通りです
?@ NoxPlayerのサイト にアクセスしてインストールプログラムをダウンロード
?Aインストーラ起動
と、いたってシンプルな感じです。
↓インストーラーを起動したところ。
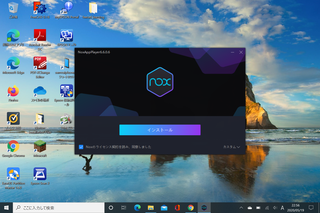
画面上のインストールボタンを押すとインストールが始まります。
↓インストールはほぼ全自動で完了していきます。

↓インストールが完了すると、起動ボタンが出現し、NoxPlayerを起動することが出来ます。
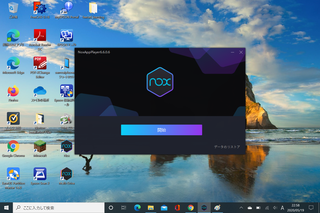
とりあえず初回は画面に従って起動ボタンを押してみました。
すると・・・
↓ゲームソフトの広告付きの起動画面が出現した後に
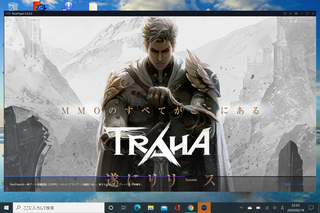
↓少し時間を置いて、おなじみにAndoroidの初期設定画面が出現します
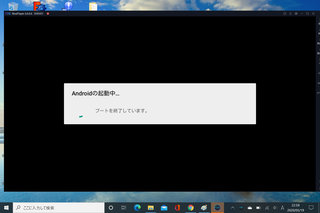
ここで、googleアカウント情報を入力すると、ホーム画面に切り替わり、エミュレータが使用可能となります。
Googleの設定画面が出てこない場合は、設定アプリのアカウント追加でGoogleアカウントを追加するとアプリのダウンロードが出来るようになります。
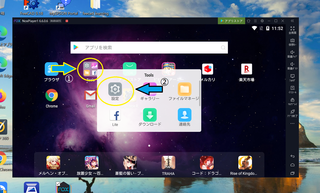
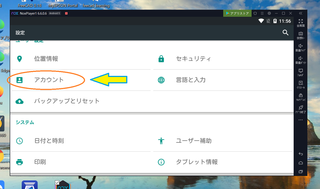
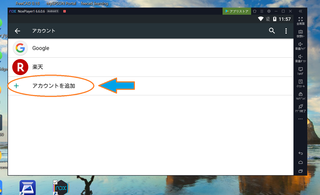
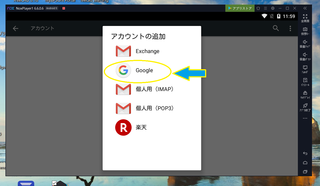
↓初期設定が終わりホーム画面が表示されたところ
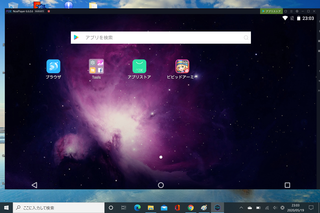
画面のあちこちにゲームのダウンロードページに飛べる広告アイコンが表示されています。
アイコンをタップすると、それぞれのゲームアプリのダウンロードサイトに飛ぶことが可能です。
ちなみに、これらのアイコンは消せないっぽいので、ゲームをしない人は無視して使うしかなさそうです。
上のスクリーンショットでは、Andoroidおなじみのホームボタン等が画面下に表示されていますが、初期設定ではホームボタンや戻るボタンなどは画面右端の角の画面外に配置されています。
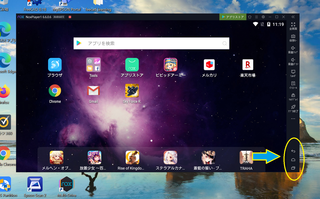
通常のAndroidのようにホームボタンを画面上で押したい場合は、画面右上の歯車マークからシステム設定を開き、画面設定の下側仮想キーのチェックボックスをONにすると、上の画像のようにホームボタンが現れます。
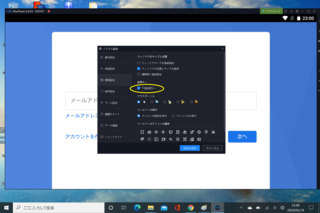
この辺りは操作に慣れるとデフォルトのホームボタン操作で何とかなります。
ちなみに、複数の仮想端末を作りたい場合は、デスクトップに現れたMulti-Driveを起動し、仮想端末の管理画面を出し、そこでエミュレータの追加ボタンを押すと、新たな仮想端末が作成されます。

またエミュレータの追加ボタンの横の・・・マークを押すと、エミュレータに搭載するAndroidのバージョンを選ぶことが出来ます。
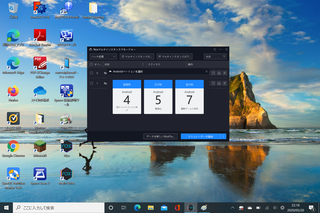
あとの操作については、普通のAndroidと大差なく使えたという印象でした。
GooglePlayストアから必要なアプリを落としてインストールしていきます。
初回ダウンロード時には決済方法を入力する画面が出現しますが、必要であればカード情報を入れればOKですし、無料アプリであればスキップで飛ばすことも可能でした。
あとはネット接続の可否が気になる所です。Androidx86は結局これがネックで使えない判定だったので、今回のNoxPlayerはどうでしょうか?
このエミュレータはPCのネット接続を介してインターネット接続する仕組みになっているようなので、常にwi-fiがONになっているような状態で動いています。
なので、Windows上で正常にネット接続できていれば、当然ながらこのエミュレータ上でもネット接続ができるという事になります。Androidx86はOSのデバイスドライバとの相性で動いたり、動かなかったりという問題が出ていたので、この辺りは非常にありがたい機能だなと感じました。
試しに出先で自分のiPhone8を使ってSurfaceGOをテザリングでネット接続し、NoxPlayerを起動したところ、正常にネット接続が出来ました!
この事により、NoxPlayerは出先で使える=使えるという図式が成立です。
という事で、このNoxPlayerをSurfaceGoにインストールして使ってみた所感をまとめてみました。
・動作は若干モッサリ感あり
→やはりCPUパワーの貧弱なSurfaceGoにOSのエミュレータを動作させるのは荷が重く、起動した時点でCPU負荷率は相当上がります。
↓たかだかGooglePlayでアプリを探すだけでCPU負荷は70%越え・・・
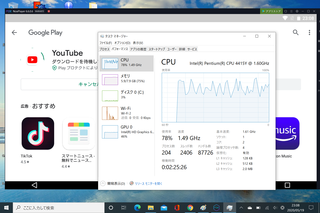
画面操作の感覚も、タッチパネルをタップすると、ワンテンポ遅れてアプリの起動画面が出たり、画面が切り替わったりします。
このままでは重たくて操作が非常にストレスでしたので、画面の解像度を落とす事にしました。
そうすることで画面表示のエミュレートの負荷を下げ、総合的なパフォーマンスが改善するとの事です。
設定画面を開き、性能設定の項目の中で画面解像度を選択できます。
デフォルトは1920×1080ですが、1280×720以下に設定を変更するとパフォーマンスはかなり改善しました。
↓設定画面
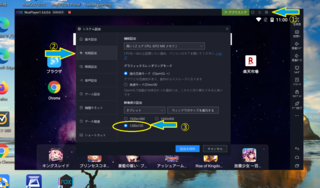
・仮想端末2台同時操作は不可能の領域
→機能的には仮想端末を同時起動してそれぞれ個別の端末として動作させることが可能ですが、SurfaceGOでそれをやると、限りなくフリーズに近い状態になってしまいます。
我が家の最高スペックのCore-i7+グラボ搭載のデスクトップパソコンでようやく2端末同時動作が可能になるという感じでした。
SurfacGOで複数の仮想端末を扱う場合は、MultiDriveツールで都度切り替えながら使うのが現実的かと・・・
・3Dグラフィックを多用するゲームをプレイするにはパワー不足
→3Dグラフィックスの表示はお世辞にも滑らかとは言えませんでした。
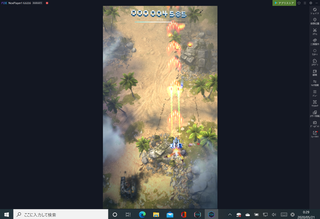
↑3Dグラフィックのシューティングゲームを動かしている所。
デフォルトの解像度では起動も時々失敗します。解像度を落として動かすと一応動きますが、やはりカクカク感は否めない感じでした。
・位置情報を使用するゲームは動かないことがある
→試しにDQウォークを入れてプレイしようとしましたが、セキュリティーエラーが出て強制終了されてしまいました。
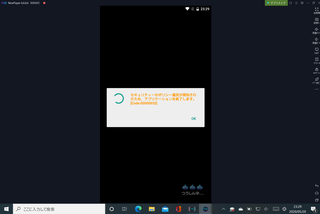
・OSの切り替えは非常に楽
→Androidx86を起動する時は回復メニューから再起動画面を出して切り替えて、使い終わったらまたrebootコマンドでPCごと再起動する必要がありましたが、エミュレータの場合はアイコンのクリック一発でAndroidを起動出来るので起動時間が非常に短縮されました。
OS自体の使い勝手としてはこんな感じでした。
また、WindowsPC上でAndroidを動かすことによるメリットとしては、ポイント特典等に有利なモバイル版のネットショッピングアプリやフリマアプリをPC上で使える。という事も挙げられます。
楽天市場アプリやAmazonショッピングアプリや、メルカリのアプリ等がPC上で使えるので、文字入力等、PCの操作性が有利な面と、アプリ利用によるポイント特典の恩恵を同時に受ける事が出来るようになりました。特にここ最近アプリ側にフル機能があり、WindowsPC上では機能制限されたwebアプリしか使えない場合があるので、これはかなり大きなメリットであると感じました。
という事で、NoxPlayerは出先でもネット接続可能ですし、基本的な機能も十分網羅できているので、大画面設定で、重たいゲームを動かしたり、複数の仮想端末を同時並行で動かしたりするような、欲張った使い方をしない限りは、まあまあ使えるレベルではないかと思いました。
解像度を落とせばそれなりにキビキビ動きますが、表示される情報量がちょっと少な目な印象です。全画面にすると文字がストレッチされてかなり大きく感じました。まあ、見やすくていいんですが、表示できる文字数が少なくなってしまっているので、画面をスクロールする手間がちょっと多めになりそうです。
2代目SurfaceGOのcore-M搭載モデル等であればCPUパワーもあるので、大画面設定でももう少しサクサク動くかもしれません。自分としてはまだ買い替えにつては検討中の段階ですので、当面は初代SurfaceGoで控えめの設定で使っていこうかなと思っています。
にほんブログ村
2020年05月20日
SurfaceGOにAndroidエミュレーターを入れてみる(前置き編)
ゴールデンウィーク前後で手持ちのSurfaceGOにAndroidx86のバージョン9をインストールし、動作検証を行ってみたものの、やはり現在の最新バージョンでも、今一つという結果でした。
主要因はハードウェアとOSの相性というか、ドライバの出来がイマイチである所でした。
処理速度としては問題なかったのですが、ハードウェアが原因で動作が安定しないという事は、やはり現時点においてSurfaceGoで使うのはちょっと厳しいようです。
では、SurfaceGoでAndroidを使うのは全く持って不可能なのでしょうか?
そんなわけで、また色々調べてみた所、どうもWindows上で動作するAndroidエミュレータなるものが数種類存在することが分かりました。
しかもその中には無料のものも結構あるようでした。
Androidエミュレータとは何かというと、WindowsやMacOS,Linux等のOS上のアプリケーションとして動作するAndroidの事を言います。OSの中のアプリケーションとしてもう一つのOSが動くイメージです。
メリットは
・インストーラ一発で導入でき、基本的にベースとなるOSに影響を与えることなく動作が出来る事
・インストールするためにストレージのパーティションを切り直す必要が無い
・仮想的に何台分ものandroid端末を作り出すことが可能
・起動する時もいちいち再起動してOSを切り替える必要がない。
といったところです。
逆にデメリットは、
・OS上で別のOSをエミュレートするので、PC側にはある程度の処理能力が要求される
(AndroidX86はOSそのものが単体で動くので軽量という評判ですが、このAndroidエミュレータはPCスペックが低いと重くて動かないという事態に陥ることも充分にありえる)
・本物のAndroid端末に対して、ソフトの互換性に若干の問題が出る事がある
といったところではないかと思います。
今回は数あるAndroidエミュレータの中でもインストールが簡単で、ゲームソフトとの相性が良いと言われている NoxPlayer をSurfaceGoにインストールして使用感などをレビューしようと思います。
NoxPlayerは無料で利用できるAndroidエミュレータの一種です。
開発は香港のNoxという会社が行っているようで、基本的に無料でダウンロードできます。
現在もバージョンアップが続いていて、今時点の最新バージョンは7.0.0.0で、2020年5月7日にリリースされたようです。
主な特徴は以下の通りです(というか、最近のAndroidエミュレータは大体同じような機能があるらしいですが)
・エミュレートできるAndroidのバージョンは、4,5,7の3種類から選択可能。
バージョン4はロースペックPC向け→ここ最近Ver4に対応していないアプリもあるので微妙?
バージョン5は安定版(最もリーズナブル)
バージョン7は進化版(最新ゲームに対応できるが、軽量、安定性は??)
という位置づけでリリースしているようでした。
・ゲーム向けの付加機能が充実している
(仮想ゲームパッド機能、位置情報操作機能他)
・デフォルトで用意されているUIが本物のAndroidと近く、操作が分かりやすい
→Androidエミュレータを名乗るソフトの中では、ベースのカーネルのエミュレートはAndroidなんですが、UIの構成が大幅に変更されていて、取っつきにくいものも存在するようです。
という事で、次回からこのNoxPlayerをSurfaceGoにインストールしたら、どの程度のパフォーマンスを発揮し、どの程度の利便性が得られるかについてレビューしようと思います。
↓NOXPlayerの動作画面(参考)
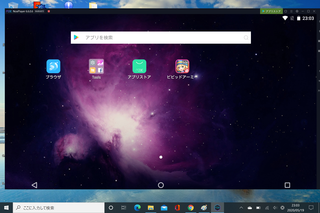

にほんブログ村
主要因はハードウェアとOSの相性というか、ドライバの出来がイマイチである所でした。
処理速度としては問題なかったのですが、ハードウェアが原因で動作が安定しないという事は、やはり現時点においてSurfaceGoで使うのはちょっと厳しいようです。
では、SurfaceGoでAndroidを使うのは全く持って不可能なのでしょうか?
そんなわけで、また色々調べてみた所、どうもWindows上で動作するAndroidエミュレータなるものが数種類存在することが分かりました。
しかもその中には無料のものも結構あるようでした。
Androidエミュレータとは何かというと、WindowsやMacOS,Linux等のOS上のアプリケーションとして動作するAndroidの事を言います。OSの中のアプリケーションとしてもう一つのOSが動くイメージです。
メリットは
・インストーラ一発で導入でき、基本的にベースとなるOSに影響を与えることなく動作が出来る事
・インストールするためにストレージのパーティションを切り直す必要が無い
・仮想的に何台分ものandroid端末を作り出すことが可能
・起動する時もいちいち再起動してOSを切り替える必要がない。
といったところです。
逆にデメリットは、
・OS上で別のOSをエミュレートするので、PC側にはある程度の処理能力が要求される
(AndroidX86はOSそのものが単体で動くので軽量という評判ですが、このAndroidエミュレータはPCスペックが低いと重くて動かないという事態に陥ることも充分にありえる)
・本物のAndroid端末に対して、ソフトの互換性に若干の問題が出る事がある
といったところではないかと思います。
今回は数あるAndroidエミュレータの中でもインストールが簡単で、ゲームソフトとの相性が良いと言われている NoxPlayer をSurfaceGoにインストールして使用感などをレビューしようと思います。
NoxPlayerは無料で利用できるAndroidエミュレータの一種です。
開発は香港のNoxという会社が行っているようで、基本的に無料でダウンロードできます。
現在もバージョンアップが続いていて、今時点の最新バージョンは7.0.0.0で、2020年5月7日にリリースされたようです。
主な特徴は以下の通りです(というか、最近のAndroidエミュレータは大体同じような機能があるらしいですが)
・エミュレートできるAndroidのバージョンは、4,5,7の3種類から選択可能。
バージョン4はロースペックPC向け→ここ最近Ver4に対応していないアプリもあるので微妙?
バージョン5は安定版(最もリーズナブル)
バージョン7は進化版(最新ゲームに対応できるが、軽量、安定性は??)
という位置づけでリリースしているようでした。
・ゲーム向けの付加機能が充実している
(仮想ゲームパッド機能、位置情報操作機能他)
・デフォルトで用意されているUIが本物のAndroidと近く、操作が分かりやすい
→Androidエミュレータを名乗るソフトの中では、ベースのカーネルのエミュレートはAndroidなんですが、UIの構成が大幅に変更されていて、取っつきにくいものも存在するようです。
という事で、次回からこのNoxPlayerをSurfaceGoにインストールしたら、どの程度のパフォーマンスを発揮し、どの程度の利便性が得られるかについてレビューしようと思います。
↓NOXPlayerの動作画面(参考)
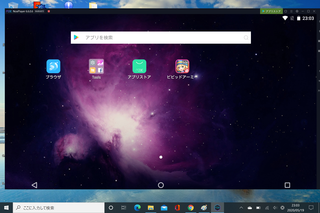
にほんブログ村
2020年05月16日
SurfaceGOに接続するUSBドッキングステーションを買ってしまいました。その2
SurfaceGOにドッキングステーションを買ってしまいましたシリーズの続きです。
AmazonPrimeで注文したので、お届けはばっちり翌日でした。
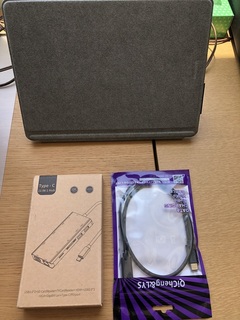
↑お届けされた状態。ボール紙の地味な小箱にドッキングステーション、ビニール袋に延長ケーブル、そしてこれからそれらを接続するSurfaceGOの3ショット写真
箱を開けると、ドッキングステーションが出現しました、
箱の中は本体と、説明書1枚、包装も簡易的な印象でした。
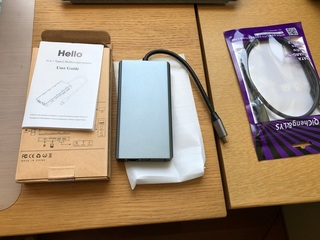
説明書にはHelloの文字が・・・なんかどこかで見たようなノリですね。
ちなみにドッキングステーション、延長ケーブルともに中国製でした。
ドッキングステーションの外観は以下のような感じです。
側面の4面をフル活用して、各面に各種ポートが配置されていました。
↓有線LAN、VGAポート

↓microSDスロット、SDカードスロット、USB3.0ポート×2

↓USB-C/PDポート、HDMIポート、USB2.0ポート×2、

ちなみに接続ケーブルの面にはオーディオ出力ポートが配置されていました。
という事で、早速SurfaceGOに接続して動作確認してみました。
最初はケーブル長が足りないかな?と思い、延長ケーブルをかませて接続したところ、正常に認識はしましたが、USB機器への給電能力が不足するかもという警告が表示されてしまいました。

↑延長ケーブルをかませて接続したところ。
かなりケーブル長が余っていますので、ドッキングステーションを離して配置することが出来そうです。

↑延長ケーブルをかませて接続した時のWindowsのバッテリー残量画面。
警告マークがつきっぱなしになりますが、特に実害は無さそうでした。
ちなみに、直接接続の場合も、ドッキングステーションを接続したままの状態でPCの電源を入れると同様の現象が発生しました。
どうもPDの給電回路の認識の問題の可能性がありそうです。
SurfaceGOは画面サイズが小さく、Type-Cのポートも低い位置にあるので、延長ケーブル無しでも大丈夫みたいです

ちなみに、VGAポートからの映像出力も、有線LANへの接続も問題なく、USB機器も正常に認識できました。
特にVGAポート出力が優秀で、HP製の会社のPC付属のドッキングステーション(おそらく1万円以上するやつ)をSurfaceGOに接続すると、映像信号が途切れて画面が断続的にブラックアウトしたり、画質も滲み気味だったんですが、このドッキングステーションとSurfaceGOは相性が良いのか、映像信号の途切れや、画質の滲みは全く無く、綺麗な映像がくっきり映るようになりました。
機器の相性の重要性を改めて痛感させられた瞬間でした。
ちなみに今度はこのドッキングステーションを仕事用の13インチタブレットに接続したところ、画面サイズが大きく、Type-Cのポートが高い位置にあるせいで、本体が宙ぶらりんになってしまいました。

そして、延長ケーブルをかませて接続したところ、VGAと有線LANは認識したのですが、USB機器の認識にエラーが出てしまい、正しく動作しませんでした。
延長ケーブルのAmazonの評価レビューで低い点数を付けた人のコメントを読むと、同様の現象が報告されていました。不良品呼ばわりして返品されている方もいらっしゃったようです。どうもPCとの相性によって、互換性にばらつきがあるようですね。幸い本命のターゲットであるSurfaceGOは問題なくUSB認識しているので、とりあえずセーフという事で・・・
ドッキングステーションを直接の接続だと問題なかったのですが、延長ケーブル単体での相性なんてあるのかな??
何がどう違うのかはちょっと分かりませんが、何もかまさず接続した場合、互換性の不具合はほとんど起こらないのではないかと思われます。
という感じで、延長ケーブルは普段使いとしては登場しない結果となりましたが、今回の買い物は概ね成功という結果となりました。
特にVGAの画質が素晴らしく、ちょっと古いアナログVGAモニターでもこんなにくっきり映るんだなあと感動しながらこの記事を書いています。
↓この記事を書いている様子。やっぱり写真では上手く伝わりませんね・・・

ちなみに、遊びで試しにAndroid-x86を起動した状態で、このドッキングステーションを接続してみました。
すると、タブレットの画面の一部がモニターに表示されました。
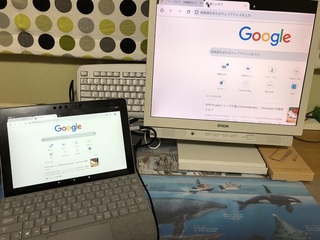
おそらく、Android-x86のデフォルト設定では、外部ディスプレイへの表示については、同一解像度でストレッチなしで馬鹿正直にミラーリングされるような仕組みになっているようですね。
どこかの設定をいじればWindowsみたいに拡張画面で使えるのかな?と思ったりもしましたが、また時間のある時にでも調べてみようと思います。

にほんブログ村
AmazonPrimeで注文したので、お届けはばっちり翌日でした。
↑お届けされた状態。ボール紙の地味な小箱にドッキングステーション、ビニール袋に延長ケーブル、そしてこれからそれらを接続するSurfaceGOの3ショット写真
箱を開けると、ドッキングステーションが出現しました、
箱の中は本体と、説明書1枚、包装も簡易的な印象でした。
説明書にはHelloの文字が・・・なんかどこかで見たようなノリですね。
ちなみにドッキングステーション、延長ケーブルともに中国製でした。
ドッキングステーションの外観は以下のような感じです。
側面の4面をフル活用して、各面に各種ポートが配置されていました。
↓有線LAN、VGAポート
↓microSDスロット、SDカードスロット、USB3.0ポート×2
↓USB-C/PDポート、HDMIポート、USB2.0ポート×2、
ちなみに接続ケーブルの面にはオーディオ出力ポートが配置されていました。
という事で、早速SurfaceGOに接続して動作確認してみました。
最初はケーブル長が足りないかな?と思い、延長ケーブルをかませて接続したところ、正常に認識はしましたが、USB機器への給電能力が不足するかもという警告が表示されてしまいました。
↑延長ケーブルをかませて接続したところ。
かなりケーブル長が余っていますので、ドッキングステーションを離して配置することが出来そうです。
↑延長ケーブルをかませて接続した時のWindowsのバッテリー残量画面。
警告マークがつきっぱなしになりますが、特に実害は無さそうでした。
ちなみに、直接接続の場合も、ドッキングステーションを接続したままの状態でPCの電源を入れると同様の現象が発生しました。
どうもPDの給電回路の認識の問題の可能性がありそうです。
SurfaceGOは画面サイズが小さく、Type-Cのポートも低い位置にあるので、延長ケーブル無しでも大丈夫みたいです
ちなみに、VGAポートからの映像出力も、有線LANへの接続も問題なく、USB機器も正常に認識できました。
特にVGAポート出力が優秀で、HP製の会社のPC付属のドッキングステーション(おそらく1万円以上するやつ)をSurfaceGOに接続すると、映像信号が途切れて画面が断続的にブラックアウトしたり、画質も滲み気味だったんですが、このドッキングステーションとSurfaceGOは相性が良いのか、映像信号の途切れや、画質の滲みは全く無く、綺麗な映像がくっきり映るようになりました。
機器の相性の重要性を改めて痛感させられた瞬間でした。
ちなみに今度はこのドッキングステーションを仕事用の13インチタブレットに接続したところ、画面サイズが大きく、Type-Cのポートが高い位置にあるせいで、本体が宙ぶらりんになってしまいました。
そして、延長ケーブルをかませて接続したところ、VGAと有線LANは認識したのですが、USB機器の認識にエラーが出てしまい、正しく動作しませんでした。
延長ケーブルのAmazonの評価レビューで低い点数を付けた人のコメントを読むと、同様の現象が報告されていました。不良品呼ばわりして返品されている方もいらっしゃったようです。どうもPCとの相性によって、互換性にばらつきがあるようですね。幸い本命のターゲットであるSurfaceGOは問題なくUSB認識しているので、とりあえずセーフという事で・・・
ドッキングステーションを直接の接続だと問題なかったのですが、延長ケーブル単体での相性なんてあるのかな??
何がどう違うのかはちょっと分かりませんが、何もかまさず接続した場合、互換性の不具合はほとんど起こらないのではないかと思われます。
という感じで、延長ケーブルは普段使いとしては登場しない結果となりましたが、今回の買い物は概ね成功という結果となりました。
特にVGAの画質が素晴らしく、ちょっと古いアナログVGAモニターでもこんなにくっきり映るんだなあと感動しながらこの記事を書いています。
↓この記事を書いている様子。やっぱり写真では上手く伝わりませんね・・・
ちなみに、遊びで試しにAndroid-x86を起動した状態で、このドッキングステーションを接続してみました。
すると、タブレットの画面の一部がモニターに表示されました。
おそらく、Android-x86のデフォルト設定では、外部ディスプレイへの表示については、同一解像度でストレッチなしで馬鹿正直にミラーリングされるような仕組みになっているようですね。
どこかの設定をいじればWindowsみたいに拡張画面で使えるのかな?と思ったりもしましたが、また時間のある時にでも調べてみようと思います。
にほんブログ村
2020年05月13日
SurfaceGOにAnddroidをインストール(Android9.0編)2
SurfaceGOにAndroid-x86-9.0-r2インストールの続きです。
まず最初に、前回の投稿で誤報を流してしまったことをお詫び申し上げます。。。
結論から申し上げますと、Android-x86-9.0-r2は相変わらずSurfaceGOへの対応はイマイチでした。
特に手持ちのiPhone8との相性が最悪で、出先でテザリングの動作確認をしたところ、DNSエラーが発生し、結果的にインターネットアクセス不能でした。(DNS=URLをIPアドレスに変換するサービスの事。これが無いとURLを入力してもアクセス先のサーバーがどこにあるのか分からず、ネットのアクセスが出来なくなります。)
先回の投稿で一見テザリングに成功していたかのように見えたのは、自宅の無線LANにつながっていて、そっち経由でインターネットが出来ていたからのようです。
ただし、通勤電車の中で、wi-fiの設定を開くと、接続できそうなアクセスポイント名がウヨウヨ出てきて、その中には明らかにスマートフォンの物と思われるような名前も表示されていました。
おそらく自分の持っているiPhone8との相性が極端に悪いだけで、スマホの種類によっては問題なくテザリングできるんじゃないかな?と思います。
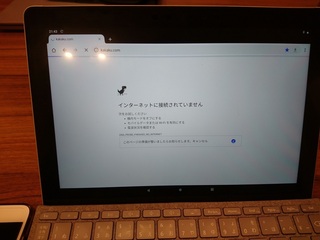
↑wi-fiを無効化し、iPhone8のBluetoothテザリングのみでネット接続を試みた結果。。。数分間考えた後にこのようなエラー画面が出てきました
↓一応設定画面で端末のIPアドレスを調べてみると、アドレス自体は割り当てられているようです。
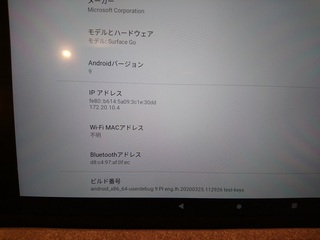
wi-fiのテザリングであれば詳細設定を開いて、静的にDNSを設定してしまう事が可能なんですが、Bluetoothの場合はどこにその設定があるのかちょっと分かりませんでした。
何かしら強制的にDNSの設定が書き込めるような手段が見つかったら、また試行してみようと思います。
さて、ここで気になるのは、このアクセス不具合の主要因はどこにあるのか?という所です。
そこで、簡単な要因の絞り込みを行うことにしました。
原因として考えられるのは、Android-x86のシステム、PC本体のH/W、iPhone8の3つです。
という事で、それぞれの要因を組み合わせて、今回の不具合は何がどう効いて発生しているのかを調べてみることにしました。
Windows10とiPhone8の組み合わせでは正常にテザリングできていますので、まず浮かび上がるのはAndroid-x86自体がiPhone8に対応していないという疑惑です。
試しに、手持ちの他のノートPC(DELL-Inspiron)のUSBポートにAndroidのインストールメディアをぶっ挿して、Android-x86をライブモードで起動し、iPhone8のテザリングを試してみました。
すると・・・
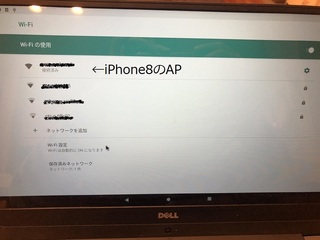
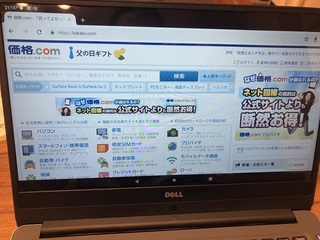
普通にwi-fiでもBluetoothでもテザリングに成功し、問題なくネット接続ができてしまいました・・・
この事から、この一連の問題の原因としては、Android-x86に含まれるSurfaceGOのハードウェアのドライバーに問題があり、特定の機器との接続に不具合が出ているという事が考えられます。
この状況を改善するには、以下の対策が考えられます
?@SurfaceGOをやめる→他のPC例えばDELLのノートPCにAndroidを入れて持ち歩く?
?AiPhone8をやめる→スマホ買い替え?
いずれにしても、利便性が低下したり、お金がかかったりするので、やっぱりSurfaceGOをAndroid化するのは時期尚早という事で、当面見合わせるという結論に至りました。
スマホの機種変更、もしくは物欲に負けて第2世代のSurfaceGOを購入することになったりしたら再び検証してみようと思います。
ちなみに他の改善点については、 以前の投稿でおさらいした内容 からどう変わったかまとめてみました。
・タッチ操作:前回レビュー時はスワイプをタップと誤認識していましたが、今回試したリリース9.0では改善され、誤認識は発生しませんでした。
・外部ストレージの認識:問題ありませんでした。外付けのドライブを接続すると認識して、セットアップメニューが表示されます。
・カメラ:相変わらず使えませんでした(DELL-Inspironも同じく)。おそらく専用のドライバーをインストールする必要がありそうですが、どうやって入れたらいいか見当もつきません。
・スリープモード:相変わらずスリープしません。見事なまでの不眠PCに変身を遂げてくれます。
ちなみに省電力の制御もイマイチで、数十分間使っていると本体がかなり熱くなり、バッテリーもガンガン減ります。そして、一旦スリープにしてしばらく放置するとwi-fiが有効にならなくなって、ネットに接続できなくなってしまいます。つまり、スリープボタン=自爆スイッチです・・・
復旧するには再起動しかないのですが、自分のインストール環境では、一旦Windowsを起動してから回復メニューを経由してAndroid起動なので、かなり回りくどい感じになってしまいます。
どうしても必要な時はWindowsから一時的にAndroidを起動し、用が済んだらWindowsに戻る。みたいな使い方をするのが、安定性、バッテリー面でも効率的かと思いますが、それ自体面倒くさい話ですよね。
その点、DELL-Inspironは相性が非常によく、電源ボタンを押すと、シャットダウン、再起動、スリープを選ぶパネルが画面右側からヒョッコリと表示され、電源関係の操作が可能になっているようです。
・OS切り替え時の時刻のズレ:相変わらず発生します。半日単位で狂うのでWindows10に戻った時ちょっとびっくりします。
・iPhone8のテザリング:上述の通り、相変わらずダメでした。再び、出先で使えない=使えない の図式成立です・・・
ただし、この不具合はAndroid-x86に搭載されているSurfaceGOのハードウェア関係に対応するドライバーが原因である可能性が高いという事が分かりました。
という事で、やはりSurfaceGOは出先では引き続きおとなしくWindows10で使用する事にしました・・・
今後は、Android-x86の新リリースが出たり、スマホを買い替えるような事があったらまた検証してみようと思います。

にほんブログ村
まず最初に、前回の投稿で誤報を流してしまったことをお詫び申し上げます。。。
結論から申し上げますと、Android-x86-9.0-r2は相変わらずSurfaceGOへの対応はイマイチでした。
特に手持ちのiPhone8との相性が最悪で、出先でテザリングの動作確認をしたところ、DNSエラーが発生し、結果的にインターネットアクセス不能でした。(DNS=URLをIPアドレスに変換するサービスの事。これが無いとURLを入力してもアクセス先のサーバーがどこにあるのか分からず、ネットのアクセスが出来なくなります。)
先回の投稿で一見テザリングに成功していたかのように見えたのは、自宅の無線LANにつながっていて、そっち経由でインターネットが出来ていたからのようです。
ただし、通勤電車の中で、wi-fiの設定を開くと、接続できそうなアクセスポイント名がウヨウヨ出てきて、その中には明らかにスマートフォンの物と思われるような名前も表示されていました。
おそらく自分の持っているiPhone8との相性が極端に悪いだけで、スマホの種類によっては問題なくテザリングできるんじゃないかな?と思います。
↑wi-fiを無効化し、iPhone8のBluetoothテザリングのみでネット接続を試みた結果。。。数分間考えた後にこのようなエラー画面が出てきました
↓一応設定画面で端末のIPアドレスを調べてみると、アドレス自体は割り当てられているようです。
wi-fiのテザリングであれば詳細設定を開いて、静的にDNSを設定してしまう事が可能なんですが、Bluetoothの場合はどこにその設定があるのかちょっと分かりませんでした。
何かしら強制的にDNSの設定が書き込めるような手段が見つかったら、また試行してみようと思います。
さて、ここで気になるのは、このアクセス不具合の主要因はどこにあるのか?という所です。
そこで、簡単な要因の絞り込みを行うことにしました。
原因として考えられるのは、Android-x86のシステム、PC本体のH/W、iPhone8の3つです。
という事で、それぞれの要因を組み合わせて、今回の不具合は何がどう効いて発生しているのかを調べてみることにしました。
Windows10とiPhone8の組み合わせでは正常にテザリングできていますので、まず浮かび上がるのはAndroid-x86自体がiPhone8に対応していないという疑惑です。
試しに、手持ちの他のノートPC(DELL-Inspiron)のUSBポートにAndroidのインストールメディアをぶっ挿して、Android-x86をライブモードで起動し、iPhone8のテザリングを試してみました。
すると・・・
普通にwi-fiでもBluetoothでもテザリングに成功し、問題なくネット接続ができてしまいました・・・
この事から、この一連の問題の原因としては、Android-x86に含まれるSurfaceGOのハードウェアのドライバーに問題があり、特定の機器との接続に不具合が出ているという事が考えられます。
この状況を改善するには、以下の対策が考えられます
?@SurfaceGOをやめる→他のPC例えばDELLのノートPCにAndroidを入れて持ち歩く?
?AiPhone8をやめる→スマホ買い替え?
いずれにしても、利便性が低下したり、お金がかかったりするので、やっぱりSurfaceGOをAndroid化するのは時期尚早という事で、当面見合わせるという結論に至りました。
スマホの機種変更、もしくは物欲に負けて第2世代のSurfaceGOを購入することになったりしたら再び検証してみようと思います。
ちなみに他の改善点については、 以前の投稿でおさらいした内容 からどう変わったかまとめてみました。
・タッチ操作:前回レビュー時はスワイプをタップと誤認識していましたが、今回試したリリース9.0では改善され、誤認識は発生しませんでした。
・外部ストレージの認識:問題ありませんでした。外付けのドライブを接続すると認識して、セットアップメニューが表示されます。
・カメラ:相変わらず使えませんでした(DELL-Inspironも同じく)。おそらく専用のドライバーをインストールする必要がありそうですが、どうやって入れたらいいか見当もつきません。
・スリープモード:相変わらずスリープしません。見事なまでの不眠PCに変身を遂げてくれます。
ちなみに省電力の制御もイマイチで、数十分間使っていると本体がかなり熱くなり、バッテリーもガンガン減ります。そして、一旦スリープにしてしばらく放置するとwi-fiが有効にならなくなって、ネットに接続できなくなってしまいます。つまり、スリープボタン=自爆スイッチです・・・
復旧するには再起動しかないのですが、自分のインストール環境では、一旦Windowsを起動してから回復メニューを経由してAndroid起動なので、かなり回りくどい感じになってしまいます。
どうしても必要な時はWindowsから一時的にAndroidを起動し、用が済んだらWindowsに戻る。みたいな使い方をするのが、安定性、バッテリー面でも効率的かと思いますが、それ自体面倒くさい話ですよね。
その点、DELL-Inspironは相性が非常によく、電源ボタンを押すと、シャットダウン、再起動、スリープを選ぶパネルが画面右側からヒョッコリと表示され、電源関係の操作が可能になっているようです。
・OS切り替え時の時刻のズレ:相変わらず発生します。半日単位で狂うのでWindows10に戻った時ちょっとびっくりします。
・iPhone8のテザリング:上述の通り、相変わらずダメでした。再び、出先で使えない=使えない の図式成立です・・・
ただし、この不具合はAndroid-x86に搭載されているSurfaceGOのハードウェア関係に対応するドライバーが原因である可能性が高いという事が分かりました。
という事で、やはりSurfaceGOは出先では引き続きおとなしくWindows10で使用する事にしました・・・
今後は、Android-x86の新リリースが出たり、スマホを買い替えるような事があったらまた検証してみようと思います。
にほんブログ村
2020年05月12日
SurfaceGOにAnddroidをインストール(Android9.0編)1
そういえばここ最近、第2世代のSurfaceGOが発売されて、メディアから脚光を浴びていますね。
画面も大きくなり、CPUも強化され、非常に物欲をそそりますが、今のところ初代SurfaceGOで満足してるのと、お金が無い(やっぱりいいパソコンは高い)ので買い替えは見送り中です。
それはそうと、ここ最近ネットブックネタを検証するために、様々な軽量OSを扱う機会が増えてしまいました。
そして、気が付いたのですが、Androidx86というWindows系のPCで動作するAndroidも時間の経過に伴い(というか、開発チームの方々の頑張りにより)なんとバージョンが9.0まで進化していることに気づいてしまいました。
以前このOSをSurfaceGOにインストールして、検証したのが1年くらい前でした。OSのバージョンもAndroidx86-8.0r1でした。そして、まだまだSurfaceGoが新機種の部類でハードウェアの対応が追い付いていない段階でもありました。
頑張ってインストールして色々と検証した結果、その時点では様々な問題により「使えない」という結論に至りました。
まあ、使えないと思った理由は色々あったんですが、最大の理由は手持ちのスマホのテザリングに対応していないという所でした。SurfaceGOは元々通勤の友として購入したPCですので、
出先でネット使えない=使えない
という図式が成立し、即刻アンインストールして100%Windowsで1年間使い倒してきました。
そして、あれから1年と数か月、バージョンも9.0まで進化したところで、おそらくですが、様々な点で改善がされているのかもしれないという希望的観測が頭をよぎります。
という事で、今回はAndroidx86-9.0を再びSurfaceGOにインストールして、バージョンの進化に伴い、システムがどの程度改善されたかについて検証してみようと思います。
まずは手始めに Androidx86 のサイトにアクセスし、isoファイルをダウンロードし、 Rufus でインストールメディアを作成しました。
このあたりの手順については 以前投稿した内容 と全く同じなので割愛します。
ただ、いきなりメインのSSDのパーティションを分割してインストールしたところで、やっぱり前と同じく使えないという結果だと非常に無駄が多いので、まずはお試しモードで起動して動くかどうかを検証してみました。
USBカードリーダーにインストールメディアのSDカードをセットして、メディアから起動します。
初期設定等については前回とまったく同内容なので割愛・・・
そして、最も重要なポイントであるテザリングを試してみました。
まずはWi-fiテザリングを試したところ・・・
やはり自分のiphoneはアクセスポイントとして認識されませんでした。
では、Bluetoothは?
という事でペアリングから試してみます。
結果、ペアリングは成功
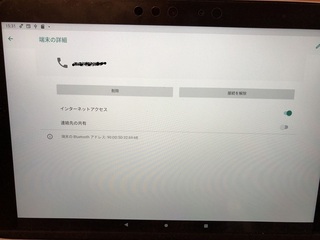
そして、デバイスの設定にあるインターネットアクセスをonに入れると・・・
なんと、テザリングに成功しました!
↓iphoneの画面の上端に青い帯が表示され、テザリング中の表示が出ました。
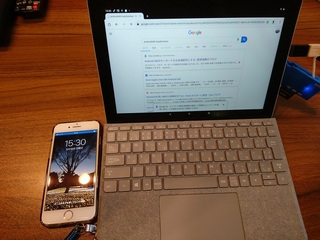
そして、実際のインターネットアクセスも問題なくできました。
↓AmazonPrime musicのアプリを起動して音楽を視聴しているところ
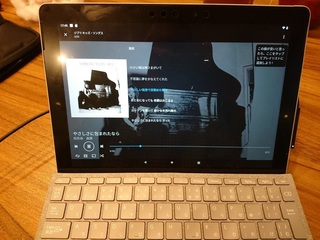
とりあえずスマホのテザリングが出来るようになった=出先でも(一応)使える
という事ですので、検証の余地ありと判断しました。
次回はこのAndroidx86 9.0を使ってみて、何がどう改善して、今時点でもどこがダメかなどなど検証した結果についてレビューしてみようと思います。

にほんブログ村
画面も大きくなり、CPUも強化され、非常に物欲をそそりますが、今のところ初代SurfaceGOで満足してるのと、お金が無い(やっぱりいいパソコンは高い)ので買い替えは見送り中です。
それはそうと、ここ最近ネットブックネタを検証するために、様々な軽量OSを扱う機会が増えてしまいました。
そして、気が付いたのですが、Androidx86というWindows系のPCで動作するAndroidも時間の経過に伴い(というか、開発チームの方々の頑張りにより)なんとバージョンが9.0まで進化していることに気づいてしまいました。
以前このOSをSurfaceGOにインストールして、検証したのが1年くらい前でした。OSのバージョンもAndroidx86-8.0r1でした。そして、まだまだSurfaceGoが新機種の部類でハードウェアの対応が追い付いていない段階でもありました。
頑張ってインストールして色々と検証した結果、その時点では様々な問題により「使えない」という結論に至りました。
まあ、使えないと思った理由は色々あったんですが、最大の理由は手持ちのスマホのテザリングに対応していないという所でした。SurfaceGOは元々通勤の友として購入したPCですので、
出先でネット使えない=使えない
という図式が成立し、即刻アンインストールして100%Windowsで1年間使い倒してきました。
そして、あれから1年と数か月、バージョンも9.0まで進化したところで、おそらくですが、様々な点で改善がされているのかもしれないという希望的観測が頭をよぎります。
という事で、今回はAndroidx86-9.0を再びSurfaceGOにインストールして、バージョンの進化に伴い、システムがどの程度改善されたかについて検証してみようと思います。
まずは手始めに Androidx86 のサイトにアクセスし、isoファイルをダウンロードし、 Rufus でインストールメディアを作成しました。
このあたりの手順については 以前投稿した内容 と全く同じなので割愛します。
ただ、いきなりメインのSSDのパーティションを分割してインストールしたところで、やっぱり前と同じく使えないという結果だと非常に無駄が多いので、まずはお試しモードで起動して動くかどうかを検証してみました。
USBカードリーダーにインストールメディアのSDカードをセットして、メディアから起動します。
初期設定等については前回とまったく同内容なので割愛・・・
そして、最も重要なポイントであるテザリングを試してみました。
まずはWi-fiテザリングを試したところ・・・
やはり自分のiphoneはアクセスポイントとして認識されませんでした。
では、Bluetoothは?
という事でペアリングから試してみます。
結果、ペアリングは成功
そして、デバイスの設定にあるインターネットアクセスをonに入れると・・・
なんと、テザリングに成功しました!
↓iphoneの画面の上端に青い帯が表示され、テザリング中の表示が出ました。
そして、実際のインターネットアクセスも問題なくできました。
↓AmazonPrime musicのアプリを起動して音楽を視聴しているところ
とりあえずスマホのテザリングが出来るようになった=出先でも(一応)使える
という事ですので、検証の余地ありと判断しました。
次回はこのAndroidx86 9.0を使ってみて、何がどう改善して、今時点でもどこがダメかなどなど検証した結果についてレビューしてみようと思います。
にほんブログ村







